Come reimpostare la cache DNS su macOS

Se lavori su siti Web, di tanto in tanto dovrai ripristinare la cache DNS del tuo computer, in particolare dopo aver modificato i record o modificato gli host. Mentre svuotare la cache DNS su Windows è semplice con un comando dedicato, gli utenti Mac devono usare un po 'di soluzione.
Cancella la cache DNS sul Mac
Per svuotare la cache DNS sul Mac, apri il Terminale , che puoi trovare in Applicazioni> Utilità o eseguendo una ricerca con Spotlight, quindi esegui il seguente comando:
sudo killall -HUP mDNSResponder
Inserisci la password quando è richiesta.
Quindi, cosa fa questo comando fare? Quello che sta succedendo qui è che stai inganzando il tuo sistema per svuotare la cache. Wikipedia spiega:
Il segnale SIGHUP viene inviato a un processo quando il suo terminale di controllo è chiuso. È stato originariamente progettato per notificare il processo di una caduta di linea seriale (un hangup). Nei sistemi moderni, questo segnale di solito significa che lo pseudo di controllo o il terminale virtuale è stato chiuso. Molti demoni ricaricheranno i loro file di configurazione e riapriranno i loro file di registro invece di uscire quando ricevono questo segnale. nohup è un comando per fare in modo che un comando ignori il segnale.
Ovviamente non è necessario conoscere tutto il resto. Ma ora lo fai.
Ci sono molte informazioni contrastanti sul web su questa procedura. Alcuni siti affermano che è necessario eseguire più comandi di questo su High Sierra, ad esempio, mentre altri lo rendono inutilmente lungo. Per quanto ne sappiamo, tuttavia, il comando sopra riportato è tutto ciò che è effettivamente necessario. Ecco come controllare il tuo lavoro.
Controlla se il tuo DNS è effettivamente resettato
Non sei sicuro che il tuo reset DNS abbia funzionato? La chiusura del browser Web prima di svuotare la cache può essere utile in alcune situazioni, ma se ciò non sembra funzionare, è possibile verificare rapidamente che la cache è vuota in due modi.
Il primo è specifico del sito. Al Terminale, digitadigseguito dall'URL del sito. Ad esempio:
scavare phhsnews.com
Nella sezione "Risposta" dei risultati, vedrai l'indirizzo IP che il tuo computer conosce per il sito elencato.
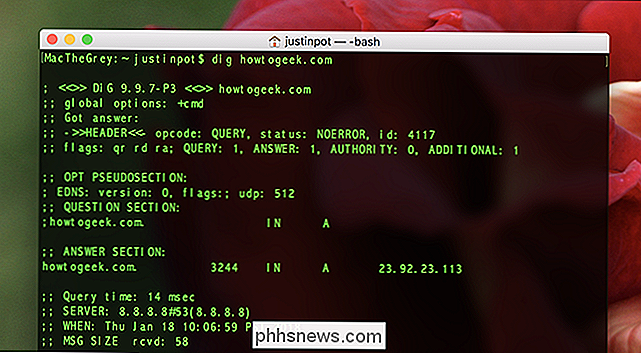
Se non vedi il nuovo Indirizzo IP, valuta la possibilità di modificare le impostazioni DNS sul tuo Mac e svuotare nuovamente la cache.
Per un metodo più globale (non specifico del sito), puoi anche confermare che la cache viene ripristinata con la Console, che puoi trovare in Applicazioni > Utilità o utilizzando Spotlight. Con il sistema evidenziato nel pannello di sinistra, digita "mDNSResponder" nella casella di ricerca, premi Invio, digita "Dimensione cache" accanto a quella prima query, quindi premi nuovamente Invio. In questo modo:
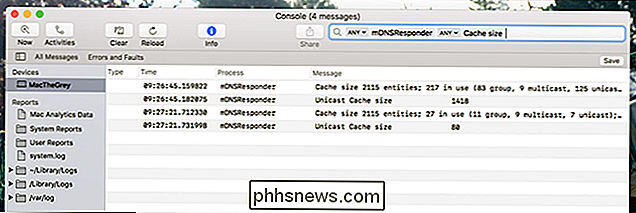
Ora, con la finestra della console ancora aperta, tornare alla finestra del terminale ed eseguire il seguente comando:
sudo killall -INFO mDNSResponder
Si dovrebbe vedere la dimensione della cache DNS evidenziata nella finestra della console . Ora esegui questo comando:
sudo killall -HUP mDNSResponder
Quindi esegui nuovamente questo comando:
sudo killall -INFO mDNSResponder
Dovresti vedere la modifica della dimensione della cache nella finestra della console. Nello screenshot qui sopra, puoi vedere che le nostre dimensioni della cache sono cambiate notevolmente dopo l'emissione dei comandi.

Che cosa succede se le mie luci Philips Hue vanno offline?
L'installazione delle lampadine Philips Hue è un ottimo modo per potenziare il tuo gioco di illuminazione, ma dal momento che fanno molto affidamento su una connessione Internet, potresti essere cauto di andare all in e coprire la tua casa con luci intelligenti. La buona notizia è che non c'è molto di cui preoccuparsi: ecco cosa succede quando le luci Philips Hue si spengono.

Che cos'è DNS e dovrei usare un altro server DNS?
Sapevi che potresti essere connesso a facebook.com e vedere facebook.com nella barra degli indirizzi del tuo browser, anche se in realtà non essere collegato al vero sito Web di Facebook? Per capire perché, è necessario conoscere un po 'di DNS. DNS sta per "Domain Name System". I server DNS traducono gli indirizzi Web (come www.



