Come azzerare il contatore di schermate di Windows 10

Quando si acquisiscono schermate in Windows 10 con il collegamento Windows + PrtScn, salva automaticamente quelle immagini nominandole "Screenshot (1)," " Screenshot (2), "e così via. Anche se si eliminano gli screenshot, quel contatore continua a salire. È possibile utilizzare un hack rapido del Registro di sistema per ripristinare quel contatore ogni volta che lo si desidera.
CORRELATO: Come acquisire schermate in Windows 10
Abbiamo spiegato come fare screenshot in Windows 10 utilizzando varie scorciatoie. Per gli scopi di questo articolo, stiamo parlando delle scorciatoie che usi con Windows + PrtScn. Questi vengono automaticamente salvati in un file in una cartella di Screenshot all'interno della normale cartella Immagini. Per impostazione predefinita, sarà disponibile a:
C: usersPictures Screenshots
Questo processo non dovrebbe essere necessario con altri strumenti di screenshot, anche quelli incorporati in Windows.
Reimposta il contatore delle immagini modificando manualmente il registro
Se si utilizzano molti screenshot durante il giorno, in particolare per progetti diversi, può essere utile reimpostare il contatore per i file salvati. E lo farai usando un semplice hack del Registro di sistema.
Avviso standard: l'Editor del Registro di sistema è uno strumento potente che può essere utilizzato in modo improprio per rendere il tuo sistema instabile o addirittura inutilizzabile. Questo è un trucco abbastanza semplice e, purché seguiate le istruzioni, non dovreste avere problemi. Detto questo, se non hai mai lavorato prima, considera di leggere come utilizzare l'Editor del Registro di sistema prima di iniziare. E sicuramente esegui il backup del registro (e del tuo computer!) Prima di apportare modifiche.
Per iniziare, apri l'editor del registro premendo Start e digitando "regedit". Premi Invio per aprire l'editor del Registro di sistema e dargli il permesso di apportare modifiche a il tuo PC. Nell'Editor del Registro di sistema, utilizzare la barra laterale sinistra per accedere alla seguente chiave:
HKEY_CURRENT_USER SOFTWARE Microsoft Windows CurrentVersion Explorer
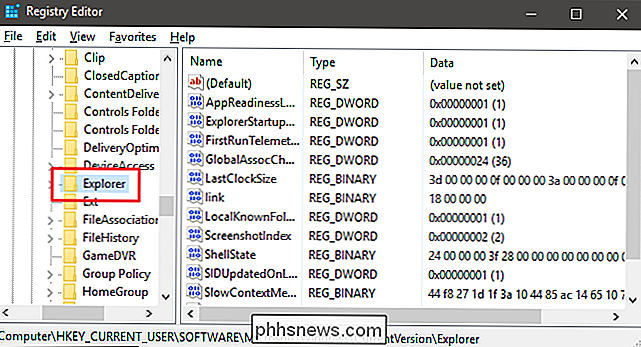
Quindi, scorrere il lato destro e individuare un valore denominato ScreenshotIndex.
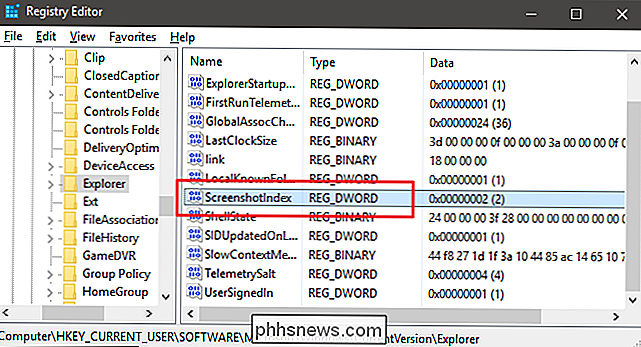
Fare doppio clic su ScreenshotIndex per aprirlo e impostare la casella "Dati valore" su 1 (o su qualsiasi numero a cui si desidera iniziare a numerare gli screenshot).
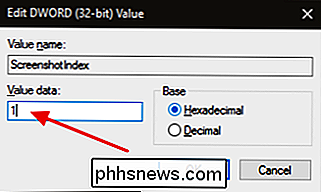
Fare clic su OK e uscire dall'Editor del Registro di sistema. Gli screenshot dovrebbero iniziare la numerazione al valore di indice che hai impostato. Se nella cartella sono ancora presenti alcuni file di screenshot, non preoccuparti. Windows regolerà per questo e salterà tutti i numeri che sono già presenti.
Il metodo rapido: scarica il nostro Hack del registro con un clic
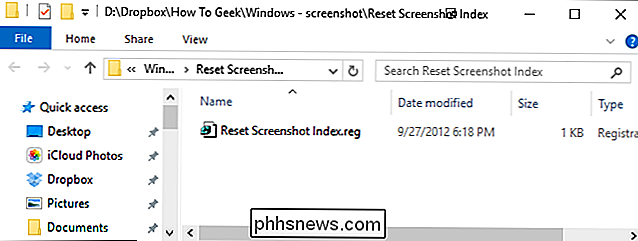
Se non hai voglia di immergerti nel Registro ogni volta che vuoi resettare il contatore, abbiamo creato un hack di registro scaricabile che è possibile utilizzare per ripristinare il contatore dello screenshot su 1. È incluso nel seguente file ZIP. Estrarlo da qualche parte in modo sicuro, quindi ogni volta che si desidera reimpostare il contatore, fare doppio clic sul file Reset Index Index Index e fare clic sui prompt. È un modo pratico per ripristinare rapidamente il contatore senza attivare l'Editor del Registro di sistema.
Ripristina l'indice delle schermate
CORRELATO: Come creare i propri blocchi di registro di Windows
Questo hack è in realtà solo la chiave di Explorer, spogliata fino al valore di ScreenshotIndex descritto in precedenza e quindi esportato in un file .REG. L'esecuzione dell'hack modifica il valore di ScreenshotIndex a 1. E se ti diverti a giocare con il registro, vale la pena prendersi del tempo per imparare come creare i propri hack del Registro di sistema.
E ce l'hai! Il contatore degli screenshot è solo un piccolo fastidio per alcune persone, ma è molto facile da risolvere.

Come utilizzare una tastiera Bluetooth con Apple TV
Proprio come puoi abbinare un controller Bluetooth alla tua Apple TV per semplificare i tuoi giochi, puoi abbinare una tastiera Bluetooth per semplificare l'immissione di testo . Ecco alcune ottime tastiere Bluetooth e mostra come abbinarle alla tua Apple TV. Perché dovrei farlo? Ammettiamolo, per quanto amiamo Siri, la voce vocale lascia ancora molto essere desiderato E inserendo del testo su un piccolo trackpad su un telecomando TV, beccando una lettera alla volta?

Aggiungi spazi vuoti al Dock di macOS per organizzare meglio le app
Se hai utilizzato il tuo Mac per un po ', probabilmente hai accumulato molte scorciatoie nel Dock, che possono fare trovare le cose difficili. Aggiungere uno spazio vuoto o due è un ottimo modo per organizzare le app in gruppi. Uno spazio vuoto sul Dock è proprio questo: niente. Quando fai clic su di esso, non lo farà né avvierà nulla.



