Come ridimensionare le immagini in lotti usando Anteprima in OS X

L'anteprima di OS X è il piccolo visualizzatore di immagini che continua a dare. L'anteprima è così ricca di funzionalità che di solito c'è poco motivo per installare un altro visualizzatore di immagini. Può anche ridimensionare una grande serie di immagini contemporaneamente.
Il ridimensionamento in lotti rende breve il lavoro normale che richiede un tempo noioso, assumendo che si ridimensioni tutte le immagini alle stesse dimensioni.
Per eseguire un ridimensionamento batch, puoi aprire Anteprima dal Dock e File> Apri le tue immagini ...
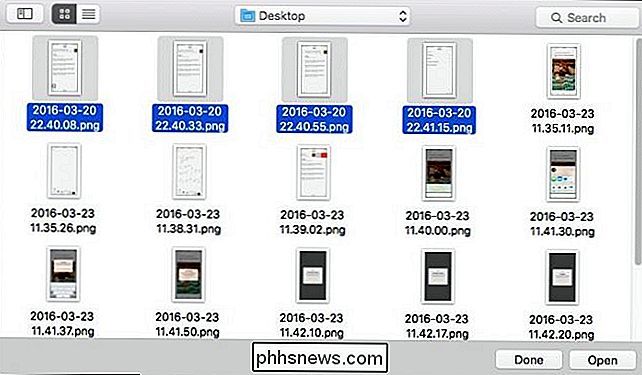
... oppure, puoi selezionare un gruppo di immagini nel Finder, fare clic con il pulsante destro del mouse su di esse e quindi scegliere Apri con> Anteprima.
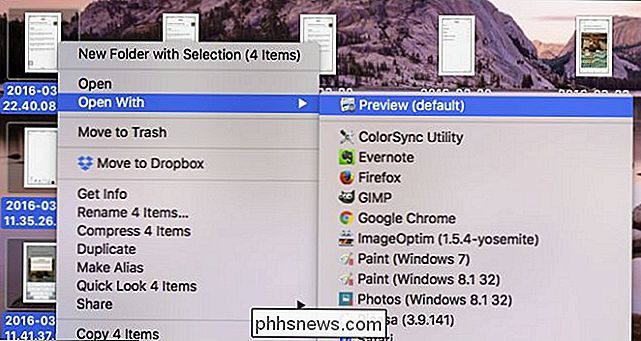
Tutte le immagini dovrebbero essere aperte nella barra laterale sinistra di Anteprima.
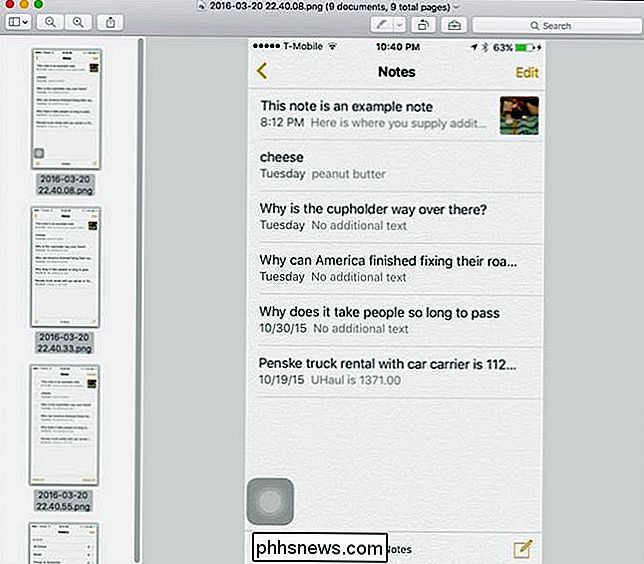
Ora è possibile scorrere ciascuna immagine, fare clic sul menu "Strumenti" e selezionare "Dimensione immagine" per ridimensionarle una alla volta. Ma abbiamo un modo migliore. Per prima cosa, seleziona tutte le immagini facendo clic sul menu "Modifica" e poi su "Seleziona tutto", o usando la combinazione di tasti Comando + A.
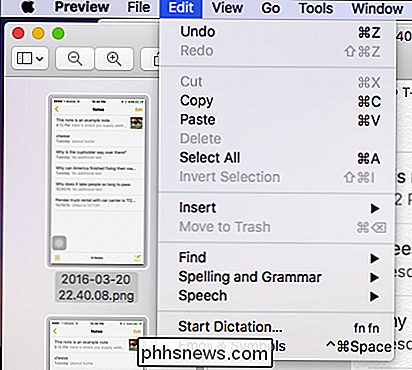
Ora vedrai che tutte le tue immagini sono evidenziate, il che significa che sono selezionate .
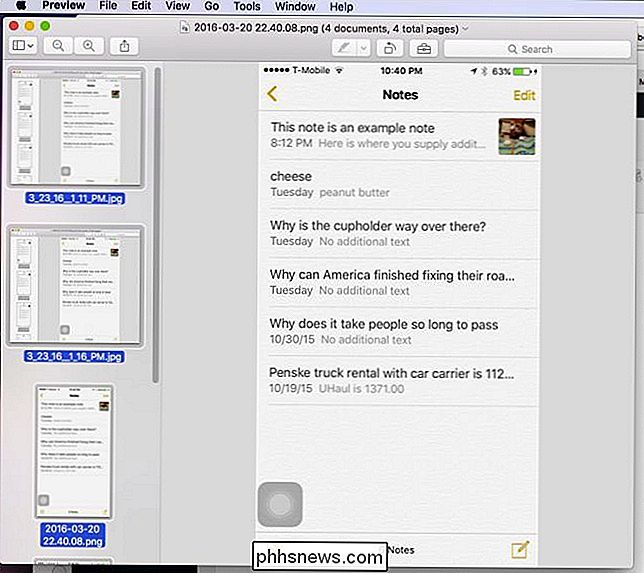
Ora fai clic sul menu "Strumenti" e seleziona "Regola dimensioni ...".
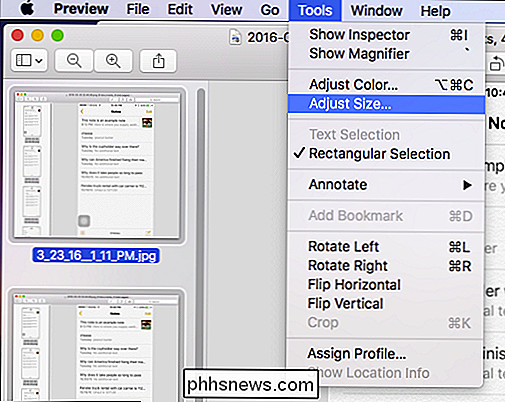
Poiché le nostre immagini hanno dimensioni diverse, i valori di larghezza e altezza ci diranno che hanno "Valori multipli" ma sappiamo che il nostro la larghezza deve essere 325 pixel per tutti loro. Quindi, inseriamo questo numero e poi facciamo clic su "OK".
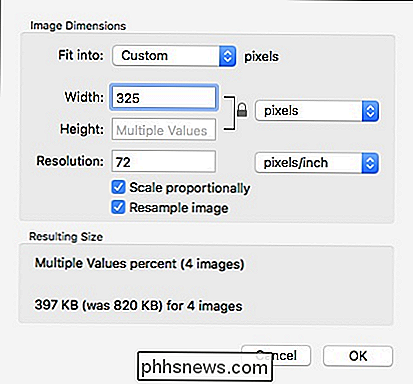
Tuttavia, non abbiamo ancora finito. Per far sì che questi valori rimangano, dobbiamo salvare le nostre immagini. Ancora una volta, non dobbiamo salvare ciascuno separatamente. Dal momento che tutte le nostre immagini sono selezionate, possiamo andare avanti e fare clic sul menu "File" e scegliere "Salva", o usare la scorciatoia da tastiera Comando + S.
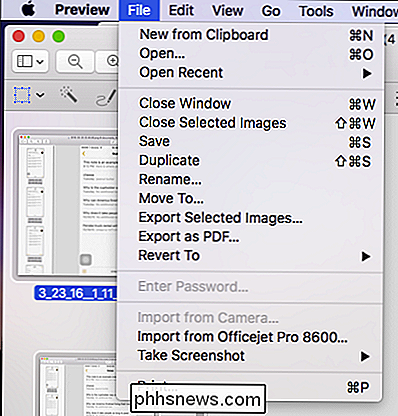
Una volta salvato, noterai che la notazione "Edited" in la barra del titolo scomparirà.
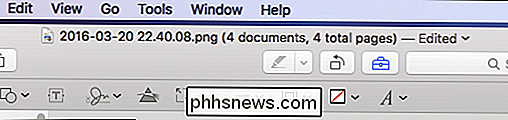
Puoi utilizzare questo trucco con qualsiasi altra modifica apportata a più immagini in Anteprima, in modo da poter ruotare, regolare il colore e altro ancora. Ma per noi il ridimensionamento non è l'opzione più utile per i nostri scopi. Indubbiamente questo sarà un grande risparmio di tempo per molte persone che usano un Mac e l'app di anteprima.

Come creare e utilizzare Smart Folders su OS X per organizzare i dati sul Mac
Hai mai usato OS X e ti sei chiesto, qual è il problema con le Smart Folders? Dopotutto, sono dappertutto sul Finder. Quindi, come funzionano e, cosa più importante, come puoi farli funzionare per te? Le Smart Folders non sono affatto cartelle, almeno non nel senso tradizionale. Nelle cartelle tradizionali, i dati vengono posizionati in un'unica posizione, rappresentata dal simbolo della cartella.

Perché il Mac App Store non ha le applicazioni che vuoi
Mac OS X ha un app store desktop, a differenza di Windows. Ottieni un nuovo Mac e potresti essere entusiasta di aprire il Mac App Store e installare tutti i tuoi software preferiti, ma non troverai tutte le tue app preferite nello store. Il Mac App Store non è come l'App Store su iPhone e iPad di Apple.



