Come impostare il calendario predefinito per i nuovi appuntamenti in iOS e OS X

Quando si aggiunge un evento all'app Calendario in iOS e OS X, viene salvato in un calendario specifico per impostazione predefinita , che potrebbe non essere il calendario che usi più spesso. Tuttavia, se disponi di più calendari, puoi scegliere quale di questi calendari viene utilizzato come predefinito.
I tuoi dispositivi iOS e OS X possono avere set di calendari diversi e, pertanto, ogni dispositivo può avere un calendario predefinito diverso impostato. Ti mostreremo come modificare il calendario predefinito per i nuovi eventi in iOS e OS X in modo da non doverlo modificare manualmente ogni volta su ciascun dispositivo.
Come impostare il calendario predefinito in iOS
A imposta il calendario predefinito su iPhone, iPad o iPod Touch, tocca l'icona del calendario nella schermata Home.
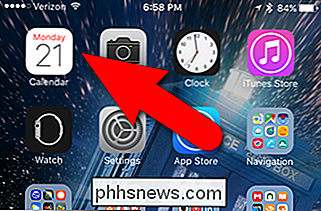
Nella schermata Impostazioni, tocca "Posta, contatti, calendari".
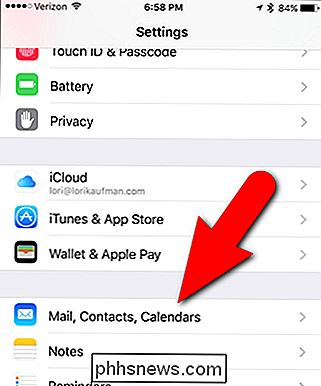
Verso il fondo della Mail La schermata Contatti, Calendari è l'impostazione "Calendario predefinito". Mostra quale calendario è attualmente il valore predefinito. Per cambiare il calendario predefinito, tocca "Calendario predefinito".
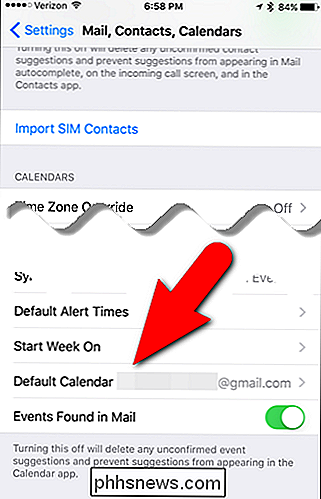
Il calendario predefinito attualmente selezionato è indicato da un segno di spunta rosso sulla destra. Per selezionare un calendario predefinito diverso, tocca quello che vuoi usare.
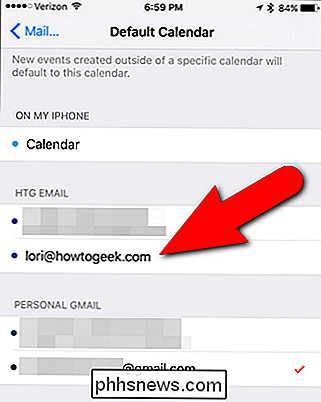
Il calendario predefinito appena selezionato è ora indicato con un segno di spunta rosso ...
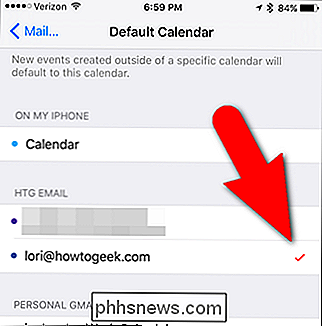
... ed è mostrato sull'opzione Calendario predefinito su Mail, Contatti, Schermata dei calendari.
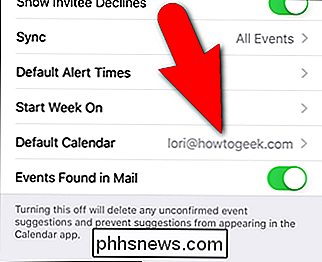
Ora, quando si crea un nuovo evento nell'app Calendario sul dispositivo iOS, il calendario selezionato è quello predefinito.
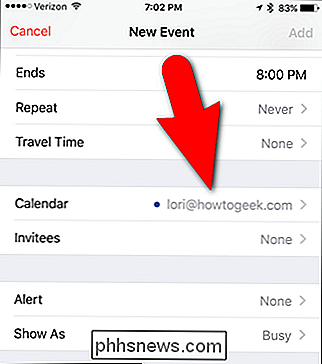
Come impostare il calendario predefinito in OS X
Per impostare l'impostazione predefinita calendario nell'app Calendario in OS X, apri l'app Calendario e seleziona "Preferenze" dal menu "Calendario".
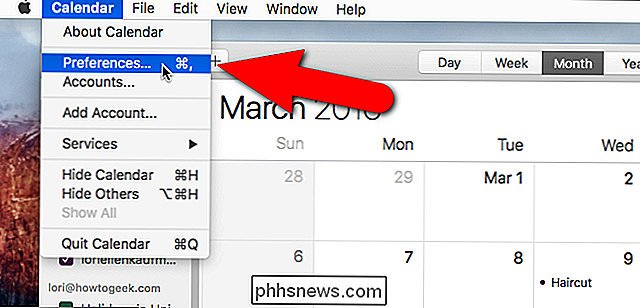
Nella schermata Generale, fai clic sul pulsante con le frecce blu nell'elenco a discesa "Calendario predefinito".
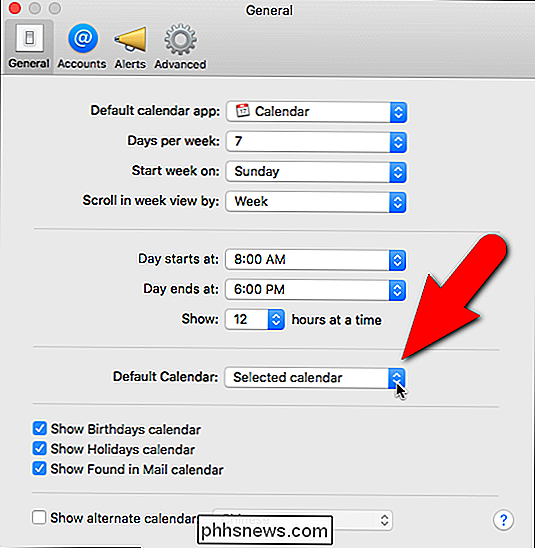
Selezionare il calendario che si desidera utilizzare come predefinito dall'elenco.
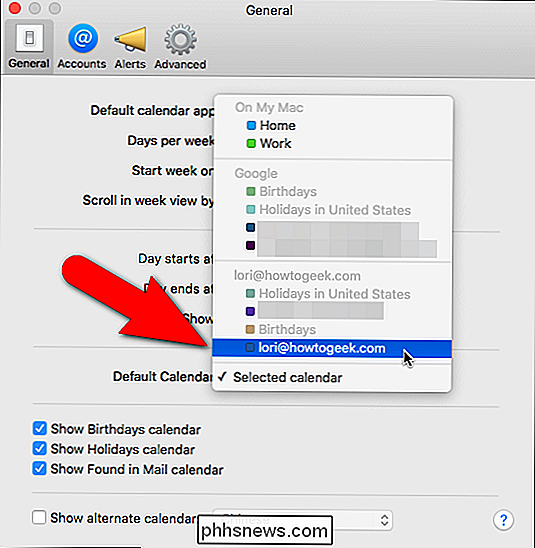
Il calendario selezionato viene visualizzato nella casella Calendario predefinito. Per chiudere la finestra di dialogo Preferenze, fai clic sul pulsante rosso "X" nell'angolo in alto a sinistra.
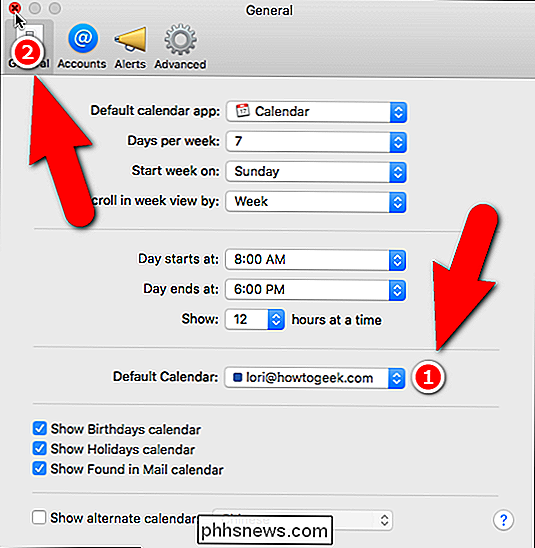
Ora puoi creare un evento rapido facendo clic sul pulsante segno più ...
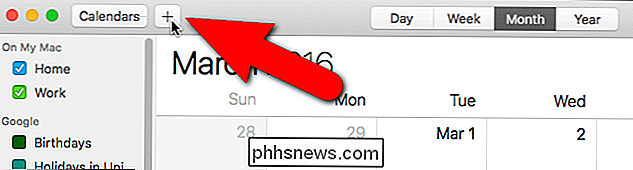
... o selezionando "Nuovo evento" dal menu "File".
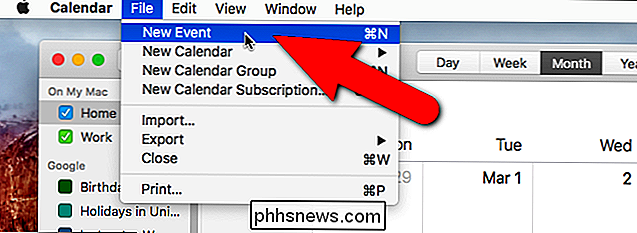
Inserisci il tuo evento nella casella popup Crea evento rapido.
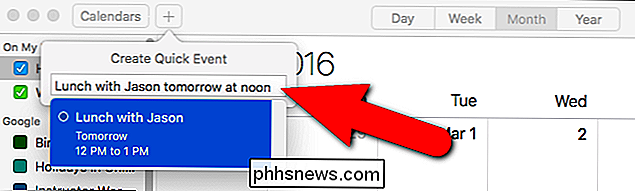
Il calendario predefinito è indicato con una casella colorata nell'elenco a discesa nell'angolo in alto a destra del popup dell'evento.
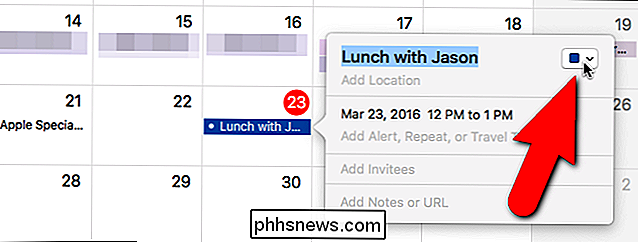
Se decidi di cambiare il calendario in cui appare questo evento, fai semplicemente clic sull'elenco a discesa e seleziona un altro calendario. Il calendario attualmente selezionato è indicato con un segno di spunta a sinistra del nome del calendario.
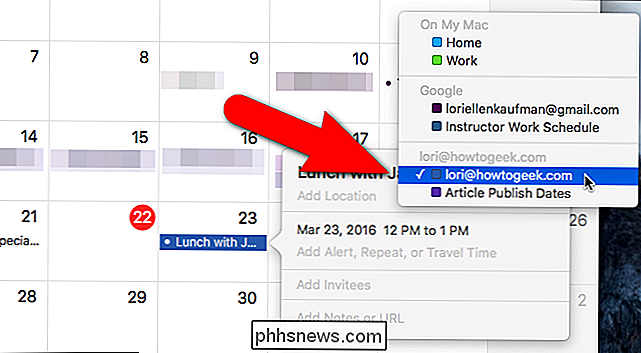
Si noti che quando si modifica il calendario predefinito su iOS o OS X, si applica solo a tutti i nuovi eventi creati. Gli eventi che hai creato sul calendario predefinito precedente a questa modifica appaiono ancora in quel calendario. Se hai bisogno che questi eventi appaiano nel calendario predefinito appena selezionato, devi spostarli lì manualmente.

Come tenere traccia quando qualcuno accede a una cartella sul tuo computer
C'è una piccola funzionalità integrata in Windows che ti consente di monitorare quando qualcuno visualizza, modifica o elimina qualcosa all'interno di una cartella specificata. Quindi se c'è una cartella o un file che vuoi sapere chi sta accedendo, allora questo è il metodo integrato senza dover utilizzare software di terze parti.Que

Come salvare un video su Plex per una successiva visualizzazione
Plex Media Center ha una funzione comoda (ma spesso trascurata) che rende praticamente impossibile salvare un video che si trova sul Web per dopo visualizzazione dal comfort del tuo divano. Diamo un'occhiata a come inviare facilmente video alla coda di Watch Later. CORRELATI: Come configurare Plex (e guardare i tuoi film su qualsiasi dispositivo) Se sei come noi, vieni attraverso tonnellate di video clip interessanti per tutta la settimana, ma non in momenti convenienti per guardarli.



