Come impostare i formati di data e ora predefiniti brevi e lunghi utilizzati in Word

Può essere utile inserire la data e l'ora che si aggiorna automaticamente in un documento. Esistono molti formati per la data e l'ora da cui è possibile scegliere nella finestra di dialogo "Data e ora" e è possibile controllare quali formati sono disponibili per ciascuno.
CORRELATO: Come inserire facilmente la data formattata e Ora in Microsoft Word
Quando si inseriscono la data e / o l'ora utilizzando la finestra di dialogo "Data e ora", è possibile che si sia notato il pulsante "Imposta come predefinito". Questo pulsante è fuorviante su ciò che effettivamente fa. Quando si seleziona un formato nell'elenco nella finestra di dialogo "Data e ora" e si fa clic sul pulsante "Imposta come predefinito", il formato selezionato viene utilizzato come interruttore di formattazione quando si preme "MAIUSC + ALT + D" per inserire "DATA "Campo in un documento.
Il pulsante" Imposta come predefinito "non ha nulla a che fare con i formati per la data e l'ora disponibili nella finestra di dialogo" Data e ora ". Non si imposta la selezione predefinita per la finestra di dialogo quando si fa clic su quel pulsante. Quando si avvia Word, la prima opzione nella finestra di dialogo "Data e ora" è selezionata per impostazione predefinita. Word ricorda ciò che hai selezionato mentre il programma è aperto, quindi la prossima volta che apri la finestra di dialogo "Data e ora" durante la stessa sessione di Word, l'opzione selezionata per ultima viene selezionata per impostazione predefinita. Quando chiudi Word, la prossima volta che apri il programma, viene selezionata nuovamente la prima opzione nell'elenco.
La prima voce nell'elenco nella finestra di dialogo "Data e ora" riflette l'impostazione della data breve specificata nella finestra di Window. impostazioni nel "Pannello di controllo". Pertanto, se si desidera modificare il formato della data visualizzata nella parte superiore dell'elenco, è necessario apportare una modifica alle impostazioni internazionali in Windows. Per effettuare questa modifica, premere il "Tasto Windows + X" per accedere al menu comandi e selezionare "Pannello di controllo".
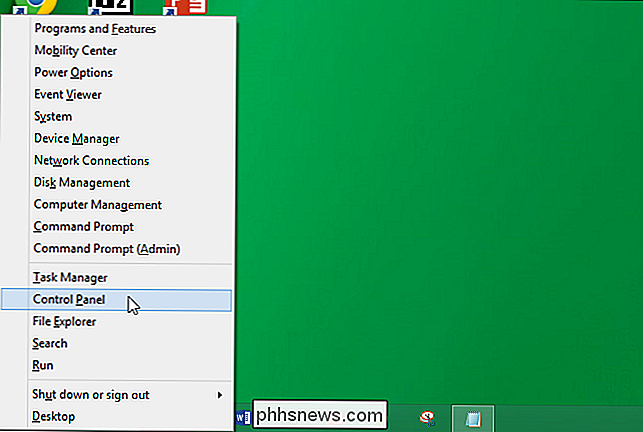
Nella finestra "Pannello di controllo", fare clic su "Orologio, lingua e area", se si sta visualizzando per "Categoria".
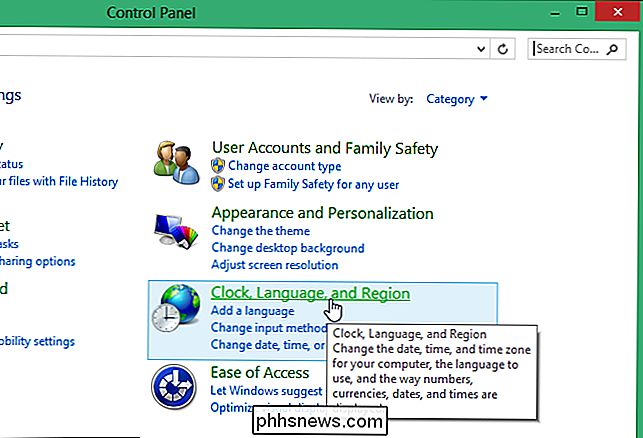
Nella schermata "Orologio, lingua e area", fai clic su "Modifica data, ora o formati numerici" in "Regione".
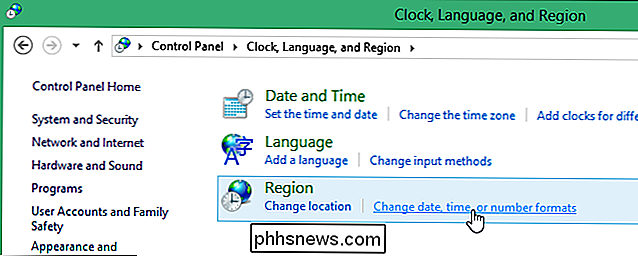
Se stai visualizzando le opzioni sul "Pannello di controllo" "Schermo per" Icone grandi "o" Icone piccole ... "
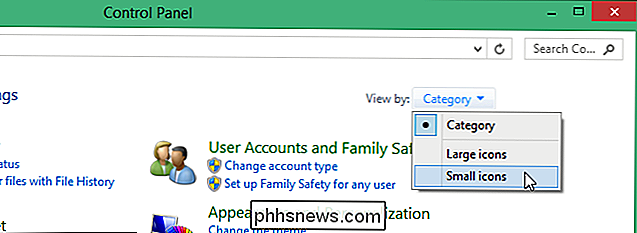
... fare clic sull'opzione" Regione "nell'elenco" Tutte le voci del pannello di controllo ".
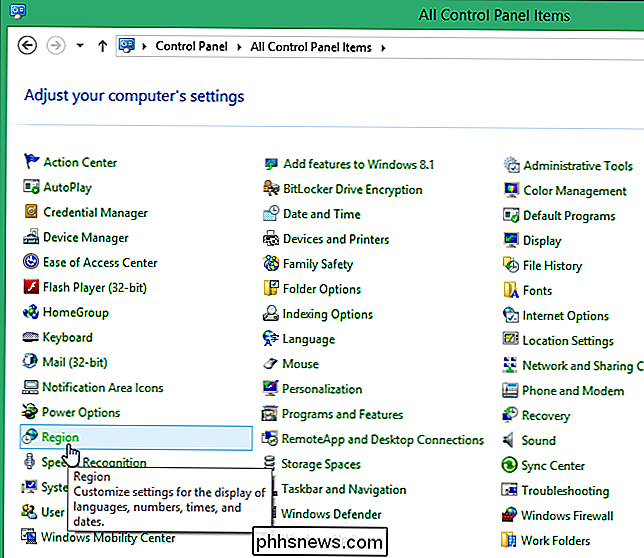
Viene visualizzata la finestra di dialogo" Regione ". Nella scheda "Formati", seleziona un'opzione dall'elenco a discesa "Data breve". Questo formato sarà disponibile nella parte superiore dell'elenco nella finestra di dialogo "Data e ora".
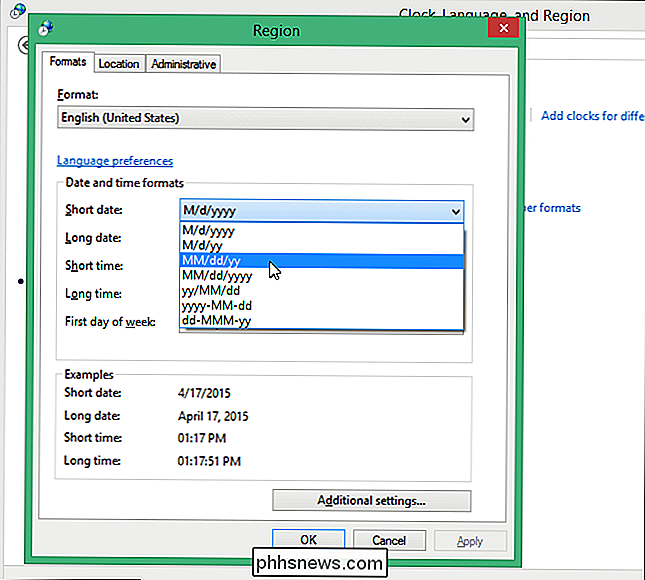
Per modificare il formato della prima occorrenza del formato di data estesa nella finestra di dialogo "Data e ora", selezionare un'opzione dall'elenco a discesa "Data estesa".
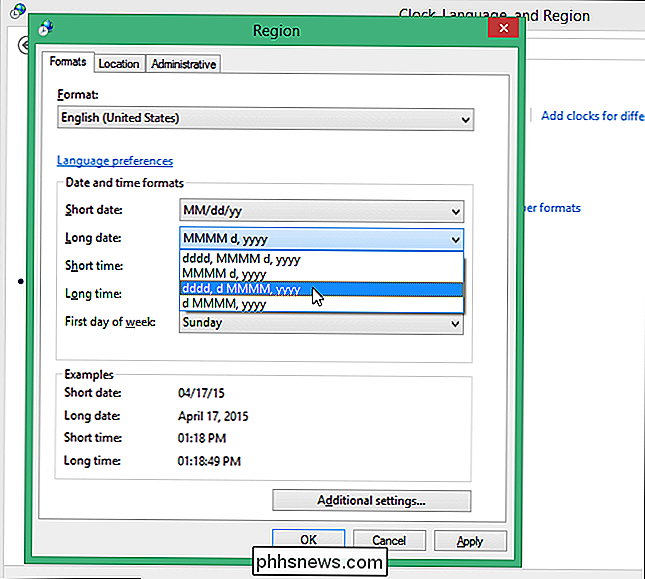
È inoltre possibile modificare il formato per le prime occorrenze delle opzioni di breve e lungo periodo nella finestra di dialogo "Data e ora" selezionando un'opzione dal "Tempo breve" elenco a discesa e uno dall'elenco a discesa "Tempo lungo". Fai clic su "OK" quando hai finito di effettuare le selezioni per salvare le modifiche e chiudi la finestra di dialogo "Regione".

Per chiudere il "Pannello di controllo" fai clic sul pulsante "X" nell'angolo in alto a destra della finestra.
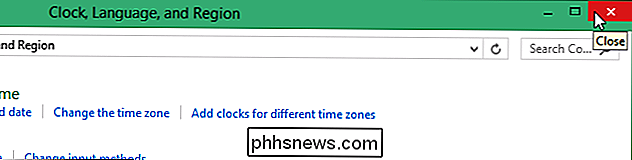
Quando si inseriscono la data e l'ora in Word, i formati di data appena selezionati sono ora disponibili nella parte superiore dell'elenco nella finestra di dialogo "Data e ora". Se hai modificato i formati predefiniti per lungo e breve tempo, questi sono disponibili dove le date lunghe e brevi vengono elencate per la prima volta nella finestra di dialogo.
NOTA: Abbiamo utilizzato Word 2013 per illustrare questa funzione.
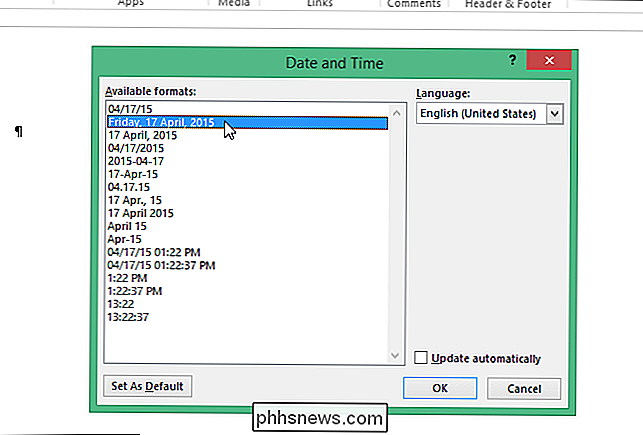
Ricorda che il "Set" Come pulsante "Predefinito" nella finestra di dialogo "Data e ora" imposta il formato predefinito utilizzato quando si inserisce il campo "DATA" premendo "Maiusc + Alt + D" in un documento.
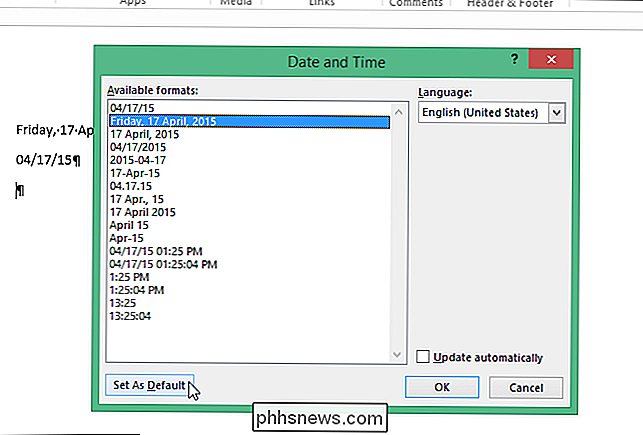
Se si fa clic su "Imposta come predefinito" nella finestra di dialogo "Data e ora" per modificare il formato utilizzato quando si inserisce il campo "DATA", è necessario fare clic su "Sì" nella finestra di dialogo di conferma per accettare la modifica.
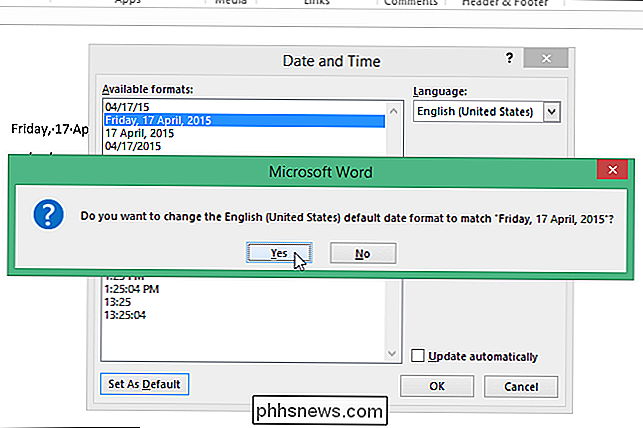
Ora, quando si preme "Maiusc + Alt + D" per inserire rapidamente un campo data, viene inserito il formato della data impostato come predefinito nella finestra di dialogo "Data e ora". Ricordare che il set predefinito che utilizza il pulsante "Imposta come predefinito" nella finestra di dialogo "Data e ora" è diverso dai formati predefiniti di data e ora brevi e lunghi elencati nella finestra di dialogo, impostati utilizzando il "Pannello di controllo" in Windows.
NOTA: quando si modificano i formati predefiniti per data e ora brevi e lunghi in Windows, ciò potrebbe anche cambiare il modo in cui le date vengono visualizzate in altri programmi oltre a Word.

Come nascondere la casella di ricerca Cortana sulla barra delle applicazioni di Windows 10
Una delle funzionalità più discusse nell'ultima versione di Windows 10 è stata l'assistente personale Cortana integrata direttamente nella barra delle applicazioni . Ma cosa succede se non vuoi sprecare tutto lo spazio della barra delle applicazioni? Fortunatamente non forniscono solo un modo per rimuovere la casella di ricerca dalla barra delle applicazioni, ma puoi cambiarla in un'icona, oppure puoi rimuoverla interamente e quindi verrà visualizzato sulla barra delle applicazioni solo quando si apre il menu Start (in modo da poter ancora cercare le app).

Come cambiare la valuta predefinita di Windows da Dollari a Euro
Quando si ha a che fare con la valuta in programmi Windows e Windows, come Excel, Windows usa il suo simbolo di valuta predefinito. Se si desidera utilizzare un simbolo diverso (ad esempio Euro anziché Dollari), è facile modificarlo utilizzando un'impostazione nel Pannello di controllo di Windows. La procedura per modificare questa impostazione è simile in Windows 7, 8 e 10, con piccole differenze nel modo in cui si accede alle impostazioni del Pannello di controllo.



