Come fare in modo che il tuo computer legga i tuoi documenti

Fin dall'inizio dell'era dei computer, le persone hanno sempre apprezzato il fatto che i computer parlassero con loro. Al giorno d'oggi, questa funzionalità è incorporata in Windows e puoi facilmente utilizzarla per farti leggere i documenti dal tuo PC.
L'utilizzo della funzionalità di sintesi vocale del tuo computer può farti risparmiare un sacco di tempo se devi studiare per prova, leggi libri, rivedi i rapporti, o se hai solo voglia di ascoltare invece di leggere. Mentre la voce può sembrare generata dal computer, c'è sempre la possibilità di scaricare nuovi profili vocali compatibili con SAPI da vari siti su Internet, anche se la maggior parte di questi non sono gratuiti.
La maggior parte dei PC Windows sono dotati di almeno due americani Voci inglesi (un maschio, una femmina). Molti computer offrono anche una varietà di voci fluenti in diverse lingue. Accedendo alle impostazioni tramite il pannello di controllo, di cui parleremo in seguito, puoi regolare l'intonazione, la velocità e il volume della voce SAPI del tuo computer.
In questo articolo, illustreremo come portare il tuo PC a interpreti i due tipi più comuni di documenti che la maggior parte delle persone utilizza: PDF e documenti Word e ne parla il contenuto. Parleremo anche un po 'per mettere a punto la voce del tuo PC.
Chiedi ad Adobe Reader di leggere documenti PDF
Adobe Reader è la scelta predefinita per molte persone per la visualizzazione di file PDF. Mentre Adobe Reader è diventato gonfio nel corso degli anni, le versioni recenti sono migliori e abbastanza piacevoli da usare. Adobe Reader può anche leggere i documenti. Se non hai ancora installato Reader, vai alla pagina di download di Adobe Reader. Assicurati di deselezionare i loro download di McAffee opzionali, quindi fai clic sul pulsante "Installa ora".
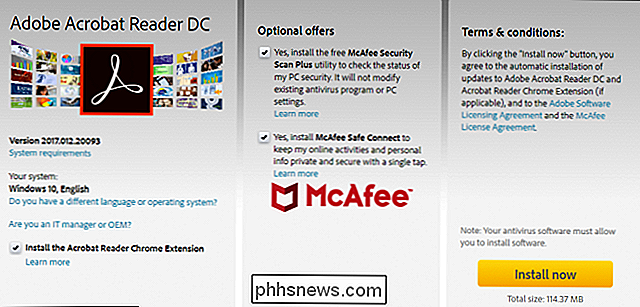
CORRELATO: Come visualizzare e disattivare i plug-in installati in qualsiasi browser
Nota: Adobe Reader anche installa i plugin del browser per integrare gli strumenti PDF nel browser. Se preferisci non usarlo, puoi seguire questi passaggi per disabilitare i plug-in nel tuo browser Web di scelta, disabilitando il plug-in "Adobe Acrobat".
Quando hai installato Reader, apri un file PDF che vorresti che il computer ti leggesse. Aprire il menu "Visualizza", puntare al sottomenu "Leggi a voce alta", quindi fare clic sul comando "Attiva lettura a voce alta". Puoi anche premere Ctrl + Maiusc + Y per attivare la funzione.
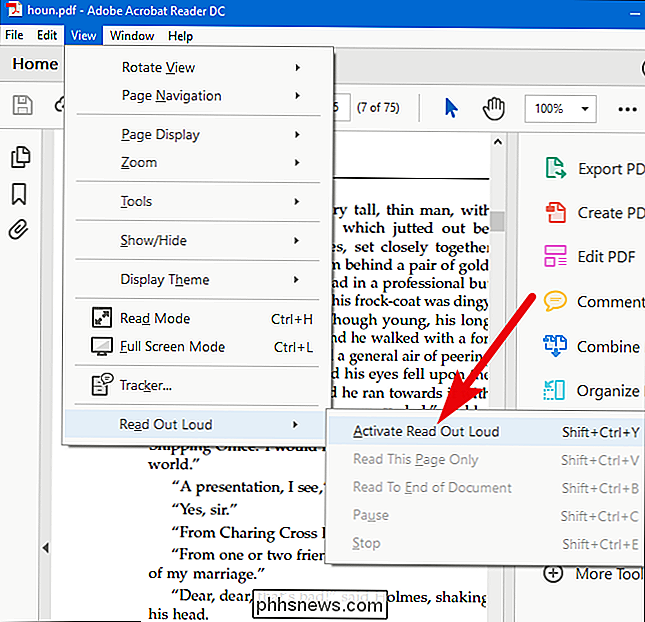
Attivando la funzione Leggi a voce alta, puoi fare clic su un singolo paragrafo affinché Windows lo legga a voce alta. Viene visualizzata una barra di avanzamento sullo schermo per farti sapere fino a dove ti trovi.
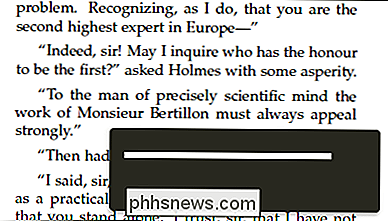
Puoi anche scegliere altre opzioni tornando al menu Visualizza> Leggi a voce alta. Lì, puoi avere Reader leggere la pagina corrente, leggere dalla posizione corrente alla fine del documento, o mettere in pausa, interrompere e riprodurre la lettura. Puoi anche disattivare la funzione Leggi Lout se hai finito.
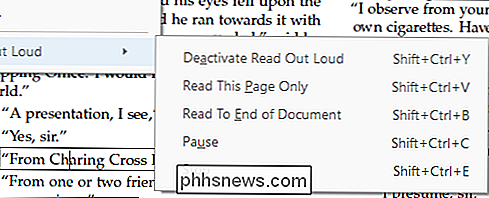
Avere Microsoft Word per leggere documenti Word
Se hai file .doc, .docx o .txt che vuoi il tuo computer per leggere, invece, puoi farlo correttamente in Microsoft Word.
È più facile iniziare aggiungendo il comando Parla direttamente alla barra degli strumenti Accesso rapido nella parte superiore della finestra di Word. Fai clic sulla piccola freccia in basso a destra della barra di accesso rapido, quindi fai clic sull'opzione "Altri comandi".
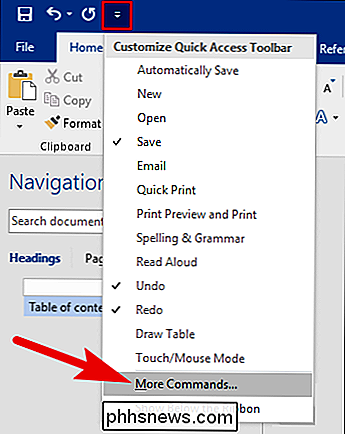
Nella finestra "Opzioni di Word", fai clic sul menu a discesa "Scegli comandi da", quindi scegli "Tutti Comandi "opzione. Nell'elenco dei comandi, scorrere verso il basso e quindi selezionare il comando "Parla". Fai clic sul pulsante "Aggiungi", quindi su "OK" per chiudere la finestra.
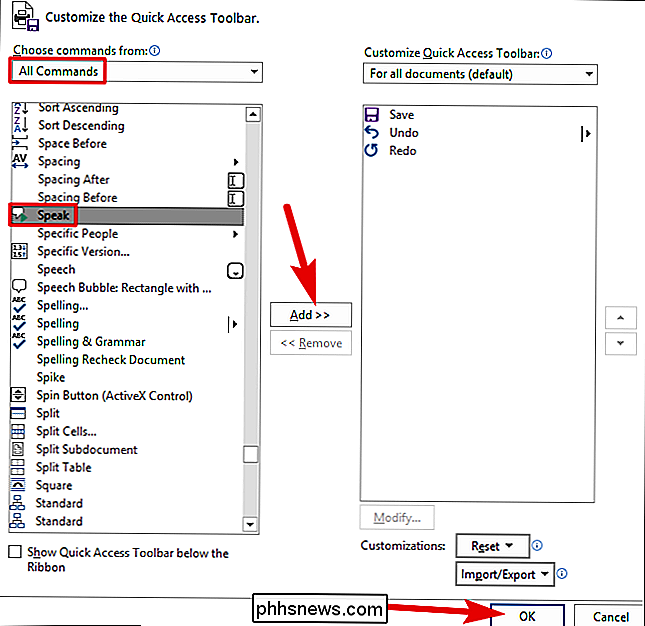
Se guardi la barra degli strumenti Accesso rapido, vedrai che è stato aggiunto il comando Parla (la piccola icona "messaggio" con un simbolo di riproduzione).
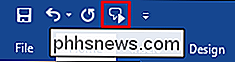
Nel documento di Word, seleziona del testo. Puoi selezionare una parola, un paragrafo, un'intera pagina o semplicemente premere Ctrl + A per selezionare l'intero documento. Fai clic sul pulsante "Parla" che hai aggiunto per fare in modo che Word legga la tua selezione.
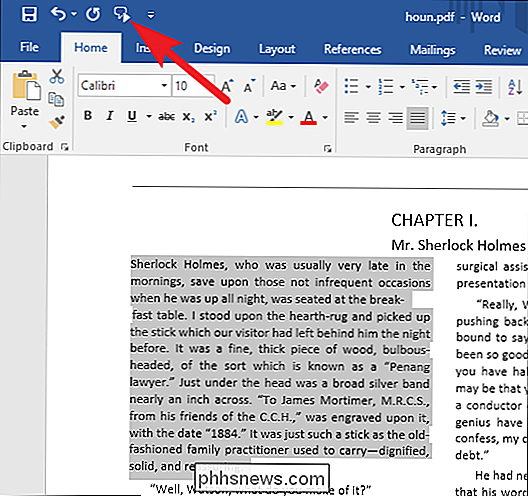
Regola impostazioni vocali
Se il discorso del tuo computer suona troppo generato dal computer, o se parla troppo velocemente, puoi regolare le impostazioni. Premi Start, digita "Narratore" nella casella di ricerca, quindi fai clic sul risultato.
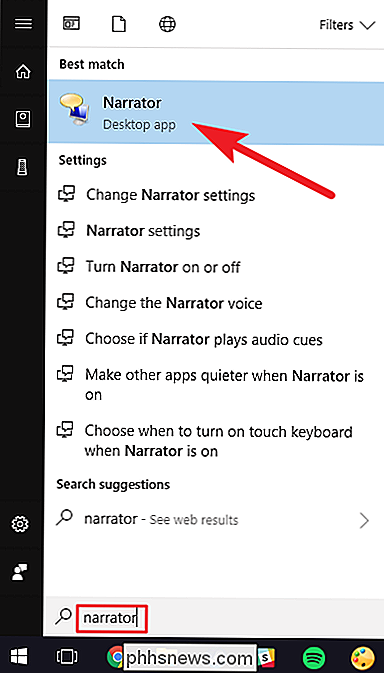
Nota : Mentre lo strumento Narratore è aperto, Windows leggerà ad alta voce tutto ciò che fai: tutto ciò che fai clic o digiti, i titoli delle finestre, tutto. Se ti infastidisce mentre stai configurando le impostazioni, silenzia il PC.
Nella finestra "Narratore", fai clic sull'opzione "Impostazioni vocali".
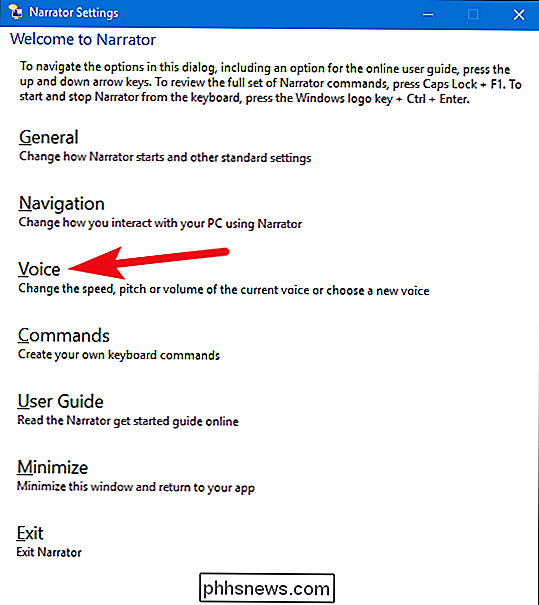
Nella pagina "Voce", puoi impostare la velocità della voce , volume e tono a proprio piacimento. Puoi anche scegliere voci diverse che hai installato.
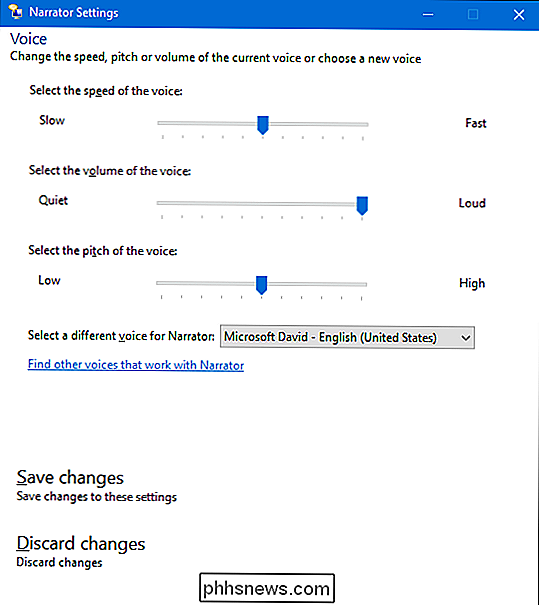
Quando hai terminato, chiudi lo strumento Narratore (in modo che non ti legga tutto) e vai a provarlo nel tuo documento PDF o Word.
Puoi inoltre usa Narratore per leggere altri tipi di documenti (come le pagine web). Può essere un po 'faticoso con cui lavorare, dal momento che vuole leggere tutto (incluso il testo dell'interfaccia), ma a volte potrebbe essere utile.

Come riprodurre in streaming il tuo PC Gameplay Con Windows 10's Mixer
Aggiornamento Creatori di Windows 10 aggiunto una nuova funzione di streaming di gioco dal vivo. Puoi trasmettere il tuo gameplay in tempo reale ai tuoi amici senza software aggiuntivo. Questa funzione utilizza il servizio Microsoft Mixer, originariamente chiamato Beam, insieme al tuo gamertag Xbox. Sfortunatamente, non è possibile eseguire lo streaming su Twitch, quindi è comunque necessario un software di terze parti.

Come trovare l'indirizzo IP del router su qualsiasi computer, smartphone o tablet
Se hai mai avuto bisogno di accedere alla pagina di configurazione del router per apportare alcune modifiche alla configurazione, sai che hai bisogno del tuo l'indirizzo IP del router ha accesso. Se hai dimenticato qual è l'indirizzo IP, ecco come trovarlo su qualsiasi piattaforma. Nel mondo delle reti, un gateway predefinito è un indirizzo IP a cui viene inviato il traffico quando è diretto a una destinazione esterna alla rete attuale.



