Come impostare una modalità party Kickass per le luci della tinta

Perché vorresti spendere soldi extra per le luci intelligenti che cambiano colore invece delle normali lampadine a LED economiche? Quindi puoi usarli per organizzare una festa killer, ecco perché. Ecco come utilizzare le luci Philips Hue per trasformare il tuo salotto noioso in un'illuminazione da club.
Per questo progetto, supponiamo che tu abbia almeno una lampadina a tecnologia Philips Hue (anche se più sono meglio). Avrai anche bisogno dell'app Hue Disco di terze parti per iOS o Android. Hue Disco fa scorrere i colori delle tue luci a ritmo, dando alla tua stanza un ambiente che corrisponda al tono di qualsiasi festa tu lanci.
Hue Disco costa $ 3,99, ma è abbastanza potente da meritare qualche dollaro - e se sei su Android, puoi sempre coprire il costo rispondendo ad alcuni sondaggi. All'inizio l'app può essere un po 'intimidatoria, ma se vuoi creare uno schema di illuminazione distinto per la tua casa, ha tutti gli strumenti necessari.
Prima, scegli le luci
Quando apri per la prima volta Hue Disco, vedrai un sacco di opzioni e cursori. Può essere un po 'opprimente, quindi prima affronteremo la cosa più importante: scegliere quali lampadine userete per la vostra festa. Se sei come me, potresti avere luci installate in stanze dove non avrai ospiti, come il tuo ufficio o camera da letto. Puoi scegliere solo le lampadine che desideri invitare alla festa dalla scheda Lampadine nella parte superiore dello schermo.
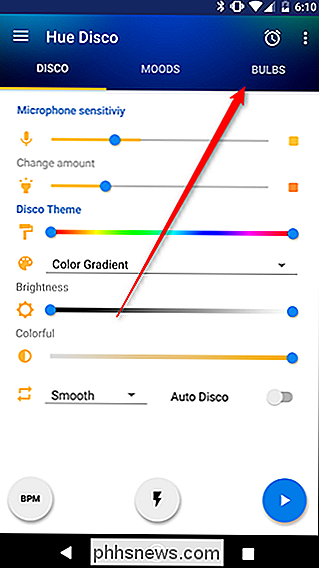
In questa pagina, attiva i commutatori accanto a ogni luce che desideri includere nella configurazione della tua festa. Per comodità, se hai un sacco di luci, puoi trascinare quelle che ti interessano.
Tieni presente che puoi utilizzare qualsiasi modello di luci Hue per l'impostazione della tua festa. Tuttavia, le normali luci bianche e le lampadine colorate sono in grado di lampeggiare. Se vuoi ottenere un effetto stroboscopico, puoi utilizzare queste lampadine (e potrebbe essere piuttosto divertente), ma le lampadine a colori ti daranno la massima flessibilità.
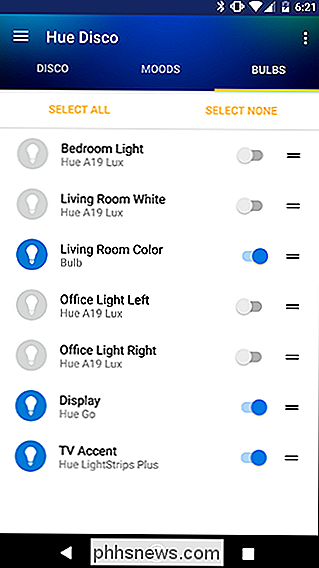
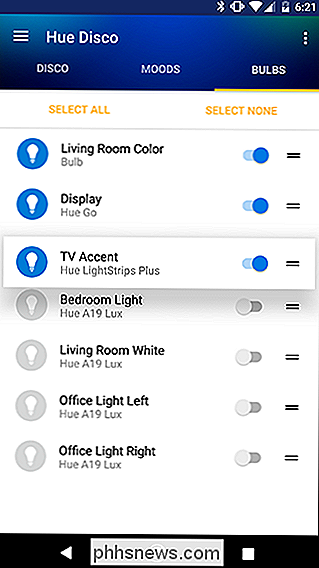
Una volta scelte le lampadine, puoi dirigerle torna alla modalità Disco o Moods.
Usa la modalità Disco per far risaltare le tue luci sulla musica

La modalità Discoteca ti consente di scegliere una combinazione di colori che le tue luci attraverseranno. Puoi ciclare i colori in base a un BPM preimpostato per abbinare la tua musica, o lasciare che il tuo telefono ascolti il suono ambientale e prova ad abbinarlo. Troverai anche la modalità strobo su questa pagina. Nell'immagine a sinistra in basso, vedrai la normale schermata della modalità discoteca. Se tocchi il pulsante centrale in basso con il simbolo del fulmine, entrerai in modalità strobo e vedrai lo screenshot sulla destra.

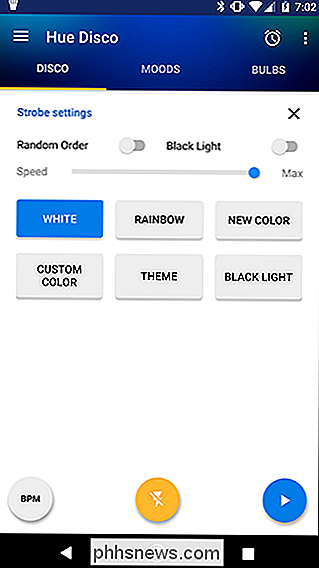
È un po 'opprimente, quindi esamineremo ogni funzione e come usarla . Ancora più importante, ci sono tre pulsanti sul fondo. Questi sono i tre tipi di modalità Disco che puoi usare:
- Beats Per Minute (BPM): Questa modalità farà andare i tuoi colori in modalità Disco in base a un ritmo impostato. Per accedere a questa modalità, toccare più volte il pulsante BPM. Più veloce si tocca il pulsante, più alto è il BPM e più velocemente le luci cambieranno i colori. Questo è un modo semplice per impostare il ciclo del colore in modo che corrisponda alla tua musica. L'unico svantaggio è che se si imposta la musica su qualcosa di più lento o più veloce, è necessario regolare nuovamente Hue Disco ogni volta.
- Strobe: Questo pulsante, etichettato con un simbolo di un fulmine, entrerà in un fast- ciclo stroboscopico ritmo. Per impostazione predefinita, la modalità stroboscopica lampeggerà in bianco, ma puoi cambiare i colori e persino una luce nera finta (che in realtà è solo viola, ma hey sembra interessante.)
- Modalità discoteca di base: A destra, tu Vedrai un pulsante blu con un simbolo di gioco. Questo inizierà a ciclare i tuoi colori in modalità Disco usando il microfono per determinare quando cambiare i colori. Quando il volume nella stanza raggiunge un certo livello di decibel, le luci cambieranno i colori. Ciò consente alle tue luci di adattarsi automaticamente alla musica, ma potrebbe essere necessario qualche ritocco per renderlo corretto.
Se non ti interessa troppo creare un particolare look per le luci, puoi toccare uno di questi pulsanti per inizia a pedalare le luci e sarà abbastanza buono. Tuttavia, puoi fare molto di più e rendere la tua festa un aspetto fantastico modificando alcune impostazioni. Ecco le impostazioni sulla schermata della modalità disco (la schermata di sinistra sopra) e cosa fanno.
- Sensibilità microfono. Questo cursore regola la sensibilità del microfono. In Modalità discoteca di base, questo determinerà se le luci cambiano o meno. Se il volume è superiore al livello impostato, le luci passeranno in rassegna i colori. Se è sotto, non ci sarà alcun cambiamento. Nota, questo non cambia il modo in cui spesso le luci cambiano, solo se cambiano o meno.
- Modifica quantità: Questo cursore determina quanto cambia la luce. Mentre la modalità Discoteca di base è attiva, noterai che questo cursore reagisce all'audio dell'ambiente proprio come la sensibilità del microfono. Regolando questo e i cursori di sensibilità del microfono, puoi modificare il ritmo con cui le luci cambiano per adattarsi alla tua musica. Idealmente, se riesci a trovare il giusto equilibrio, sarai in grado di impostarlo e dimenticarlo durante la festa.
- Tema della discoteca: Qui, vedrai un cursore sfumatura che mostra quali colori faranno le luci scorrere attraverso. Per impostazione predefinita, questo cursore mostra l'arcobaleno completo di colori. Puoi trascinare ciascuna estremità alla sola parte del gradiente a cui vuoi limitare le luci. Se la tua festa ha un determinato schema di colori, questo ti consente di coordinare le luci con le tue decorazioni. Sotto le maniglie del gradiente, vedrai un menu a discesa. Per impostazione predefinita, è etichettato come Gradiente colore. Toccalo e puoi scegliere tra altri temi di colore come Disco o Reggae degli anni 80 o creare i tuoi temi.
- Luminosità: Regola la luminosità delle luci. Puoi trascinare entrambe le estremità di questo cursore per impostare un intervallo di luminosità, se desideri una certa varietà di luci.
- Colorato: Questo cursore regola la saturazione dei colori che vedi. Se lo trascini verso sinistra, otterrai delle luci bianche con un pizzico di colore. Se lo trascini verso destra, le luci mostreranno rossi profondi, blu, verdi e qualsiasi altro colore tu abbia incluso nella sezione Tema Disco.
Vedrai anche due opzioni sotto il cursore colorato. . Uno è un menu a discesa senza etichetta che ti consente di scegliere tra Smooth, Snap e Mix. Smooth gradualmente svanirà da un colore all'altro. Snap cambia i colori all'istante. Mix sceglierà casualmente una di queste due transizioni ogni volta che le luci cambiano colore. La seconda opzione è un interruttore Auto-Disco. Se attivi questa opzione, l'app selezionerà automaticamente le opzioni su questa schermata, modificando periodicamente le impostazioni.

Se entri in modalità Strobe, le luci inizieranno a lampeggiare. Ti verrà presentato anche un diverso set di opzioni.
- Ordine casuale: Per impostazione predefinita, la modalità Stroboscopica lampeggerà le luci nello stesso ordine. Abilitando questa levetta potrai randomizzare l'ordine in cui le tue luci lampeggeranno.
- Luce nera: Questo aggiungerà lampi di luce nera al tuo schema di strobo, anche se è un po 'sbagliato. Tecnicamente, le luci di tonalità non sono in grado di emettere la luce UV-A che possono essere le normali luci nere. Tuttavia, lampeggerà in un viola vibrante che sembra ancora piuttosto radioso. Questo interruttore aggiungerà solo quei lampi viola al modello esistente. Quindi, ad esempio, se stai usando il preset bianco (vedi sotto), le tue luci lampeggeranno in bianco e occasionalmente in viola. Se si desidera che le luci lampeggino esclusivamente in viola, utilizzare la preimpostazione della luce nera nella parte inferiore dello schermo.
- Velocità: Ciò influirà sulla rapidità con cui le luci lampeggiano. Anche l'impostazione più lenta è ancora piuttosto veloce, ma se l'effetto stroboscopio predefinito è troppo rigido, puoi attenuarlo.
- Colore preimpostate: Sotto queste impostazioni, vedrai sei pulsanti predefiniti. Bianco, arcobaleno, nuovo colore, colore personalizzato, tema e luce nera. Il bianco è auto-esplicativo. Rainbow passerà in rassegna ogni colore. Il nuovo colore sceglierà un colore diverso da lampeggiare ogni volta che tocchi quel pulsante. Colore personalizzato ti consente di scegliere un singolo colore per il flash. Tema ti consente di scegliere tra temi cromatici preimpostati da scorrere. Ad esempio, puoi scegliere il tema Polizia per alternare in rosso e blu. Infine, la luce nera lampeggia il colore viola.
Accidenti. Ci sono molte opzioni qui, quindi non preoccuparti se ti sembra un po 'opprimente. Se non sei sicuro di cosa fare, puoi scegliere un tema di colore, toccare il pulsante Auto-Disco o Strobe e lasciare decidere l'app. La maggior parte delle volte le impostazioni predefinite saranno abbastanza buone, ma se non sei felice, puoi facilmente modificarlo.
Usa la modalità umore per creare un ambiente più sereno

La modalità discoteca è divertente per una festa vivace, ma se preferisci avere un motivo di illuminazione più sottile, puoi saltare alla scheda Moods. Gli umori sono progettati per scorrere molto più lentamente in background, piuttosto che a tempo con la musica. Proprio come con la modalità Disco, troverai un grande pulsante di riproduzione blu lungo il fondo, anche se fortunatamente c'è solo una modalità di gioco.
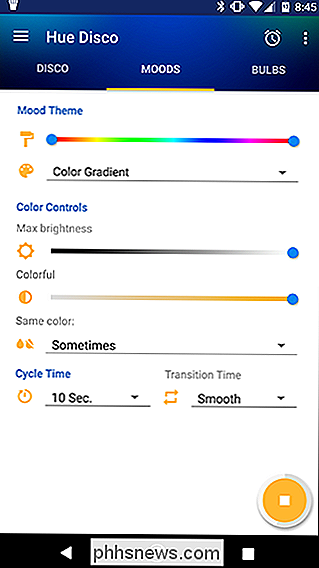
La maggior parte delle impostazioni di questa pagina sono simili o identiche a quelle della scheda Disco, quindi non li ripeterò qui Tuttavia, hai anche alcune nuove opzioni.
- Temi umore: Questo è simile al tema Discoteca, ma troverai diversi preset tra cui scegliere. Alcuni di questi temi come Sunset and Love Shack includono opzioni di personalizzazione extra come quelle sottostanti, mentre altri preset come Christmas FX e Rain Drops ti permettono solo di modificare la luminosità, la vivacità e la velocità del ciclo. Come per i temi della discoteca, puoi anche crearne uno personalizzato.
- Stesso colore: Questa opzione determina la frequenza con cui tutte le luci della tua configurazione cambieranno con lo stesso colore. Se scegli Sempre dal menu a discesa, ogni luce rimarrà dello stesso colore. Se scegli Mai, ogni luce si sbiadirà in un colore diverso durante ogni nuovo ciclo. Puoi anche scegliere A volte o Frequente se vuoi che le luci si abbinino occasionalmente.
- Tempo ciclo: Qui puoi impostare la frequenza con cui le luci cambiano colore. Questo intervallo può variare da ogni secondo a ogni 90 minuti.
- Tempo di transizione: Determina la velocità con cui i colori si dissolvono da uno all'altro. Tocca il menu a discesa per scegliere tra Smooth, Medium, Fast e Snap. A differenza della modalità Disco, la transizione Snap non è istantanea, ma è la transizione più veloce in questa modalità.
Nella mia esperienza, gli Umore sono un po 'più utili della Modalità Disco, se non perché non è necessario abbinarli a qualsiasi musica. Puoi sfumare le luci attraverso una combinazione di colori per mantenere le cose interessanti senza accecare nessuno o rischiare il tuo spettacolo di luci ballando al suo ritmo leggermente off. Tutto dipende da che tipo di festa vuoi, però! Gioca con le impostazioni per adattarle all'umore desiderato.
È inoltre importante tenere presente che Hue Disco utilizza il telefono per controllare le luci, quindi non puoi lasciar morire il telefono durante la festa. Se si sta utilizzando il microfono del telefono, sarà necessario trovarsi in una stanza con la musica. Se hai bisogno di tenere il telefono su di te o non puoi garantire che rimarrà carico, potresti voler riutilizzare un vecchio dispositivo per controllare le luci. Altrimenti, tienilo sul caricatore e relativamente vicino a un altoparlante.

Come impostare e personalizzare la modalità Non disturbare su Echo Show
Ora che Amazon Echos può ricevere chiamate e messaggi, è solo una questione di tempo prima di ammalarsi di tutte le notifiche . The Echo Show può essere il più invasivo, consentendo videochiamate estemporanee o Drop Ins e mostrando eventi o notizie. Ecco come abilitare la modalità Non disturbare su Echo Show in modo da ottenere un po 'di pace e tranquillità di notte.

Come usare Zsh (o un'altra shell) in Windows 10
Ubuntu e le altre distribuzioni Linux disponibili su Windows 10 usano la shell Bash di default, ma questa non è la tua unica opzione. Windows ha un livello di compatibilità per l'esecuzione di software Linux su Windows e puoi usarlo per eseguire Zsh o qualsiasi altra shell tu preferisca. La shell Zsh ora funziona su Windows 10.



