Come combinare o unire più file di testo
Vi sono diverse occasioni in cui potrebbe essere necessario unire più file di testo in un singolo file di testo. Ad esempio, potresti ricevere un CD che contiene centinaia di file di testo, tutti in directory diverse, che devi combinare in un unico file per l'importazione in Excel, ecc.
È anche utile se si dispone di file di registro di rete, file di registro del server o registri di backup che si desidera combinare per finalità di data mining o analisi dei dati. Esistono due modi diversi per unire file di testo e i risultati sono leggermente diversi a seconda del metodo scelto.
In questo articolo, scriverò su diversi modi per combinare i file di testo in modo che se un metodo non funziona troppo bene, puoi provare qualcos'altro.
Metodo 1 - Prompt dei comandi
Se stai usando il prompt dei comandi, allora ci sono un paio di semplici comandi che puoi usare per unire rapidamente un intero gruppo di file di testo. Il vantaggio di utilizzare il prompt dei comandi è che non è necessario installare programmi di terze parti. Se vuoi un piccolo aiuto per l'uso del prompt dei comandi, consulta la mia guida per principianti per utilizzare il prompt dei comandi.
Inoltre, poiché la riga di comando può assumere più parametri, è possibile creare un comando abbastanza complesso per filtrare e ordinare i file che si desidera includere nel processo di partecipazione. Spiegherò il comando più semplice, ma approfondirò alcuni esempi per mostrarti come fare le cose più complicate.
In primo luogo, apri Esplora risorse e vai alla directory in cui si trovano i file di testo. Se i file sono memorizzati in molte sottocartelle, vai alla directory superiore. Ora premere e tenere premuto CTRL + MAIUSC e quindi fare clic con il pulsante destro del mouse su qualsiasi punto vuoto nella finestra di Esplora risorse.

Questo aprirà una finestra di comando che è già impostata sulla directory in cui ti trovavi. Ora tutto ciò che dobbiamo fare è digitare il comando. Come puoi vedere sopra, ho tre documenti di testo nella cartella insieme a un paio di cartelle. Se voglio solo combinare i file di testo in questa cartella, emetterò questo comando:
per% f in (* .txt) digita "% f" >> c: \ Test \ output.txt
Nel linguaggio di codifica, questo è un semplice ciclo FOR che scorre in loop tutti i file con .TXT e li invia a un file chiamato output.txt .
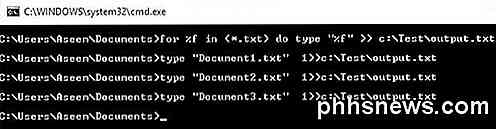
Come puoi vedere sopra, il ciclo esegue semplicemente un comando separato per ogni file di testo che trova nella directory. Nota che se hai un file di testo, ma ha un'estensione diversa come .log o .dat, ecc, puoi semplicemente cambiare il valore * .txt nel comando. Vale anche la pena notare che l'output dovrebbe essere in una posizione diversa rispetto alla directory corrente, altrimenti aggiungerà il file di output a se stesso poiché è anche un file di testo.
Supponiamo ora di avere file di testo che si trovano non solo in una cartella, ma in molte sottocartelle. In questo caso, possiamo aggiungere un parametro al comando, che gli dirà di cercare ricorsivamente i file di testo in qualsiasi sottocartella della directory corrente.
per / R% f in (* .txt) digita "% f" >> c: \ Test \ output.txt
Noterai il parametro / R subito dopo l'istruzione for. Ora quando eseguo il comando, vedrai che trova un paio di file di testo extra nelle tre directory che si trovano nella stessa directory.
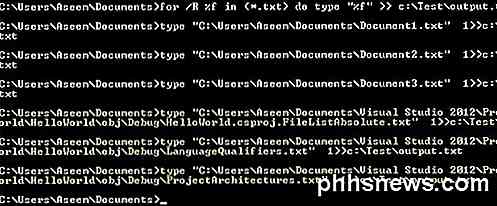
Come al solito con il prompt dei comandi, c'è in realtà un altro comando che ti permette di fare la stessa cosa dell'istruzione FOR sopra. Il comando è in realtà molto più semplice e se funziona bene per te, quindi sentiti libero di usarlo al posto del metodo sopra.
copia * .txt output.txt
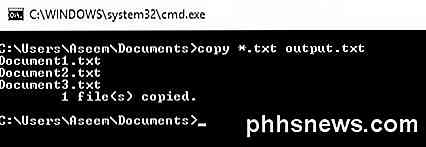
Questo comando funziona bene, ma non ha tante opzioni quante il comando precedente. Ad esempio, non ti consente di cercare ricorsivamente nelle sottocartelle.
Metodo 2 - TXTCollector
TXTCollector è uno strumento di fusione di file di testo libero con un set di funzionalità decente. È molto facile da usare e può essere configurato per funzionare in un paio di modi diversi.
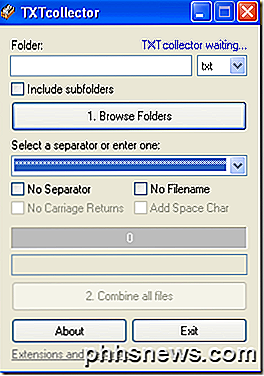
Innanzitutto, digita o copia e incolla il percorso della cartella nella casella Cartella in alto o fai semplicemente clic sul pulsante Sfoglia cartelle e seleziona la cartella con i file di testo. È quindi possibile scegliere il tipo di file che si desidera combinare.
Per impostazione predefinita, TXTCollector cerca tutti i file TXT e li combina. Tuttavia, è possibile scegliere dall'elenco e combinare o unire più file CSV, BAT, HTM, LOG, REG, XML e INI in uno anche!
Seleziona la casella Includi sottocartelle se vuoi che TXTCollector ricerchi in modo ricorsivo in ogni sottocartella della cartella principale. TXTCollector ti mostrerà esattamente quanti file ha trovato nella directory.
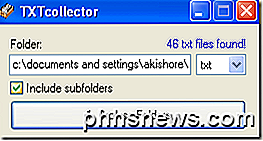
Successivamente puoi scegliere un separatore che apparirà tra ogni file che viene combinato. Questa è una bella funzionalità che non si ottiene con il metodo della riga di comando. O puoi scegliere dal menu a discesa o puoi semplicemente digitare quello che vuoi nella scatola.
Per impostazione predefinita, il programma inserirà il nome della directory, il nome del file e il separatore tra ciascun file. Se si desidera combinare i file continuamente senza interruzioni tra un file e l'altro, selezionare Nessun separatore, Nessun nome file e Nessun ritorno a capo .
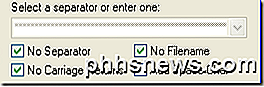
Avrai quindi la possibilità di aggiungere uno spazio tra i file o meno. La cosa bella di TXTCollector è che puoi davvero personalizzarlo. Se fai clic sul link in fondo chiamato Estensioni e Separatori, puoi aggiungere le tue estensioni a TXTcollector.
Modifica il file extensions.txt che si trova nella directory dei dati dell'applicazione di TXTCollector. Tieni presente che TXTcollector gestisce solo file di testo normale, indipendentemente dall'estensione utilizzata. Pertanto, non può combinare più file XLS, ad esempio, a meno che non vengano salvati come testo normale.
L'unica limitazione al programma è che può combinare solo 32.765 file di testo contemporaneamente. Se ne hai ancora, puoi combinarne molti in uno e combinare quello grande con altri più piccoli, fino a 32.765!
Nel complesso, un'app gratuita molto semplice ma potente per combinare più file di testo. Spero che questi due metodi funzionino per la maggior parte delle persone. Se ti sei imbattuto in una situazione che è più complicata, sentiti libero di postare un commento e cercherò di aiutarti.
Inoltre, assicurati di controllare il mio altro post su come combinare più presentazioni di PowerPoint. Godere!

Come rendere la barra delle applicazioni di Windows Miniature più grandi (senza software)
Quando si posiziona il puntatore del mouse su un pulsante nella barra delle applicazioni, Windows mostra un'anteprima di tale finestra per impostazione predefinita, ma quella l'anteprima è solitamente molto piccola. Fortunatamente con una rapida modifica del registro, possiamo rendere più grandi quelle miniature.

Quando si disinstalla un programma, è un'aspettativa "ragionevole" che tutte le tracce verranno rimosse dal sistema, ma spesso non è così. Perché? Il post di Q & A di SuperUser di oggi contiene le risposte alla domanda di un lettore curioso. La sessione di domande e risposte di oggi ci viene fornita per gentile concessione di SuperUser, una suddivisione di Stack Exchange, un raggruppamento di siti Web di domande e risposte.



