Come impostare uno sfondo diverso per la schermata di blocco in Android Nougat

Arriva un momento nella vita di ogni utente di smartphone quando solo ama due sfondi diversi. È un ponte difficile da attraversare, quale ha la precedenza? Come puoi decidere? È dura, amico. C'è una risposta chiara qui: metti uno sulla schermata di blocco e uno sulla schermata iniziale.
Il fatto è che, se hai utilizzato un dispositivo Android di serie, era una cosa che non poteva accadere. Hai una carta da parati, e basta. Bummer.
Il blocco separato e gli sfondi della schermata iniziale sono stati qualcosa che la maggior parte dei produttori Android di terze parti ha supportato per un po '. con il rilascio di Android 7.0 Nougat, tuttavia, puoi finalmente vivere il tuo sogno di avere due sfondi diversi sul blocco e sugli schermi domestici. La configurazione è piuttosto semplice, con l'unica avvertenza che al momento funziona solo con Google Now Launcher. Questo è il lanciatore di azioni su dispositivi Nexus, quindi se non sei saltato su un'altra nave, allora sei già pronto.
Se sei attualmente su un altro launcher, ad esempio il fantastico Nova Launcher, ad esempio- non stressare. Dovrai solo riportare il programma di avvio predefinito a Google Now Launcher, impostare i tuoi sfondi, quindi tornare a Nova. I nuovi sfondi continueranno a rimanere incollati dopo il cambio di launcher, quindi sono solo pochi altri passaggi.
Quindi, supponendo che tu abbia già cambiato di nuovo in Google Now Launcher come predefinito, facciamolo.
Il primo cosa devi fare è premere a lungo sulla schermata iniziale, che aprirà il menu delle opzioni del lanciatore. Quindi tocca "Sfondi".
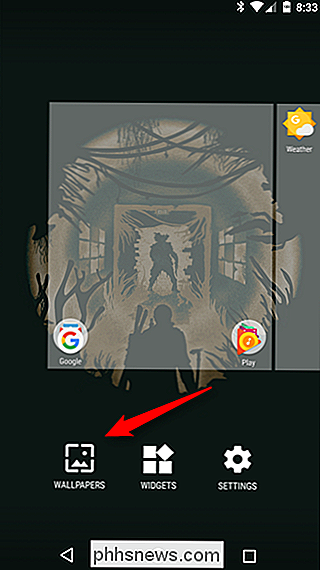
Con il menu Sfondi aperto, scorri e trova quello che desideri impostare: puoi prima aprire la schermata di blocco o la schermata iniziale; non importa. Se lo sfondo che desideri non è presente nell'elenco a scorrimento, puoi toccare il pulsante "Le mie foto" per aggiungere un'immagine dalla memoria interna del dispositivo. Una volta selezionata l'immagine, toccala e poi premi il pulsante "Imposta sfondo" in alto a sinistra.

Si aprirà una finestra di dialogo che ti chiederà se desideri impostarla come muro della schermata Home, Blocco schermo o entrambi . Vai avanti e seleziona quello che stai impostando.
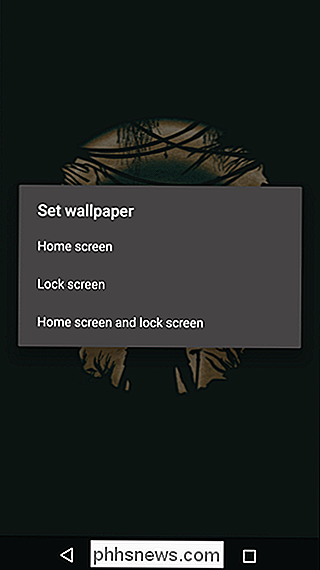
Una volta impostato lo sfondo, ti ricondurrà alla schermata iniziale. Basta ripetere la stessa procedura per impostare l'altro sfondo e il gioco è fatto. Così semplice.
Se hai cambiato i lanciatori per impostare gli sfondi, puoi tornare al tuo programma di avvio preferito una volta impostati entrambi gli sfondi preferiti. Godetevi.

Imposta diversi sfondi per Dual Monitor in Windows 7
Se stai ancora utilizzando Windows 7 perché odi Windows 8 e usi più di un monitor, probabilmente hai la limitazione di non poter utilizzare uno sfondo diverso per ogni monitor. Windows 8 ha in realtà alcune fantastiche funzioni per configurazioni dual o più monitor, ma fino a quando non risolvono i problemi dell'intervallo Start / No-Start-Button, le persone non migreranno in qualsiasi momento presto.For

Cambia browser Web predefinito in Windows 8
Windows 8 include due versioni di Internet Explorer 10, una per l'interfaccia utente Metro e una per il desktop. Se non ti interessa gestire entrambe le versioni, puoi procedere e installare un browser diverso come Google Chrome, Firefox o Safari. Tuttavia, scegliere di impostare il browser come browser predefinito in Windows 8 durante l'installazione non sembra funzionare, almeno non per Chrome



