Come impostare e utilizzare un passcode su Apple Watch

Probabilmente proteggi il tuo iPhone con Touch ID o un passcode. Se possiedi un Apple Watch, puoi proteggerlo anche dall'accesso non autorizzato. Inoltre, devi avere un passcode abilitato sul tuo orologio per poter utilizzare Apple Pay.
Probabilmente stai pensando, "Ma, non voglio inserire un passcode su quel piccolo schermo ogni volta che voglio usa il mio orologio. "Fortunatamente, non è così. Devi solo inserire il codice di accesso sul tuo Apple Watch in alcune situazioni, ad esempio quando:
- Riavvia l'orologio
- Blocca manualmente e sblocca l'orologio
- Rimuovi l'orologio dal polso e inserisci torna su
Quindi, se indossi il tuo orologio tutto il giorno, dovrai inserire il passcode una volta sola quando lo metti per la prima volta. Ti mostreremo come attivare il codice di accesso, modificare il codice di accesso, utilizzare un passcode più lungo e sbloccare automaticamente l'orologio quando sblocchi il tuo iPhone.
NOTA: Se indossi l'orologio in modo non libero, dovrai inserire il tuo passcode più spesso.
Attiva il passcode
Per attivare il passcode sull'orologio, useremo il nostro iPhone. Tocca l'icona "Guarda" nella schermata Home del telefono.
NOTA: puoi anche attivare il codice di accesso direttamente sull'orologio e ti diremo come farlo più tardi.
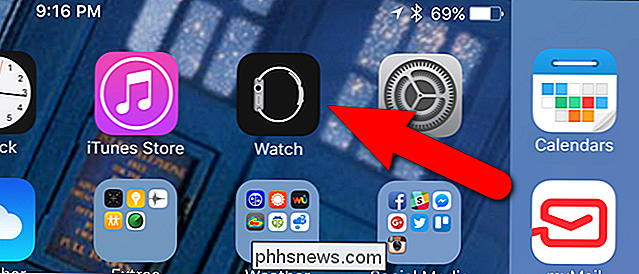
Assicurati che il "My Watch" "Lo schermo è attivo. In caso contrario, tocca l'icona "My Watch" nella parte inferiore dello schermo.
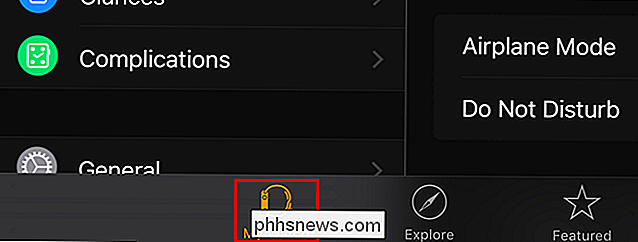
Nella schermata "My Watch", tocca "Passcode".
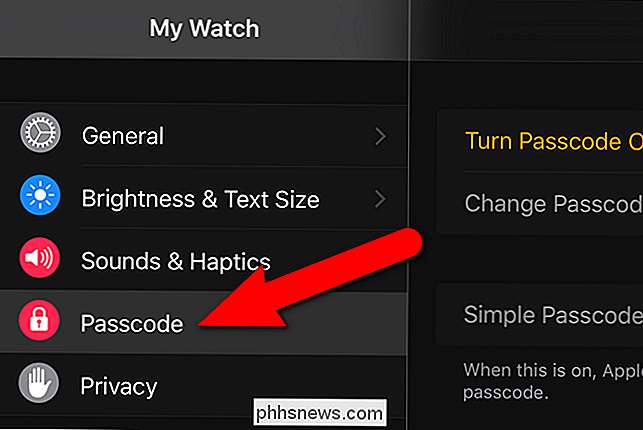
Tocca "Turn Passcode On" nella schermata "Passcode".
NOTA: in questo articolo verrà utilizzata la schermata "Passcode".
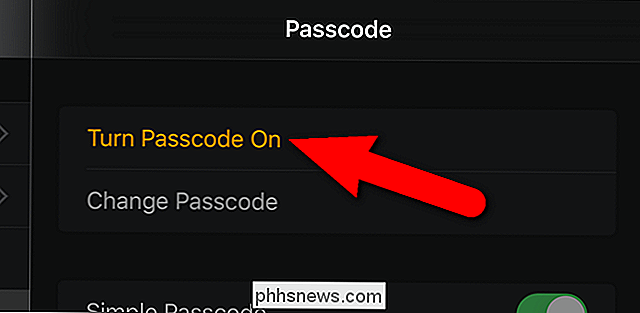
Sul tuo telefono viene visualizzato un messaggio che ti dice di inserire un nuovo passcode sull'orologio.
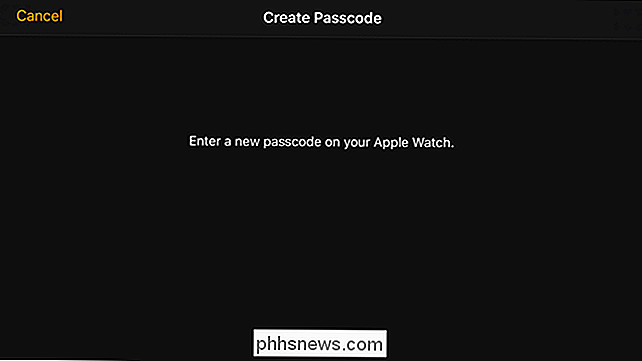
Tocca un nuovo passcode sul tastierino numerico visualizzato sull'orologio. Per impostazione predefinita, il codice di accesso per sbloccare l'orologio è di quattro cifre.
NOTA: il passcode Apple Watch può essere diverso dal codice di accesso del tuo iPhone. In effetti, dovresti renderli diversi per una maggiore sicurezza.

I punti nella parte superiore della schermata dell'orologio diventano bianchi quando tocchi il tuo passcode. Se digiti un numero sbagliato, tocca il pulsante Elimina a destra dello "0".

Ti verrà chiesto di reinserire il tuo passcode, quindi toccalo di nuovo.

Il tuo passcode è ora impostato e il tuo orologio torna al quadrante dell'orologio.
Cambia il passcode sull'orologio
Potresti voler cambiare il tuo passcode di volta in volta. Puoi farlo sul tuo telefono o guardare. Ti mostreremo come farlo sul tuo telefono, ma la modifica del passcode sull'orologio è simile.
Nella schermata "Passcode" nell'app "Watch", tocca "Cambia passcode".
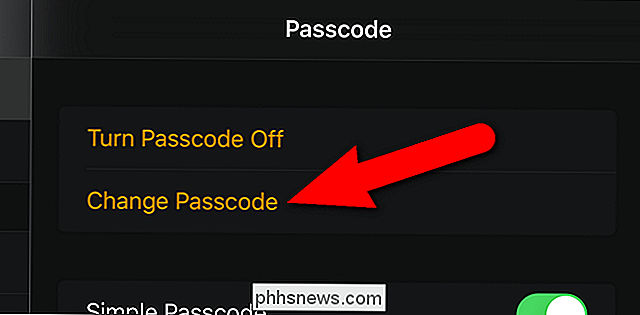
Inserisci il tuo codice di accesso attuale sul tuo orologio.

Inserisci il nuovo passcode in cui desideri modificarlo sull'orologio.

Ora puoi utilizzare il nuovo passcode per sbloccare l'orologio.
Utilizza un passcode più lungo sull'orologio
Puoi creare un passcode fino a 10 cifre sull'orologio se desideri una maggiore sicurezza. Per aggiungere un passcode da 5-10 cifre, disattivare "Simple Passcode" nella schermata "Passcode" nell'app "Watch" del telefono. Il pulsante del dispositivo di scorrimento si sposta verso sinistra e diventa in bianco e nero, come illustrato di seguito.
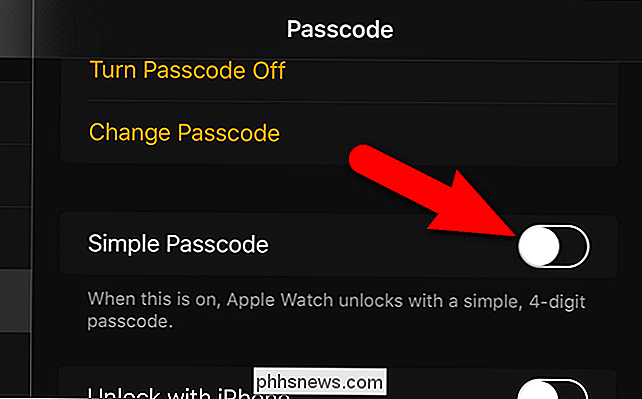
Immettere il codice di accesso a 4 cifre corrente sull'orologio.

Quindi immettere un codice di accesso da 5 a 10 cifre e toccare "OK" quando hai finito.

Ora puoi utilizzare il passcode più lungo per accedere all'orologio.
Sblocca con iPhone
Se togli di tanto in tanto il tuo Apple Watch e non vuoi inserire il tuo passcode ogni nel momento in cui lo rimetti, puoi semplificarti la vita attivando un'impostazione per sbloccare automaticamente l'orologio quando sblocchi l'iPhone.
Per sbloccare l'Apple Watch automaticamente quando sblocchi l'iPhone, tocca "Sblocca con iPhone" sulla schermata "Passcode" nell'app "Watch" sul telefono. Questa opzione può anche essere attivata e disattivata direttamente sull'orologio, come accenneremo più avanti in questo articolo.

Con "Sblocca con iPhone", potresti non dover mai inserire il tuo passcode sul tuo Apple Watch, per quanto tempo come lo stai indossando. Questo è utile, se non riesci a sopportare di dover toccare il tuo passcode sul piccolo schermo.
Cancella tutti i dati dall'orologio
Puoi aggiungere ulteriore sicurezza al tuo Apple Watch cancellando automaticamente i dati dall'orologio dopo 10 tentativi falliti di inserire il passcode. Per attivare questa funzione, tocca "Cancella dati" nella schermata "Passcode" nell'app "Watch" del telefono.
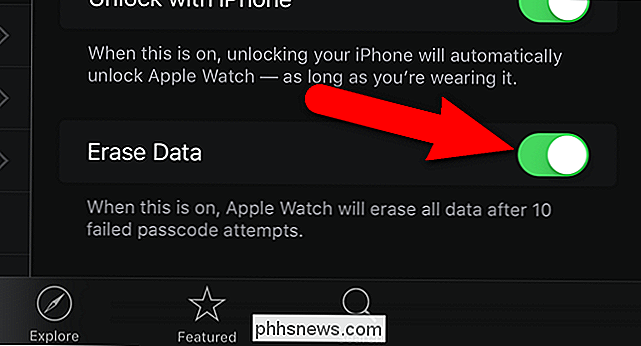
Se attivi questa opzione, fai attenzione a quante volte inserisci il passcode in modo errato per evitare la cancellazione i dati sul tuo orologio.
Blocca l'orologio automaticamente
Puoi scegliere di bloccare automaticamente il tuo Apple Watch quando non lo indossi. Per farlo, apri l'app "Guarda" sul tuo iPhone e tocca "Generali".
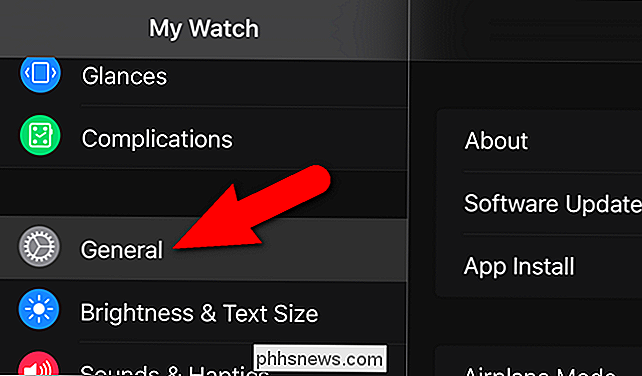
Nella schermata "Generale", tocca "Rilevazione polso" in modo che il pulsante scorrevole diventi verde.
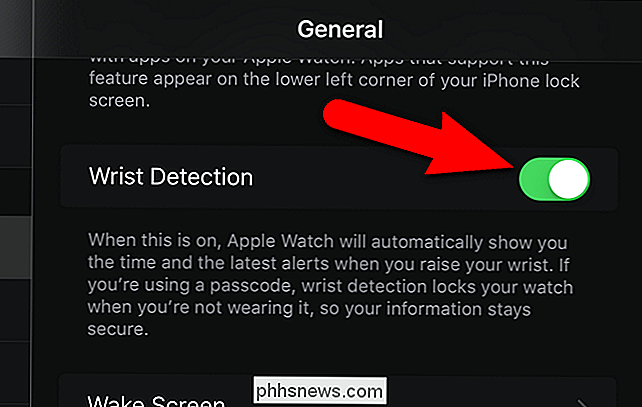
NOTA: "Rilevazione polso" "L'opzione deve essere attiva per poter utilizzare Apple Pay.
Bloccare l'orologio manualmente
Potrebbero esserci momenti in cui si desidera bloccare l'orologio quando è al polso, ma ciò non avviene automaticamente. Per bloccare manualmente l'orologio, premi e tieni premuto il pulsante laterale dell'orologio.
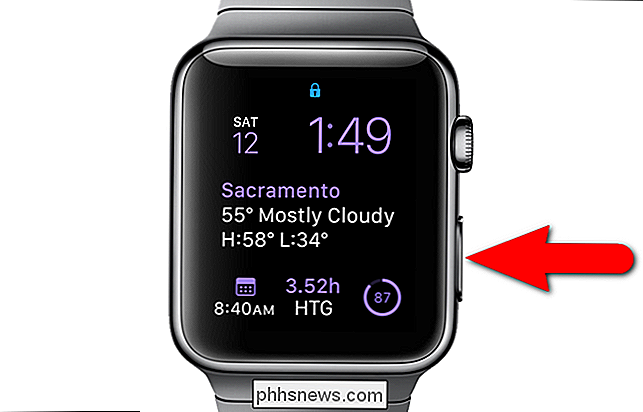
Vengono visualizzati tre pulsanti del cursore sullo schermo dell'orologio. Trascina il pulsante di scorrimento "Blocca dispositivo" a destra.
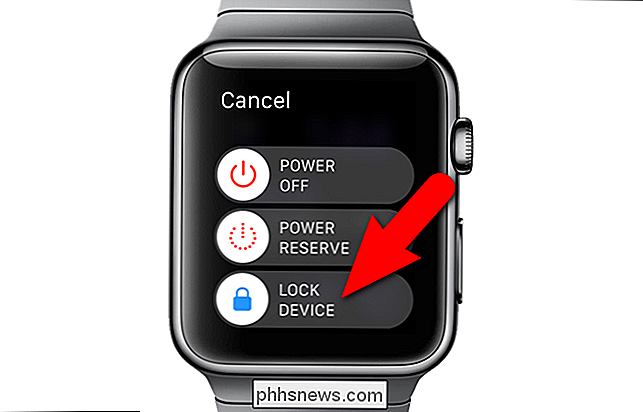
Ti verrà richiesto di inserire il tuo passcode la prossima volta che desideri utilizzare il tuo Apple Watch.
Inserisci il tuo passcode
Se togli la tua Apple Guarda, indossalo molto liberamente o bloccalo manualmente, ti chiede il passcode la prossima volta che provi ad usarlo. Basta toccare il passcode sul tastierino numerico visualizzato.

Disattiva il passcode
Se decidi di non dover più inserire un passcode sull'orologio, puoi disattivare il passcode utilizzando l'orologio o telefono. Ti mostreremo come farlo sull'orologio questa volta. Se vuoi utilizzare il tuo telefono per disattivare il passcode, vai su "My Watch", tocca "Passcode" e dovresti vedere l'opzione per disattivare il passcode.
NOTA: Ricorda, se disabiliti il tuo passcode, non è possibile utilizzare Apple Pay su Apple Watch.
Sull'orologio, premere la corona digitale per accedere alla schermata Home e toccare l'icona "Impostazioni".

Toccare "Passcode" nella schermata "Impostazioni".
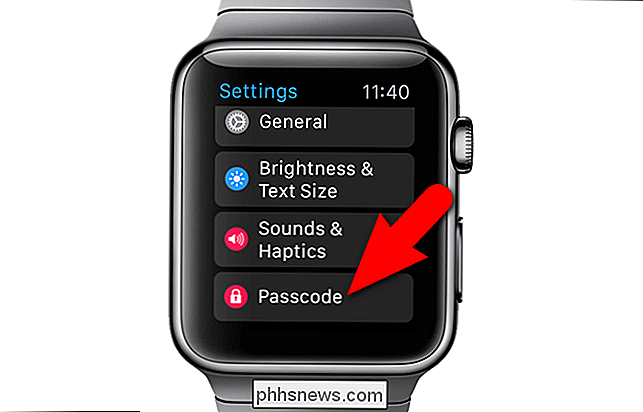
Nella schermata "Passcode", tocca "Disattiva passcode".
NOTA: Puoi anche modificare il tuo passcode o attivare o disattivare la funzionalità "Unlock with iPhone" su questo schermo.
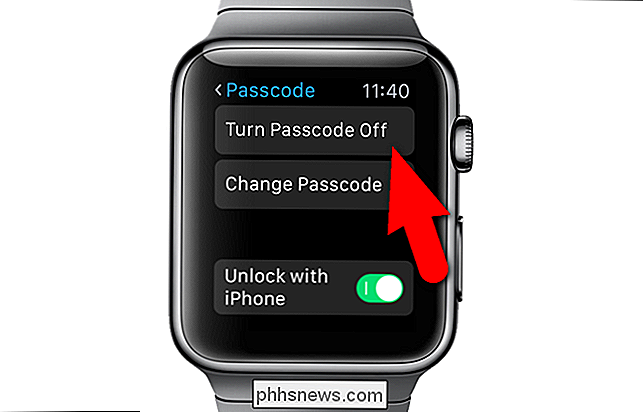
Inserisci il tuo passcode corrente.

La schermata "Passcode" ora mostra l'opzione "Turn Passcode On".
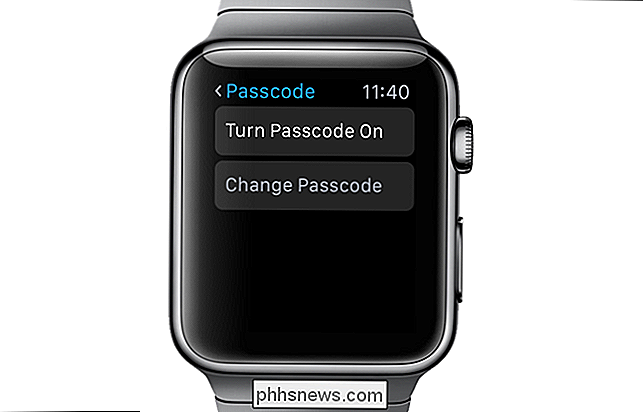
Se hai dimenticato il tuo passcode, devi resettare l'orologio per accedervi.

Come scaricare le foto e i video di Facebook
Se hai caricato tonnellate di foto e video su Facebook, potresti voler scaricare una copia di tutto ciò per molteplici motivi: se vuoi fare il backup dei tuoi dati, se vuoi chiudere il tuo account Facebook, ecc.Qualunque sia la ragione, esiste un modo ufficiale per scaricare tutti i dati di Facebook senza dover utilizzare app, plug-in o estensioni di terze parti.

Come aggiungere un tapback a un iMessage in macOS Sierra
I messaggi hanno ricevuto molto amore in iOS 10, ma non tanto in macOS Sierra. Hanno avuto comunque un po 'di attenzione, tra cui alcune delle funzionalità di iOS 10, come i commenti di ritorno. I tapback sono esattamente come suonano: permettono a qualcuno di rispondere a un messaggio semplicemente "toccando indietro" una delle sei risposte predefinite.



