Come configurare Apple HomePod

L'altoparlante smart HomePod di Apple è finalmente arrivato. Se ne hai acquistato uno e sei ansioso di iniziare, ecco come configurarlo.
CORRELATO: Amazon Echo vs. Google Home: quale dovresti comprare?
Prima di tutto, prima ancora di pensare a portandolo fuori dalla scatola, hai bisogno di un iPhone o iPad per configurarne uno, e il tuo dispositivo deve essere aggiornato almeno su iOS 11.2.5. Inoltre, dovrai assicurarti che l'app Home e l'app Apple Music siano entrambe installate sul tuo dispositivo, poiché il primo è necessario per personalizzare e regolare le impostazioni per l'HomePod, mentre quest'ultimo è necessario durante l'installazione.
Once si collega l'HomePod, una luce bianca inizierà a girare sul display, seguita da un breve tono basso. Da lì, la luce bianca inizierà a oscillare e sarà pronta per la configurazione.

Assicurati di essere vicino all'HomePod e di avere il tuo iPhone o iPad (con Wi-Fi e Bluetooth attivati). Sblocca il tuo dispositivo per arrivare alla schermata iniziale e dovresti vedere un popup automatico per configurare l'HomePod. Tocca "Configura" in basso.
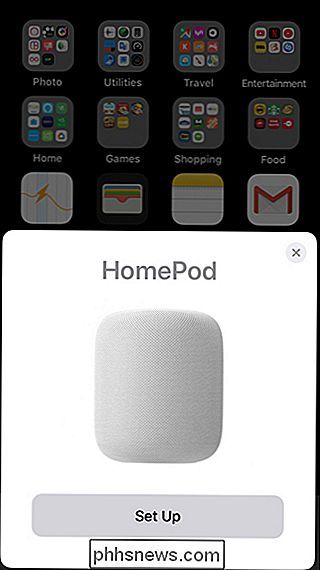
Premi "Continua".
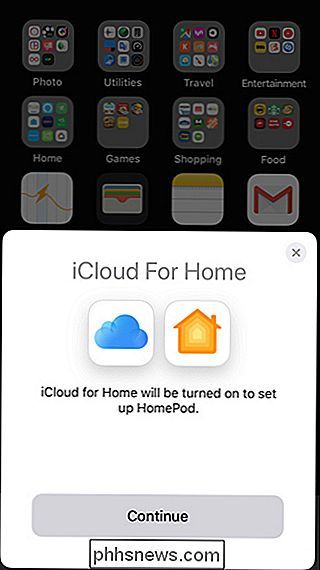
Quindi, seleziona dove posizionerai l'HomePod e poi premi "Continua".
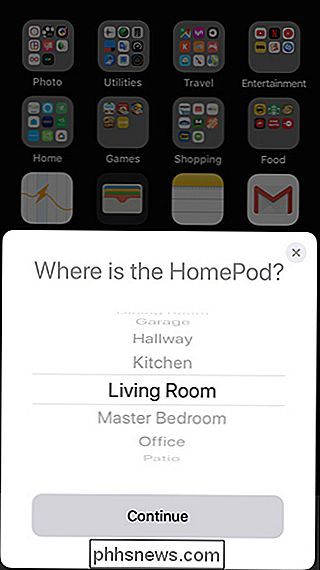
CORRELATO: Come risolvere un problema Schermo bianco vuoto quando si imposta l'HomePod
Successivamente, è possibile abbonarsi ad Apple Music, poiché è l'unico servizio musicale che è possibile controllare tramite l'HomePod. Tuttavia, non è necessario che tu ti iscriva ad esso. Quindi, se scegli di non farlo, tocca "Non ora". (Se si ottiene una schermata bianca vuota qui, probabilmente è perché non è stata installata l'app Apple Music.)
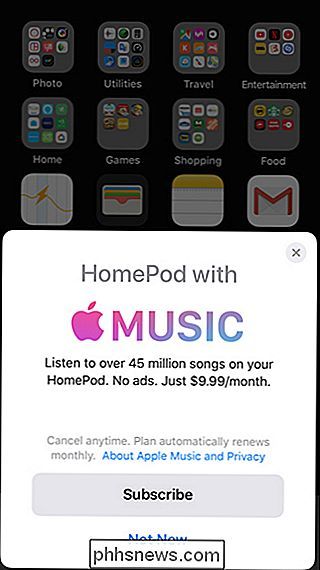
Quindi, scegliere se abilitare o meno le Richieste personali. Se lo fai, tieni presente che chiunque potrà chiedere a Siri di leggere i tuoi ultimi messaggi di testo, nonché accedere a promemoria, note e altre informazioni semplicemente chiedendo a Siri finché il tuo iPhone è connesso alla rete Wi-Fi.
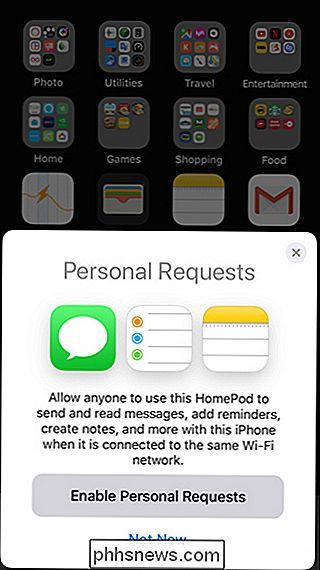
Nella schermata successiva, toccare "Accetta".
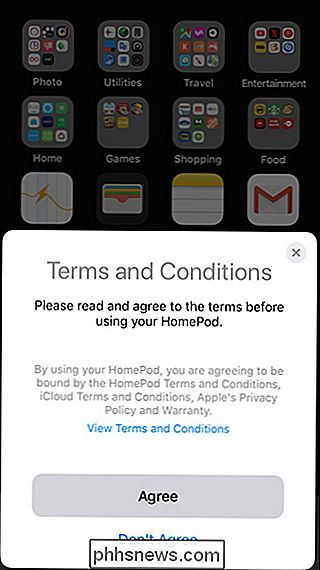
Toccare "Impostazioni trasferimento".
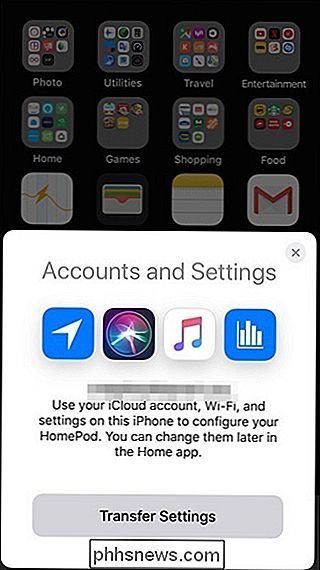
Il tuo HomePod inizierà il processo di installazione. Durante questo periodo, HomePod emetterà alcuni toni diversi come una "password audio" di sorta. Prova a non fare altri rumori durante questo processo.
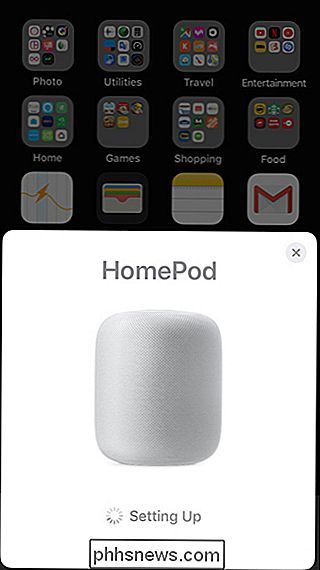
Una volta collegato l'HomePod, Siri inizierà a guidarti attraverso le diverse cose che puoi fare con l'HomePod, quindi sentiti libero di giocare con esso a questo punto per ottenere confortevole. Altrimenti, dì "Hey Siri, fermati".
Premi "Fatto" sul tuo iPhone o iPad per completare il processo di installazione.
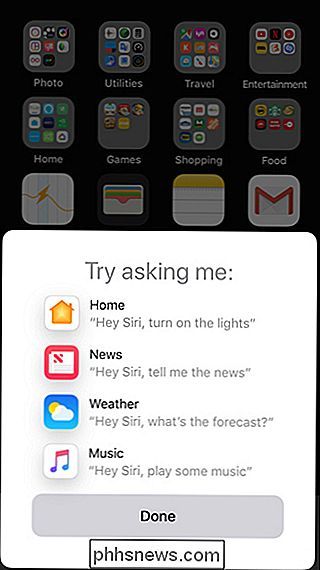
CORRELATO: 26 Cose realmente utili che puoi fare con Siri
Da lì, dovresti essere in grado di chiedere al tuo HomePod praticamente tutto ciò che normalmente Siri potrebbe fare, compresa la riproduzione di musica, la creazione di promemoria, il controllo dei dispositivi smarthome e l'ascolto delle notizie.
Per accedere alle impostazioni di HomePod, apri la Home page app e vedrai il tuo HomePod elencato in "Accessori preferiti".
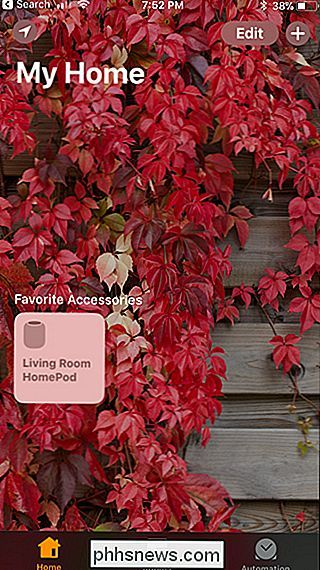
Toccando l'icona HomePod riprodurrà / metterà in pausa la musica. Premendo a lungo o 3D Toccando l'icona si aprono più opzioni in cui è possibile selezionare "Allarmi" o "Dettagli".
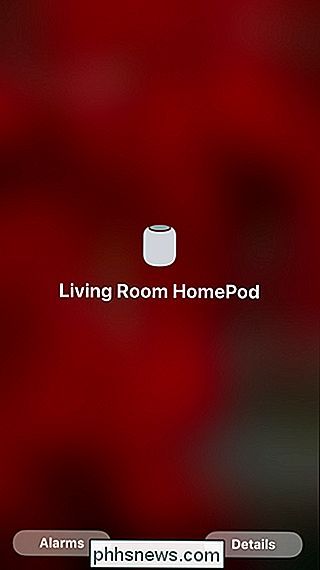
Toccando su "Dettagli" si avrà accesso alle impostazioni di HomePod, come la personalizzazione di Hey Siri e la modifica di alcuni impostazioni della musica.
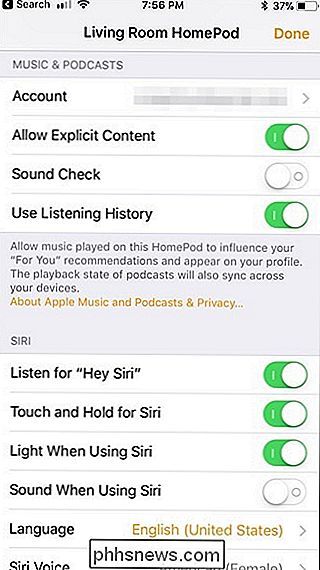
Per quanto riguarda l'interazione con il touchpad nella parte superiore di HomePod, toccandolo si interrompe e riprende la riproduzione della musica e la pressione prolungata attiva Siri. Ogni volta che riproduci la musica, i controlli del volume appaiono continuamente sul touchpad fino a quando non interrompi la musica.

Oltre a ciò, è in realtà un dispositivo piuttosto semplice ed è chiaramente incentrato sulla riproduzione musicale piuttosto che sull'assistente vocale finale come Amazon Echo o Google Home. In ogni caso, goditi il tuo nuovo altoparlante con tecnologia Siri e facci sapere cosa ne pensi nei commenti se ne hai uno!

Come cercare Google Drive direttamente dalla barra degli indirizzi di Chrome
Mentre Google Drive ha un'eccellente ricerca integrata nel sito, sapevi che c'è un modo più semplice e veloce per eseguire una ricerca di Drive direttamente da La barra degli indirizzi di Chrome (omnibox)? La configurazione è semplicissima e l'utilizzo è ancora più semplice. Fase uno: creazione di un motore di ricerca personalizzato per Drive Innanzitutto, è necessario creare un motore di ricerca personalizzato per la ricerca di Drive.

Come provare i nuovi eroi di Overwatch sul server PTR
Lo sparatutto in prima persona basato sulla squadra di Blizzard Overwatch è diventato rapidamente uno dei più popolari giochi multiplayer del pianeta. Ci sono molte ragioni per questo: fantastico design dei personaggi, equilibrio stretto, varietà di gameplay eccellente. Ma uno dei vantaggi più interessanti del gioco è che Blizzard aggiorna periodicamente il gioco con nuovi contenuti gratuitamente, inclusi nuovi personaggi giocabili (conosciuti come "Heroes" nel lessico di Overwatch).


