Come usare Parental Control in OS X per proteggere i tuoi figli

I controlli parentali sono fantastici quando li si imposta e li si usa. I genitori indaffarati riescono a respirare un po 'più facilmente, e fintanto che restano in cima alle cose, anche i controlli di base dei genitori come quelli trovati in OS X, dovrebbero essere più che adeguati.
Discutere i controlli parentali su How-to Geek è niente di nuovo. Abbiamo coperto i controlli nativi trovati in Windows 7 e il pacchetto completo di Family Safety fornito con Windows 8.1. Ti abbiamo mostrato come sfruttare le funzionalità del tuo router wireless per i controlli genitoriali più rudimentali, nonché come aggiungere OpenDNS al mix per un filtro web più potente.
Ora è il turno di Apple. Dopo aver dato un controllo ai controlli parentale di OS X, possiamo tranquillamente dire che ha quasi tutto ciò di cui potresti aver bisogno per tenere i tuoi figli fuori dai guai. Come al solito, se si aggiunge OpenDNS come soluzione per il filtro web, è probabile che si sentano abbastanza bene con i passaggi che hai seguito. E ancora, se rimani in cima alle cose monitorando i log (ne parleremo un po 'di più in un attimo), puoi reagire ai problemi prima che diventino effettivamente dei problemi.
CORRELATI: Uso del router per (Molto) Sicurezza della rete domestica di base
Per impostare inizialmente i controlli parentali su OS X, è possibile aprire le preferenze di sistema e creare un nuovo utente da lì. Dovrai prima fare clic sull'icona del lucchetto per apportare eventuali modifiche, quindi fare clic sul segno più "+" proprio sopra il lucchetto. Inserisci il nome completo dell'utente, il nome dell'account, inserisci una password (non dovrebbe mai e non può essere vuota) e un suggerimento per la password (se necessario), quindi fai clic su "Crea account".
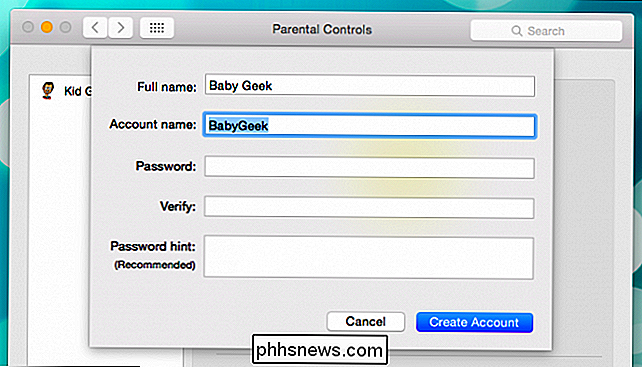
Puoi creare un nuovo genitore controlla anche l'account dalle preferenze Utente e Gruppi. Basta scegliere "Gestito con i controlli parentali" tra le opzioni Nuovo account, nome completo, nome account e password, quindi fare clic su "Crea utente".
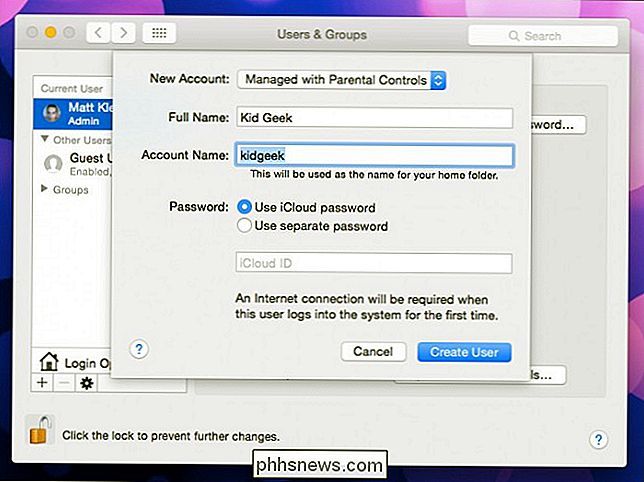
Notare le opzioni nella pagina dell'account dell'utente. Sicuramente vuoi assicurarti che "Abilita controllo genitori" sia selezionato, e "Consenti all'utente di amministrare questo computer" non sia.

Apri i controlli parentali per vedere le tue opzioni. Mac OS X ti offre i controlli sotto cinque categorie: App, Web, Persone, Limiti di tempo e Altri controlli.
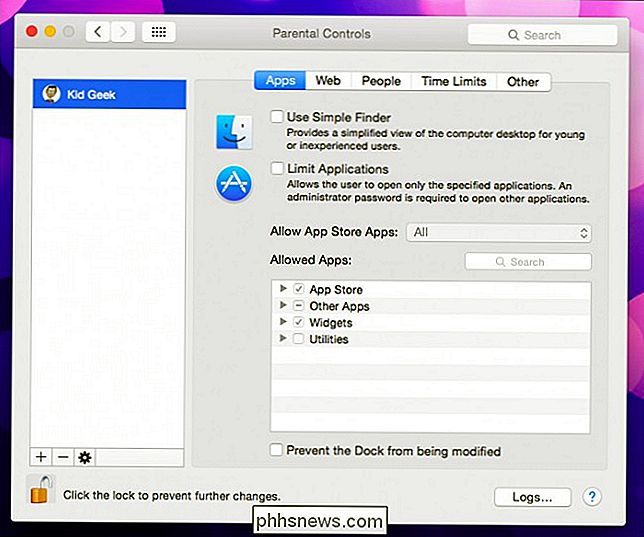
Fin dall'inizio, puoi limitare gli utenti a quali applicazioni usano e se usano o meno il Simple Finder .
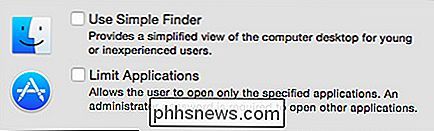
Il Simple Finder, come vediamo nello screenshot seguente, è una versione davvero ridotta del desktop OS X di base. È pensato principalmente per utenti giovani o esperti. Ad esempio, la vista della cartella Applicazioni è stata raggruppata in pagine e le app sono in realtà alias, ovvero i giovani non hanno accesso ai file dell'applicazione effettivi.
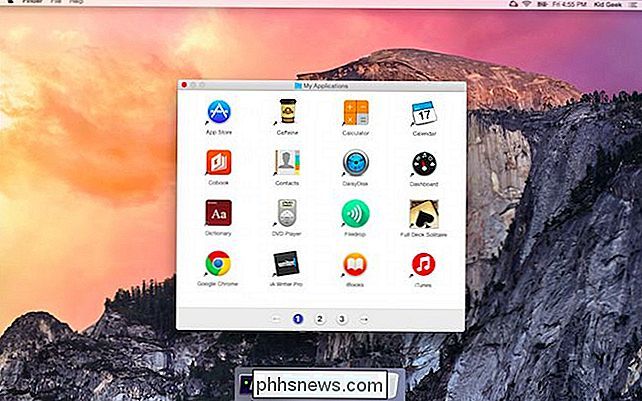
La limitazione delle applicazioni è abbastanza semplice. Se selezionato, è possibile scegliere tra quattro categorie: App Store, Altre app, Widget e Utility. Se consenti alle app di app di app, puoi decidere la fascia di età, da Tutto a 4+ a 17+ anni.
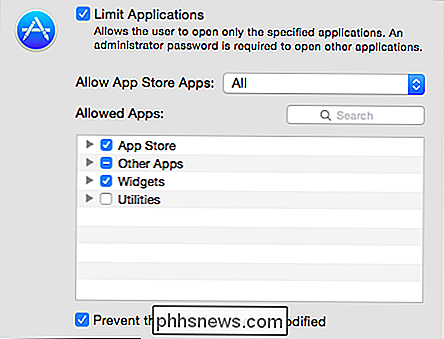
Selezionando "Impedisci al dock di essere modificato", il Dock verrà bloccato con le app e le scorciatoie scelte. Una volta impostato, è possibile attivare questa opzione e l'utente non sarà in grado di apportare ulteriori modifiche al Dock. Questa è una buona opzione per i giovani utenti che potrebbero cancellare accidentalmente un collegamento al loro gioco o applicazione preferito e non sapere come recuperarlo.
Se si fa clic sulla scheda "Web", è possibile implementare le restrizioni del sito Web, che consistono in accesso assoluto illimitato a tutte le meraviglie di Internet, tentativo di limitare automaticamente i siti Web per adulti o consentire l'accesso a siti Web specifici che si scelgono.
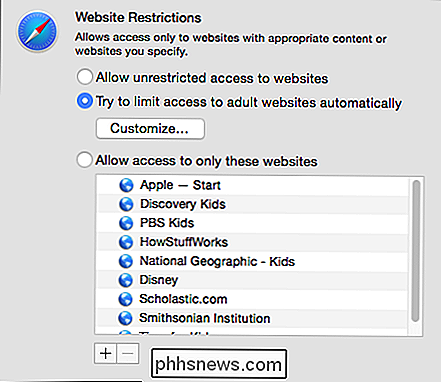
Nota, con la seconda opzione, è possibile inserire nella blacklist e nella lista bianca gli indirizzi, così come è possibile vedi nell'esempio seguente, puoi sempre o mai consentire i siti web semplicemente facendo clic sul "+" in basso. Se decidi di rimuovere un sito web da un elenco, selezionalo e fai clic sul pulsante "-".
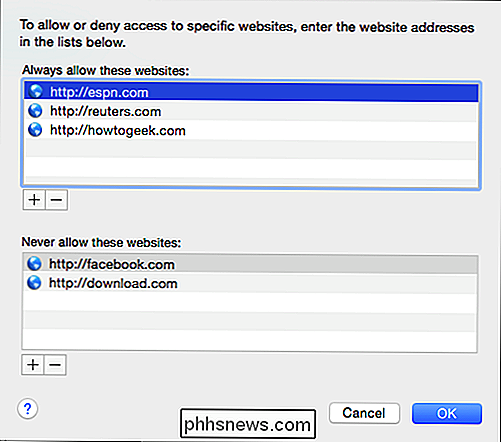
Se un giovane utente incontra un sito Web bloccato, vedrà un messaggio come questo. Puoi usare i tuoi potenti poteri di amministratore per intervenire e aggiungere il sito web, se decidi a quel punto va bene. In caso contrario, l'utente dovrà andare altrove.
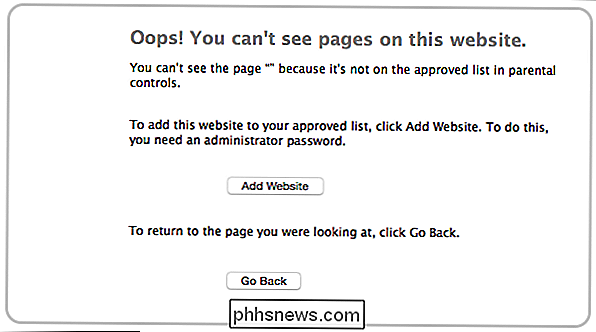
La scheda Persone riguarda principalmente il Centro giochi e i contatti consentiti. Puoi consentire o impedire ai tuoi figli di unirsi a partite multiplayer o aggiungere amici di Game Center. Ci sono anche limiti a come gli utenti con restrizioni possono usare Messaggi e Mail. Ad esempio, se desideri limitare a chi i tuoi figli possono inviare email, "Limita la posta ai contatti consentiti". Allo stesso modo, puoi limitare i messaggi ai contatti consentiti.
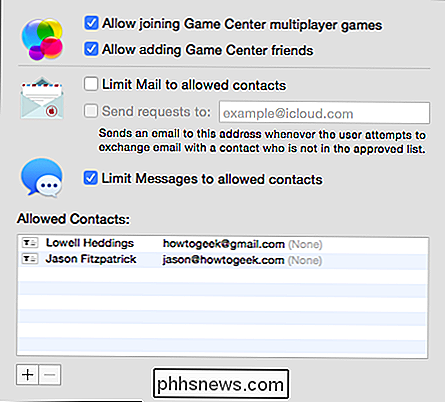
Le opzioni Limiti di tempo dovrebbero essere piuttosto familiari a chiunque utilizzato i controlli parentali in un altro sistema operativo. Se si desidera limitare l'utilizzo del computer nei giorni feriali o nei fine settimana, è possibile decidere per quanto tempo. Questo è piuttosto semplice, non puoi impostare quando usano il computer, ma solo la quantità di tempo (da 30 minuti a 8 ore).
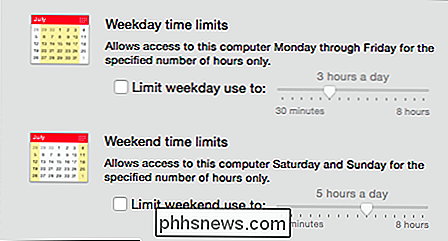
Se i tuoi figli hanno un coprifuoco, allora puoi attivare la funzione Bedtime, che bloccherà gli utenti dal computer per una durata scelta, questa funzione include scelte separate per le serate scolastiche (da domenica a giovedì) e nei fine settimana (venerdì e sabato).
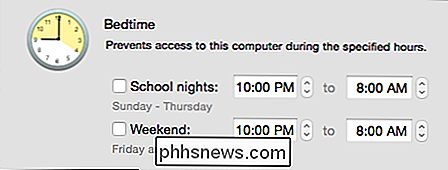
Infine, c'è la scheda Altro. Ci sono alcune caselle di controllo molto utili qui. Di nota, c'è la possibilità di disabilitare la fotocamera integrata, che è spesso una preoccupazione per molti genitori. Puoi anche nascondere parole profane nel dizionario e disabilitare le modifiche della password.
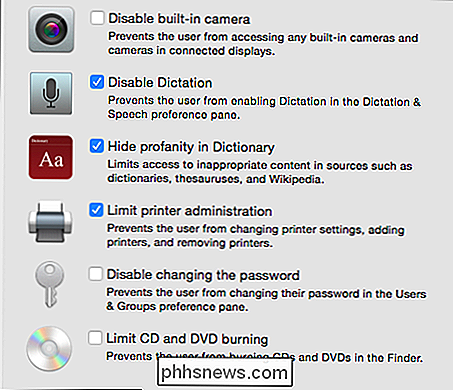
Fondamentalmente è per i controlli parentali in OS X, tuttavia, non è la fine del tuo ruolo. È comunque necessario controllare i registri, a cui è possibile accedere facendo clic sul pulsante "Registri ..." nella parte inferiore di qualsiasi scheda Parental Control.
Guarda i registri!
Non possiamo terminare la nostra discussione sul sistema operativo I controlli parentale di X senza parlare dei registri perché da tutto ciò che si trova nelle preferenze di sistema di Parental Control, i registri diventeranno lo strumento più potente di un genitore per combattere comportamenti scorretti.
Quando fai clic sul pulsante "Registri ...", è possibile accedere da qualsiasi scheda in Parental Control, è possibile visualizzare quali siti Web sono stati visitati, i siti Web che sono stati bloccati (esplicitamente o tramite i filtri di OS X), le applicazioni a cui è stato effettuato l'accesso e l'attività Messaggi. È possibile ordinare l'attività da tale giorno corrente, settimana passata, mese, tre mesi, sei mesi, anno o dall'inizio del tempo (Tutti).
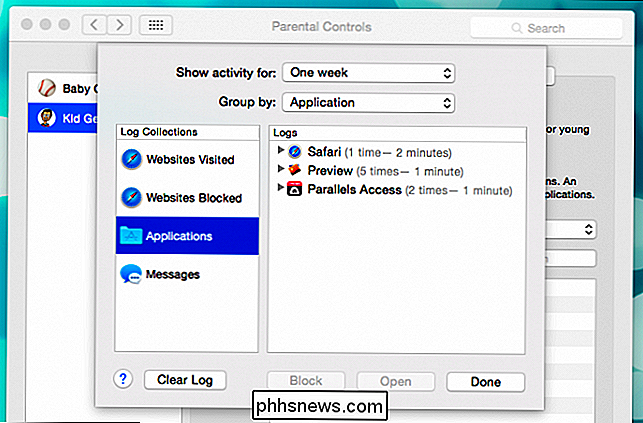
È anche possibile ordinare le informazioni per data o categoria. Quindi, se stai guardando i registri delle applicazioni, puoi ordinare per applicazione, i messaggi possono essere ordinati per contatto e così via. Se non trovi nulla che ti riguarda, puoi fare clic sul pulsante "Cancella registro" per un nuovo inizio. Inoltre, anche se sono disattivati nello screenshot qui sopra, ci sono opzioni per aprire un sito Web o un'applicazione (in modo da verificarlo prima di prendere una decisione) e bloccare il contenuto offensivo e così
una nota sul filtro Web
Finché ti abbiamo qui, parliamo brevemente del filtro web perché anche se OS X offre un filtro automatico dei cosiddetti siti per adulti, e ovviamente puoi inserire nella lista nera o nella whitelist, i siti buoni o cattivi, abbiamo trovato che molti siti per adulti sono ancora in produzione.
È per questo motivo che dobbiamo ancora una volta consigliare l'utilizzo di una sorta di servizio di filtro web dedicato come OpenDNS. Fondamentalmente, se non lo conosci, i controlli parentali di OpenDNS indirizzeranno tutto il traffico web attraverso i loro server dei nomi di dominio. È possibile impostare il rigore del filtro a proprio piacimento o scegliere diverse categorie per un approccio più personalizzato.
CORRELATO: Come utilizzare OpenDNS sul router, PC, tablet o smartphone
Una volta che hai creato un account OpenDNS per catturare il traffico dal tuo indirizzo IP, puoi decidere se vuoi filtrare il traffico dal router, e quindi qualsiasi traffico all'interno della tua rete domestica, o dal singolo client (PC, Mac, iPhone, ecc.). È un'ottima soluzione perché aumenta un set abbastanza solido di controlli parentale con un set completo di filtri web, il che significa che puoi respirare un po 'più facilmente.
Alla fine, speriamo di trovare una mediana felice tra il tuo stile genitoriale e il tuo bisogni di calcolo del bambino. L'implementazione dei controlli parentali non deve essere difficile e, infatti, come abbiamo dimostrato più volte, indipendentemente dalla piattaforma, è davvero abbastanza facile.
Detto questo, forse hai un'opinione diversa, o forse non usi affatto il controllo parentale di OS X. Indipendentemente da ciò, ci piacerebbe avere tue notizie e incoraggiare sempre il feedback, specialmente sul tema del controllo dei genitori. Per favore lasciaci i tuoi commenti e domande nel nostro forum di discussione. Non vediamo l'ora di sentirti!

Come aggiungere un controller di gioco di terze parti a Apple TV
Ammettiamolo, giocare con un telecomando TV è per lo più una novità e frustrante per qualcosa di più complesso dei semplici giochi. Se vuoi sbloccare il potenziale di gioco del tuo nuovo splendente Apple TV devi abbinare un vero controller di gioco. Continua a leggere mentre ti mostriamo come. Nota: Questo tutorial si applica all'aggiornamento hardware Apple TV di quarta generazione 2015 e agli aggiornamenti successivi che eseguono tvOS.

Perché non si deve accedere al proprio sistema Linux come root
Su Linux, l'utente root è equivalente all'utente amministratore su Windows. Tuttavia, mentre Windows ha da lungo tempo una cultura di utenti medi che accedono come amministratore, non è necessario accedere come root su Linux. Microsoft ha cercato di migliorare le pratiche di sicurezza di Windows con UAC - non si dovrebbe accedere come root su Linux per lo stesso motivo per cui non dovresti disabilitare UAC su Windows.



