Come impostare il contenuto e le restrizioni di acquisto su Apple TV

Apple TV ha contenuti e restrizioni di acquisto ancora più sofisticati rispetto ai suoi predecessori: è semplicissimo limitare i contenuti, le app e gli acquisti per adulti . Diamo un'occhiata a come impostare e gestire le restrizioni.
Perché voglio farlo?
CORRELATO: Come riavviare o sospendere Apple TV direttamente dal telecomando
Ci sono un'ampia varietà di motivi per cui potresti voler abilitare i contenuti e le restrizioni di acquisto sulla tua Apple TV e non tutti ruotano attorno alla gestione dei bambini. Mentre la più ovvia (e probabilmente la ragione più comune) la gente vuole bloccare il proprio hardware del centro multimediale è 1) impedire ai bambini di vedere contenuti che non dovrebbero vedere e 2) impedire ai bambini di spendere soldi.
Al Allo stesso tempo, tuttavia, il contenuto e le restrizioni di acquisto sono utili anche per qualcosa di più dei soli genitori. Se hai compagni di stanza e non vuoi che rovinino i tuoi punteggi di ladder di giochi di strategia, puoi disattivare il multiplayer online. La stessa cosa vale per gli acquisti: non è necessario che i coinquilini, i parenti in visita o gli ospiti di Airbnb accumulino tariffe per l'acquisto di stagioni di programmi televisivi, acquisti di app o acquisti in-app.
Diamo un'occhiata a come abilitare restrizioni impostando un passcode e quindi esamineremo le singole restrizioni che puoi attivare e disattivare.
Abilita restrizioni impostando un passcode
La prima tappa del nostro tour lock-down-the-Apple-TV è , come avrai intuito, il menu Impostazioni. Qui dovremo creare un passcode principale / amministratore prima che Apple TV consenta qualsiasi restrizione sui contenuti. Dopo tutto, è abbastanza giusto impostare una restrizione sui contenuti che non ha alcun "blocco".
Passare all'icona grande ingranaggio sulla schermata iniziale di Apple TV e selezionarla con touchpad sul telecomando Apple TV per accedere al menu Impostazioni.
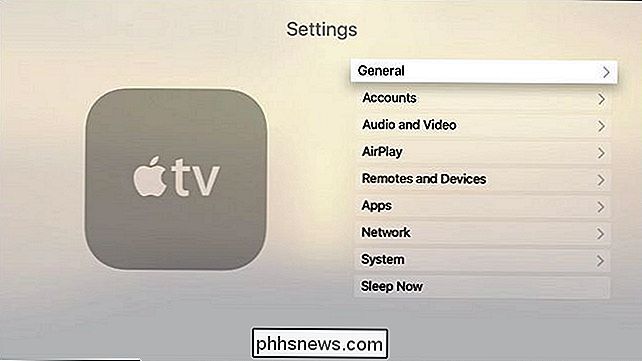
Nel menu Impostazioni selezionare il sottomenu Generale.
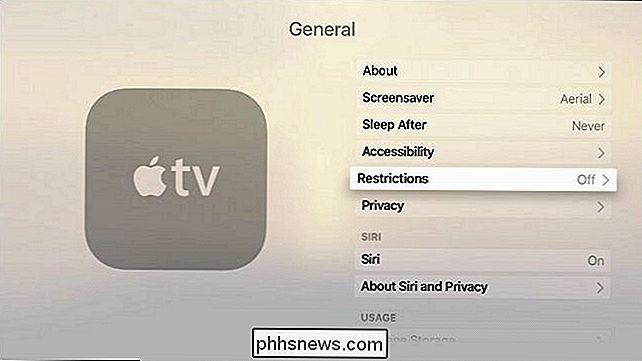
All'interno del sottomenu Generale selezionare il sottomenu Restrizioni. Se questa è la tua prima incursione nella configurazione delle restrizioni sarà, come visto sopra, impostato come predefinito su "Off".
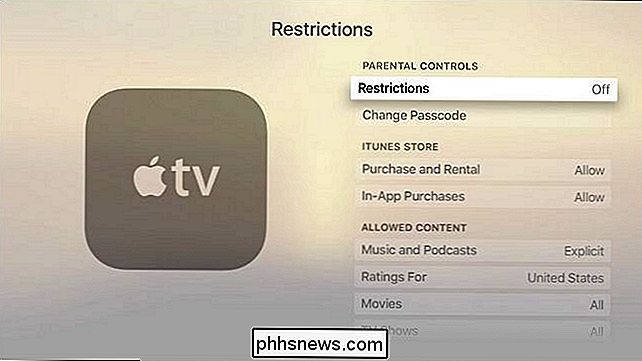
Quando accedi al menu Restrizioni tutto sarà disattivato, tranne la voce "Limitazioni" in alto. Fare clic su "Restrizioni" per abilitare un passcode.
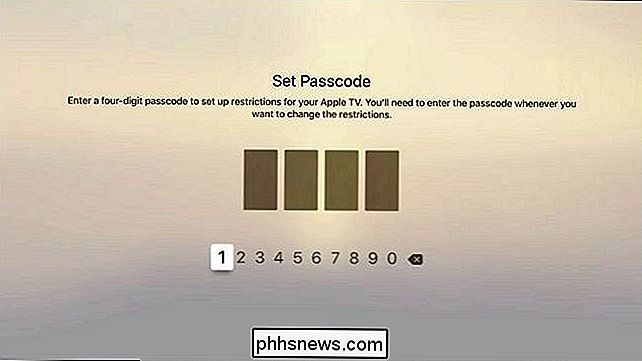
Selezionare un codice di accesso a quattro cifre e, quando richiesto, ripetere il codice di accesso per confermare. Verrai reindirizzato al menu principale Restrizioni. Ora che abbiamo protetto Apple TV con un passcode, diamo un'occhiata alle singole restrizioni che puoi impostare.
Limitazione di acquisti, app e altro
Con il set di passcode, concentriamoci su ciò che può essere limitato e come puoi restringerlo. L'unico argomento che interessa i genitori, i coinquilini e i proprietari è in primo piano nella parte superiore dello schermo: iTunes Store.
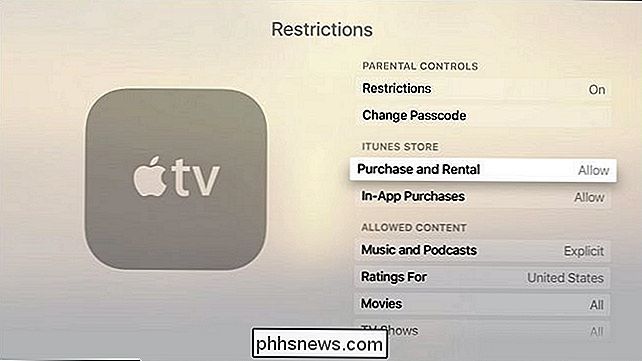
Nella sottosezione "iTunes Store" puoi attivare "Acquisto e noleggio" come così come "Acquisti in-app" tra "Consenti" e "Vieta" predefiniti. Il primo impedisce all'utente di acquistare o noleggiare qualsiasi contenuto dallo store di iTunes (inclusi musica, film, programmi TV e app) e quest'ultimo limita qualsiasi acquisto in-app in modo che nessuno registri una banconota da $ 500 per Super Power Smurf Berries in alcuni sciocca app Freemium.
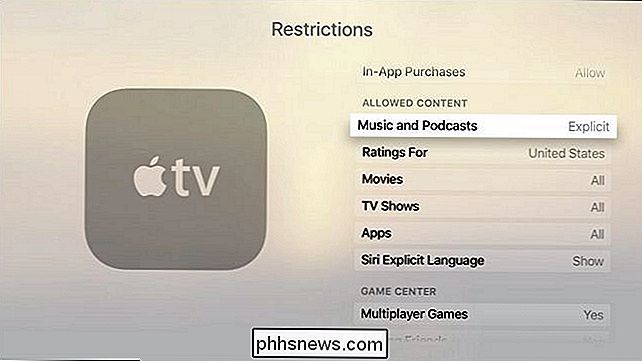
La prossima sottosezione, "Permetti contenuto", non riguarda le restrizioni di acquisto ma le restrizioni sulla riproduzione dei contenuti. Qui puoi alternare musica e podcast tra "Esplicito" e "Pulito", cambiare il sistema di classificazione per rappresentare le valutazioni del tuo paese (se disponibile), attivare film, app e anche se Siri visualizzerà o meno la lingua esplicita.
I film e i programmi TV possono essere lasciati spalancati, disattivati completamente o regolati in base al sistema di classificazione selezionato. Ad esempio, l'utilizzo del sistema di classificazione degli Stati Uniti consente di limitare i film solo a PG-13 e al di sotto (o qualsiasi altro rating) e programmi televisivi, ad esempio TV-PG e di seguito. Il sistema di valutazione delle app si basa sulle valutazioni di iTunes e ti consente di disattivare le app, consentire tutte le app o limitarle in base al sistema 4 + / 9 + / 12 + / 17 + (utile per tenere lontani i tuoi bambini da quella zombie shooter a cui sei dipendente)
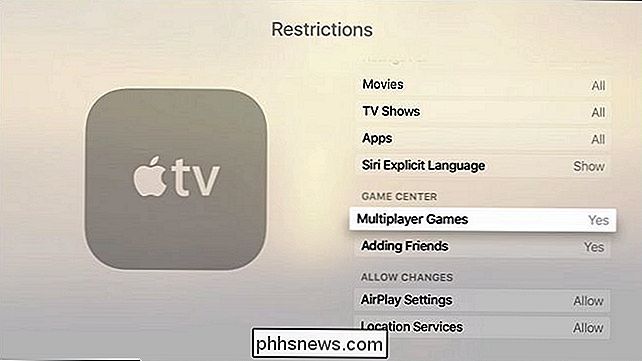
Finalmente ci sono due ultime sezioni da guardare. Nella sottosezione "Centro giochi" puoi attivare e disattivare i giochi multigiocatore e la funzione Aggiungi amici. Entrambe le restrizioni sono utili se si desidera consentire ai bambini più piccoli di giocare ai videogiochi, ma non aggiungere estranei come amici o giocare online con giochi multiplayer.
L'ultima sezione "Consenti modifiche" presenta restrizioni per le impostazioni AirPlay e Servizi di localizzazione. Se si utilizza il sistema di passcode per nient'altro, questa è una pratica cosa che blocca persone, adulti e bambini, non si scherza con queste impostazioni.
Questo è tutto ciò che c'è per l'acquisto di Apple TV e il sistema di restrizione dei contenuti. Mentre nel complesso siamo abbastanza contenti del sistema di restrizioni, diremo che è una grande svista che non è possibile filtrare le app a livello individuale. La restrizione dei contenuti funziona benissimo su film e programmi TV in quanto il contenuto è passivo ed è già stato rivisto e valutato. Tuttavia, non funziona molto bene sulle app, dal momento che così tante app possono fornire contenuti (e non è il contenuto, ma l'app che riceve la valutazione). L'app Netflix, ad esempio, ha un punteggio di 4+, ma sappiamo tutti che ci sono tonnellate di contenuti su Netflix che non sono adatti ai bambini. Sarebbe bello poter creare una lista bianca di app che il bambino potrebbe avviare (o una lista nera di app che richiedevano il passcode). Si spera che nelle future versioni dei servizi di restrizione dei contenuti sia su Apple TV sia sui dispositivi iOS verrà trattata questa svista.
Hai una domanda tecnica urgente sulla tua Apple TV? Mandaci una mail a e faremo del nostro meglio per rispondere.

Come installare una libreria di iTunes su un disco rigido esterno o NAS
Sapevi che era possibile spostare la tua libreria di iTunes su un disco rigido esterno? Se hai poco spazio e hai un sacco di supporti che semplicemente non possono essere archiviati usando iCloud, una buona opzione è spostare tutto su un'unità USB esterna.Personalmente non uso mai più iTunes, ma conosco un sacco di persone che conservano tutta la loro musica e i loro film memorizzati sul loro computer. P

Quando si aggiunge uno screenshot a un documento di Microsoft Office e si ritaglia, probabilmente non si pensa più al porzioni inutilizzate, ma lo sapevate che sono ancora lì e potrebbero rappresentare un rischio per la sicurezza se contengono informazioni sensibili? Le domande e risposte di SuperUser di oggi aiutano un lettore preoccupato a conservare solo quelle parti degli screenshot necessari mentre si liberano definitivamente del resto.



