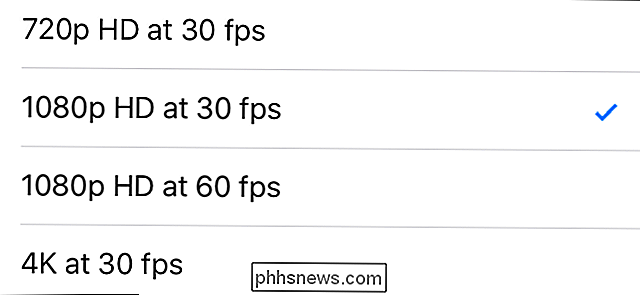Come impostare la Nest Cam

La Nest Cam è una telecamera di sicurezza facile da usare che si collega a qualsiasi presa e si collega direttamente al Wi-Fi in modo da poter tenere le schede a casa tua, non importa dove ti trovi. Ecco come configurarlo.
Per iniziare, ovviamente, avrai bisogno di una Nest Cam, disponibile in varietà sia indoor che outdoor. Entrambi vendono al dettaglio per circa $ 200 e funzionano allo stesso modo a prescindere dal fattore di forma.
Una volta che la Nest Cam è stata chiusa, scarica l'app Nest sul telefono. È gratuito ed è disponibile per dispositivi iOS e Android.
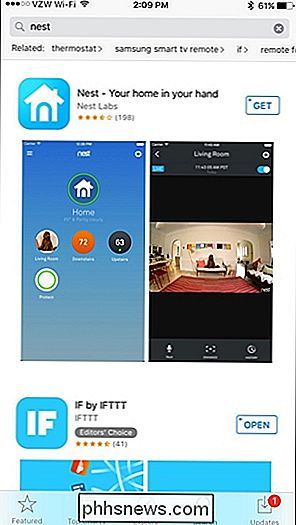
Una volta scaricato, aprilo e seleziona "Registrati".
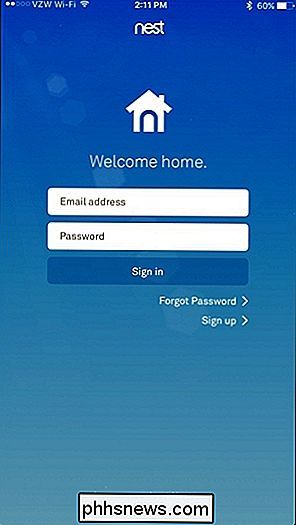
Inserisci il tuo indirizzo email e crea una password per il tuo account Nest. Quindi tocca "Iscriviti".
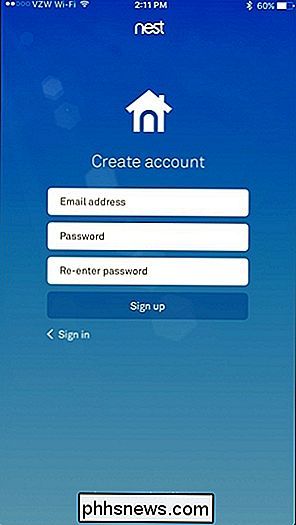
Seleziona "Accetto" per accettare i Termini di servizio e l'Informativa sulla privacy e tocca "Continua" nella parte inferiore della schermata successiva.
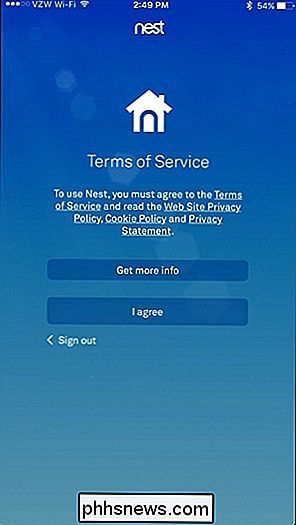
Quando richiesto, dai un nome alla tua casa nell'app e tocca "Avanti".
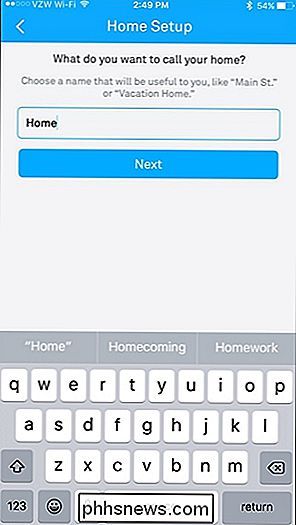
La schermata successiva ti chiederà il tuo indirizzo, ma il tuo codice postale è l'unica cosa necessaria. Premi "Avanti".
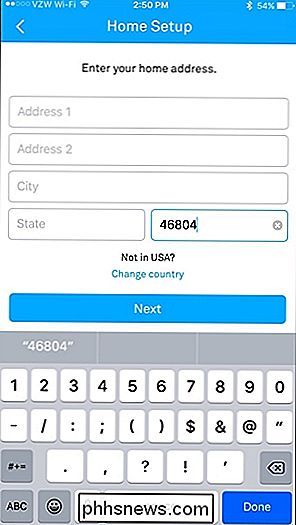
CORRELATO: Come far sì che il tuo nido venga rilevato automaticamente quando sei lontano
Nella schermata successiva, puoi impostare A casa / Fuori casa, che usa la posizione del telefono per determinare se sei a casa o no, in questo modo, può accendere automaticamente la Cam quando esci di casa. Puoi scegliere di non configurarlo adesso (puoi farlo in seguito).
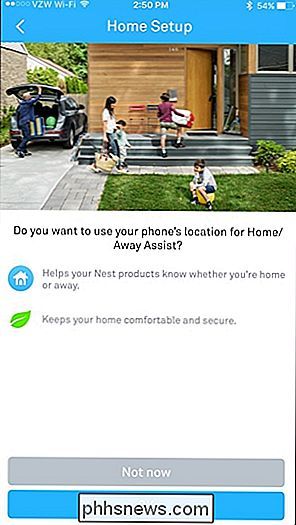
Puoi anche condividere la tua Nest Cam con altre persone della casa in modo che possano monitorare e modificare la temperatura dal proprio telefono. Puoi anche impostarlo più tardi.
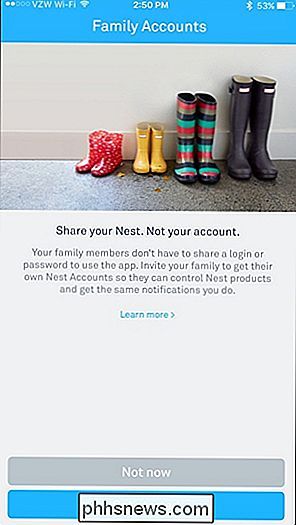
Sarai quindi portato alla schermata principale. Tocca il pulsante "Aggiungi" per aggiungere la tua Nest Cam all'app.
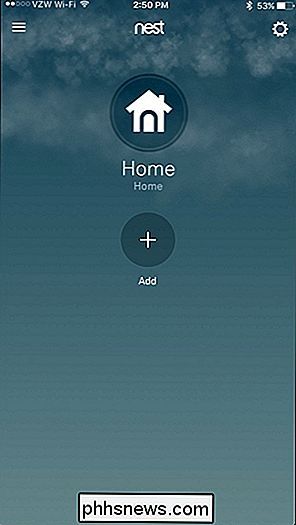
Scegli "Nest Cam" dall'elenco.
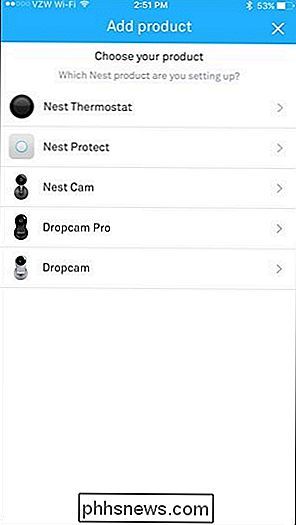
Successivamente, dovrai consentire all'app Nest di accedere alla fotocamera del telefono in modo che può eseguire rapidamente la scansione del codice QR sul retro della Nest Cam. Puoi anche negare l'autorizzazione, se lo desideri, e toccare "Continua senza scansione", che ti chiederà di digitare il codice di accesso o il numero di serie del dispositivo. In ogni caso, individua il codice sul retro della Nest Cam ed esegui la scansione con l'app o inserisci il numero di serie.
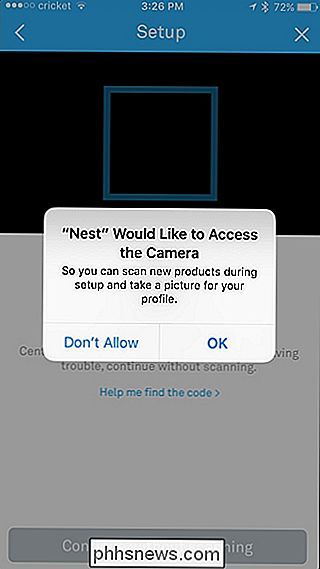
Una volta fatto, premi "Avanti" nella seguente schermata.
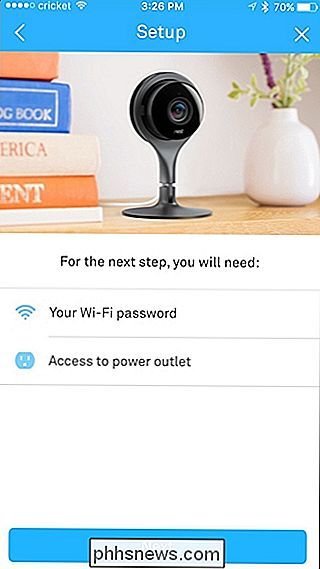
Scegli dalla lista di luoghi della tua casa in cui verrà installata la tua Nest Cam. In questo modo è più facile distinguerli se hai più Nest Cam.
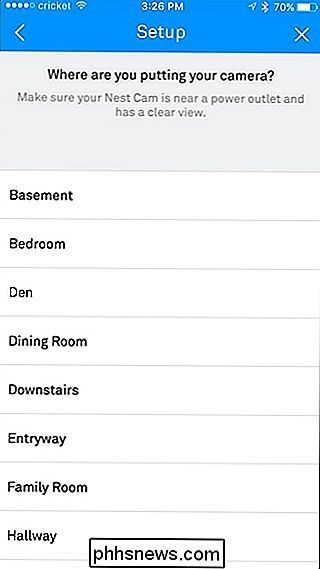
Nella pagina successiva sono elencati più avvisi, come non mettere la Nest Cam interna alla luce diretta del sole o in luoghi in cui la temperatura scende al di sotto di 32F o superiore a 95F. Se vuoi metterlo all'esterno, acquista invece la versione outdoor. Tocca "Continua" nell'app per spostarti.
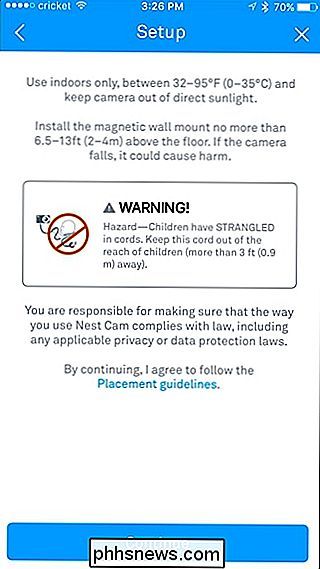
Se non lo hai già fatto, posiziona la tua Nest Cam dove vuoi e usa il cavo e l'adattatore inclusi per collegarlo a una presa vicina. Premi "Continua" nell'app.
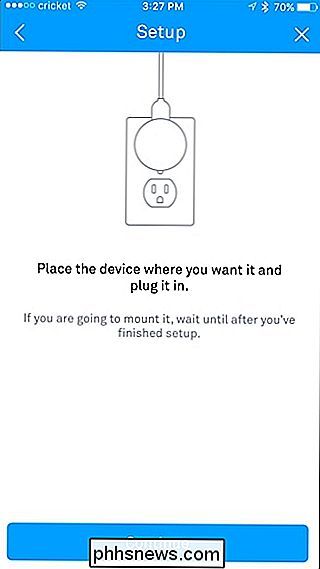
Attendi che la Nest Cam si avvii e poi seleziona la tua rete Wi-Fi dall'elenco.
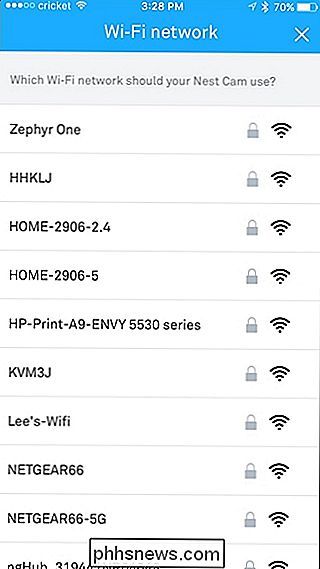
Inserisci la password per la tua rete Wi-Fi e tocca "Unisci" giù in basso.
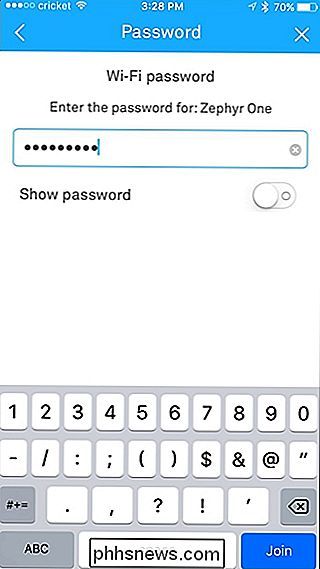
Attendi qualche istante mentre Nest Cam si connette alla tua rete Wi-Fi. Una volta connesso, la schermata successiva mostrerà una visualizzazione live della tua Nest Cam e ti chiederà se desideri o meno ricevere notifiche ogni volta che viene rilevata un'attività. Per impostazione predefinita, è impostato su sì, ma puoi spegnerlo utilizzando l'interruttore a destra. Quindi, tocca "Fatto" nella parte inferiore.
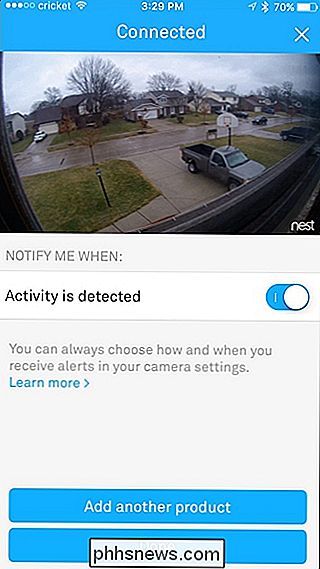
La schermata successiva ti mostrerà Sightline, una funzione di Nest Cam che ti consente di scorrere rapidamente ore di riprese e andare a punti specifici quando è stata rilevata un'attività. Premi "Fatto" in basso.
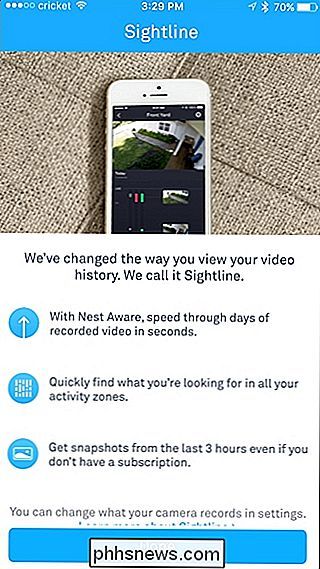
Da qui, hai tutto pronto e ora vedrai una live view della tua Nest Cam, oltre alla timeline scorrevole di tutto ciò che la Nest Cam ha registrato.
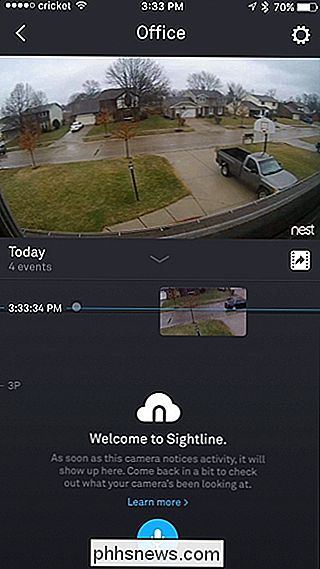
Se si desidera vedere una visualizzazione live a schermo intero, è possibile inclinare il dispositivo in senso orizzontale e, se si desidera parlare alla telecamera per parlare con la persona dall'altra parte, è possibile toccare e tenere premuto sull'icona del microfono blu su
Ricorda che mentre ho la mia Nest Cam puntata fuori da una finestra che guarda fuori da casa mia, le luci a infrarossi sulla fotocamera per la visione notturna rifletteranno sul vetro della finestra e creeranno un bagliore gigante, rendendolo piuttosto molto inutile di notte. Anche in questo caso, se desideri davvero utilizzare una cam per uso esterno, è meglio ottenere la versione per esterni della Nest Cam, ma il modello per interni può funzionare perfettamente in un pizzico.

Come eseguire il backup dei messaggi dall'applicazione di posta di Windows 10
In questi giorni, è raro vedere il client di posta elettronica di Outlook di Microsoft su qualsiasi dispositivo, ad eccezione di un sistema di office dedicato. Chi ha bisogno di un'applicazione costosa quando la posta elettronica web è di gran moda? Ma se preferisci comunque avere un programma locale che gestisca la tua posta, Microsoft ne include uno gratuito con ogni copia di Windows 10.

Ninite installa tutti i tuoi programmi Windows preferiti contemporaneamente
Se stai eseguendo un'installazione pulita di Windows, l'installazione delle tue app preferite richiede molto tempo e fastidi. Ninite installa le tue applicazioni preferite in un colpo solo mentre te ne vai e fai qualcosa di più divertente. Ninite è un servizio fantastico creato da due programmatori di San Francisco che credono che l'installazione di software non debba richiedere lavoro.