Come aggiungere intestazioni e virgolette ai documenti di Microsoft Word

Le intestazioni (dove i sottotitoli di un documento appaiono a lato del testo) e le virgolette pull sono in realtà solo due usi specifici per le caselle di testo in Microsoft Word. Ecco come impostarli.
Le caselle di testo ti consentono di posizionare piccoli bit di testo esattamente dove li desideri in un documento di Word. Molto spesso, le persone li usano per uno dei due scopi. Il primo è la creazione di una testa laterale, una sottotitolo posizionata a sinistra del corpo principale del documento anziché in linea con il testo. Il secondo è per le citazioni di pull (o note redazionali), che sono solo blocchi di testo posizionati lateralmente o in linea con il testo del documento. Sono usati per richiamare l'attenzione su un testo specifico e aiutano anche a rompere visivamente il testo in documenti lunghi.
La creazione di uno di questi segue praticamente la stessa procedura: creare una casella di testo, inserire il testo e posizionare il box dove vuoi.
RELATED: Come usare i righelli in Microsoft Word
Se metti la scatola sul lato del testo, devi prima assicurarti di avere un un'area adeguata di spazio bianco lì. Ci sono diversi modi per farlo, ma ti consigliamo di usare gli strumenti di indentazione e spaziatura sul display Righello di Word.
Per il nostro esempio, evidenzieremo i primi tre paragrafi e trascineremo il marcatore Rientro destro sul Sovrascrivi il marker da 5 pollici, creando una tasca di spazio a destra di quei paragrafi. Puoi anche trascinare il segno di rientro sinistro per creare lo stesso spazio sul lato sinistro, e puoi farlo in qualsiasi posizione del documento. Se stai creando una citazione che vuoi apparire in linea con il testo, non dovrai preoccuparti di questo passaggio.
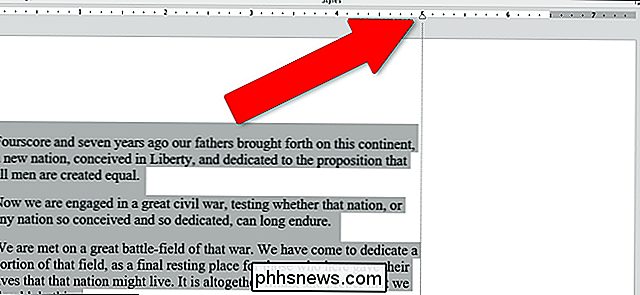
Dopo esserti assicurato che sia disponibile spazio, è ora di inserire la casella di testo. Passa alla scheda "Inserisci" sulla barra multifunzione. Nella sezione "Testo" del menu, fai clic sul menu a discesa "Casella di testo", quindi fai clic su una delle opzioni della casella di testo che vedi lì. Stiamo andando con "Casella di testo semplice", ma puoi anche utilizzare le opzioni stilizzate se lo desideri.
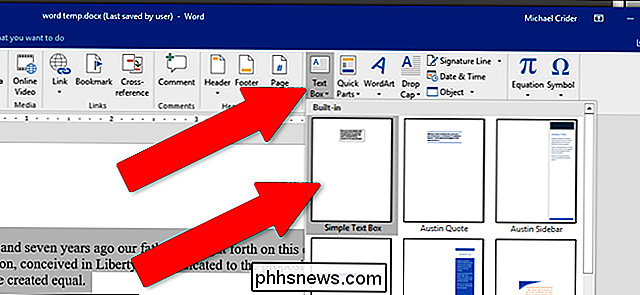
La casella di testo viene inserita nel documento ovunque sia posizionato il cursore, ma puoi trascinare la casella nello spazio vuoto hai creato (o ovunque tu voglia). Ridimensiona la casella di testo trascinando uno qualsiasi dei punti di ancoraggio a forma di cerchio sul bordo della casella o ruotalo con lo strumento freccia circolare sopra. È possibile posizionare il margine sul lato della pagina, ma se si intende stampare il documento, fare attenzione a non posizionare alcun testo oltre il punto in cui la stampante è in grado di stampare (in genere un quarto di pollice o 6-7 millimetri dal bordo).
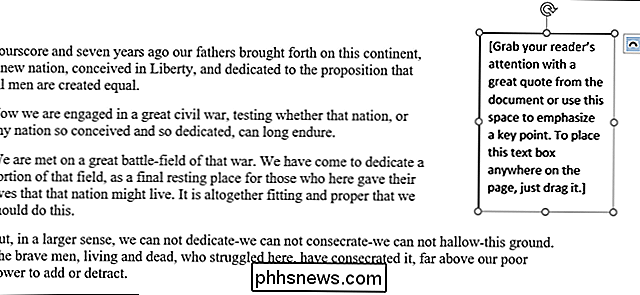
Quando hai le dimensioni giuste, evidenzia il testo di esempio nella casella e sostituiscilo con il testo che desideri. Puoi regolare il carattere, le dimensioni e gli effetti del testo con gli strumenti standard nella scheda "Home" sulla barra multifunzione, proprio come faresti con qualsiasi altro testo.
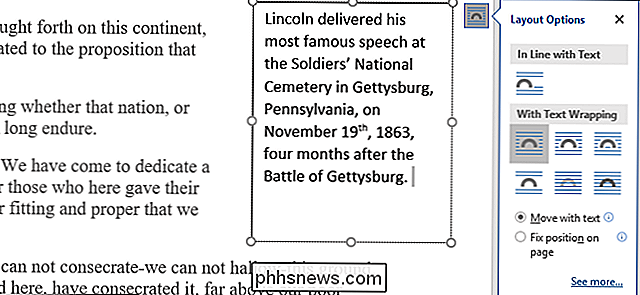
Puoi usare il testo che vuoi o quanto poco vuoi, limitato solo dalla dimensione della casella di testo. Ovviamente, l'utilizzo di caratteri più grandi o dimensioni del testo potrebbe creare problemi di ridimensionamento, in particolare con parole più lunghe.
Se si sta creando una "testa laterale", di solito si desidera mettere la casella di testo nel margine effettivo e tradizionalmente il margine sinistro.
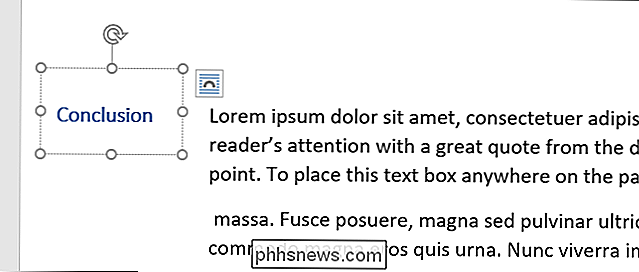
Nota: quando si utilizza una casella di testo per creare intestazioni, Word può risultare un po 'pignolo su come tratta tali intestazioni. Se si modifica il testo con uno degli stili di intestazione, la testa laterale verrà inclusa nelle tabelle di contenuto generate automaticamente, ma non verrà visualizzata come intestazione navigabile nel riquadro Navigazione di Word. Potresti dover fare un po 'di esperimenti per ottenere le cose che ti piacciono, ma siamo abbastanza sicuri che sia comunque il motto ufficiale di Word.
Tipicamente, lasciando cadere la casella di testo dove vuoi allinea il testo intorno alla scatola in un modo abbastanza decente, specialmente se hai fatto spazio alla scatola. Se desideri un maggiore controllo, fai clic sull'icona della pagina sul lato della casella di testo per aprire il popup "Opzioni di layout".
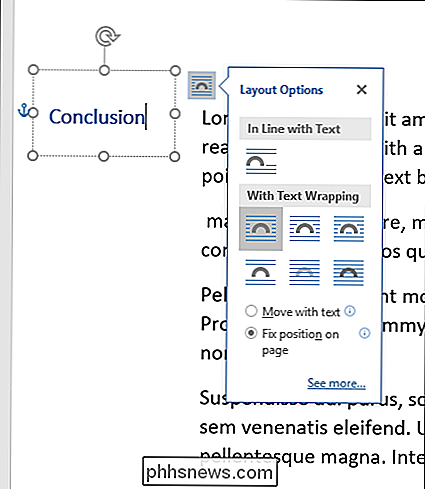
CORRELATI: Lavorare con immagini, forme e grafica
Qui puoi regolare il modo in cui la casella di testo interagisce con il testo circostante. Per la maggior parte degli usi, le impostazioni predefinite funzionano bene, ma per le opzioni di layout più avanzate, assicurati di consultare la nostra guida per lavorare con immagini, forme e grafica in Microsoft Word.

Come fare in modo che il tuo computer legga i tuoi documenti
Fin dall'inizio dell'era dei computer, le persone hanno sempre apprezzato il fatto che i computer parlassero con loro. Al giorno d'oggi, questa funzionalità è incorporata in Windows e puoi facilmente utilizzarla per farti leggere i documenti dal tuo PC. L'utilizzo della funzionalità di sintesi vocale del tuo computer può farti risparmiare un sacco di tempo se devi studiare per prova, leggi libri, rivedi i rapporti, o se hai solo voglia di ascoltare invece di leggere.

Come connettere il tuo telefono Android al tuo TV
Nell'era degli smartphone, teniamo ogni cosa memorizzata nei nostri piccoli computer tascabili: immagini, fogli di calcolo, documenti, video, musica e tutto fra. Se vuoi condividere questo contenuto con altre persone, però, perché stare rannicchiato su un piccolo schermo quando hai quella bella, grande TV seduta lì?



