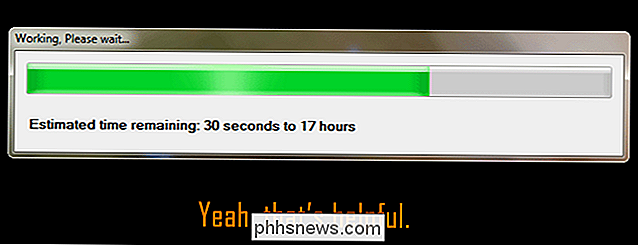Come impostare Condivisione file di rete su macOS, senza condividere nome utente e password

Condividere i file sulla rete è conveniente, ma non senza rischi. Se lasci aperte le autorizzazioni, chiunque sulla rete può vedere tutti i tuoi file, il che non è l'ideale per le reti di grandi dimensioni. Ma se blocchi le cose, dovrai condividere l'account utente del tuo Mac con chiunque abbia bisogno di accedere ai file. Questo non è l'ideale per tutti i tipi di motivi.
Ecco perché è necessario configurare un account utente Solo condivisione in macOS. Questo è un account che esiste interamente per l'accesso ai file sul tuo Mac attraverso la rete. Non è possibile utilizzare questo account per accedere localmente al Mac ed eseguire il software, ma è possibile utilizzarlo per sfogliare e afferrare le cartelle condivise. È il modo perfetto per condividere i file in modo sicuro in rete, senza condividere il nome utente e la password principali.
Fase 1: creare un account utente di sola condivisione
CORRELATO: Come impostare account utente multipli in macOS
Per iniziare, creeremo un account utente Solo condivisione. Ti abbiamo mostrato come impostare più account utente, ed è fondamentalmente ciò che stiamo facendo qui. Tieni presente che solo gli account amministratore possono creare nuovi account utente: se non sei un amministratore, devi ottenere un account che sia
Per prima cosa, apri le Preferenze di Sistema, quindi vai su "Utenti".

Fai clic sul lucchetto in basso a sinistra per sbloccare le immagini.

Ti verrà chiesta la password o le impronte digitali se disponi di Touch ID. Dopodiché i pulsanti "+" e "-" sopra il lucchetto cesseranno di essere disattivati; fai clic su "+" per creare un nuovo account.

Il campo superiore è il più importante per i nostri scopi: devi creare un account "Solo condivisione", quindi fai clic sul menu a discesa e fai clic su "Solo condivisione".

Dopo averlo fatto, scegli un nome utente e una password, quindi fai clic su "Crea utente".
A differenza degli altri account, gli account Solo condivisione non hanno alcuna impostazione nel pannello Utenti e gruppi.

Così lunghi come dice "Solo condivisione", hai impostato correttamente un account.
Passaggio due: abilita la condivisione file
Ora abiliteremo la condivisione dei file sulla rete. Torna alla pagina principale delle Preferenze di Sistema, quindi fai clic su "Condivisione".

Nel pannello di sinistra, assicurati che "Condivisione file" sia abilitato controllandolo.

La condivisione file ora è abilitata! Se hai intenzione di condividere file con computer Windows, assicurati di fare clic su "Opzioni" per visualizzare alcune impostazioni avanzate.

Le versioni recenti di macOS sono predefinite su SMB, che è il formato di condivisione file utilizzato da Windows. Per accedere dai computer Windows, tuttavia, è necessario abilitare la Condivisione file di Windows per l'account di sola condivisione effettuato nel passaggio uno. Fai clic sulla casella di controllo accanto al suo nome e ti verrà chiesta la password.

Non è che questo non chieda la password dell'amministratore; digita invece la password che hai fornito al tuo account di condivisione.
Passaggio tre: imposta cartelle specifiche per la condivisione
La condivisione dei file è attiva, ora è il momento di condividere alcuni file. Fai clic sul pulsante "+" sotto l'elenco delle cartelle condivise.

Ti verrà chiesto quale cartella desideri condividere. Passare alla directory scelta, quindi fare clic su "Aggiungi"

La cartella si troverà ora nel pannello "Cartelle condivise".

Fare clic su di esso, quindi fare clic sul pulsante "+" sotto il pannello "Utenti".

Scegli il tuo account di condivisione solo dall'elenco, quindi fai clic su "Seleziona".

Per impostazione predefinita l'account può leggere, non modificare, i file. Probabilmente è meglio lasciarlo in questo modo se stai solo condividendo i file, anche se hai la possibilità di cambiare le cose.
Congratulazioni: ora hai creato un account di condivisione e hai condiviso una cartella con esso! Ripeti il passaggio 3 per tutte le altre cartelle che desideri condividere.
Accedi alla cartella condivisa da un altro Mac
L'accesso alla tua cartella condivisa da un altro Mac non è difficile. Apri il Finder, quindi vai su "Rete". Dovresti vedere il tuo computer elencato.

Fai clic su di esso, quindi accedi con l'account Solo condivisione che hai creato in precedenza.

Se tutto funziona, dovresti vedere le tue cartelle condivise.

Ora puoi prendere i file da questo Mac.
Accedi alla tua cartella condivisa Da Windows
Ti abbiamo mostrato come condividere file da macOS a Windows, e i passaggi sopra dovrebbero fondamentalmente funzionare. Su un computer Windows, apri Esplora risorse, quindi vai alla sezione Rete. Dovresti vedere il tuo Mac elencato.

Fai doppio clic sul tuo Mac, quindi inserisci la password Solo condivisione che hai creato.

Dovresti vedere le tue cartelle condivise elencate.

Sei in! Prendi tutti i file necessari.

Come modificare il menu Win + X in Windows 8 e 10
Un nuovo menu di scelta rapida nascosto, chiamato "Power User" o Win + X menu, è stato aggiunto a Windows 8 e 10 che è disponibile spostando il mouse nell'angolo in basso a sinistra dello schermo e facendo clic con il pulsante destro del mouse. Puoi anche accedervi premendo Windows + X sulla tastiera.

Nuova caratteristica della mappa di Snapchat, spiegata (e come disabilitarla)
Snapchat sta implementando le funzionalità ad un ritmo incredibile. Alcuni di essi sono delle belle modifiche, come l'aggiunta di filtri vocali. Altri, come Snap Map, sono onestamente piuttosto pericolosi. Diamo un'occhiata a cosa è la nuova Snap Map, cosa c'è che non va e, soprattutto, come disabilitarla.