Come condividere i taccuini in Microsoft OneNote 2016

Microsoft OneNote 2016 è un ottimo strumento per prendere appunti, non solo per te stesso, ma anche per collaborare a note e progetti con altri , come colleghi o familiari. Ti mostreremo alcuni modi in cui puoi condividere i tuoi taccuini OneNote.
CORRELATI: Come sincronizzare i taccuini OneNote 2016 con il tuo account OneDrive e accedervi ovunque
Per condividere note e taccuini in OneNote 2016 con altri, assicurati che il tuo notebook sia sincronizzato con il tuo account OneDrive online, in modo che altri possano accedervi. Questo lo sincronizzerà su Internet, ma non lo renderà automaticamente disponibile agli altri. Per fare ciò, devi condividerlo manualmente con gli altri in modo che possano visualizzarlo e, se vuoi, modificarlo.
Per accedere ai vari strumenti per condividere note e taccuini in OneNote 2016, fai clic sulla scheda "File".
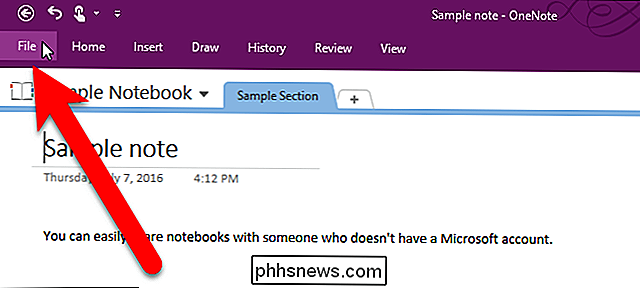
Nella schermata del backstage, fai clic su "Condividi" nell'elenco di elementi a sinistra.
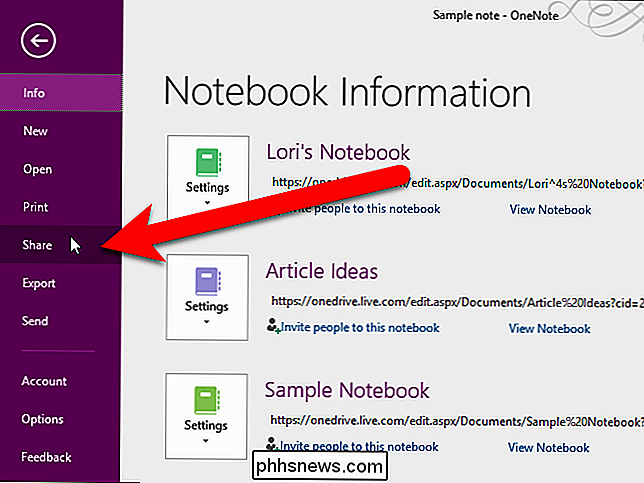
Come condividere un notebook con qualcuno tramite e-mail
Puoi invitare le persone a visualizzare o modificare il tuo blocco note inviando loro un'email utilizzare l'opzione Condividi con persone nella schermata Condividi notebook. Solo le persone che inviti specificatamente potranno accedere al tuo notebook. L'opzione Condividi con persone è l'impostazione predefinita, quindi viene selezionata automaticamente nella schermata Condividi taccuino.
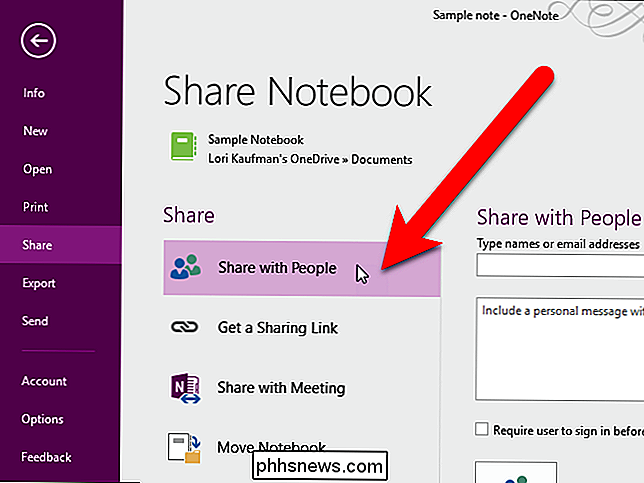
Inserire un nome o un indirizzo e-mail nella casella "Nomi di tipo o indirizzi e-mail". Se inserisci un nome nella tua rubrica di Outlook, ti verranno chiesti i contatti che corrispondono al nome o all'indirizzo email che hai iniziato a digitare, in modo da poter scegliere facilmente la persona che desideri. Puoi anche fare clic sul pulsante "Cerca nella rubrica per i contatti" a destra della casella Nomi di tipo o indirizzi email. Per condividere il tuo blocco appunti con più persone, inserisci un punto e virgola tra ciascun indirizzo e-mail.
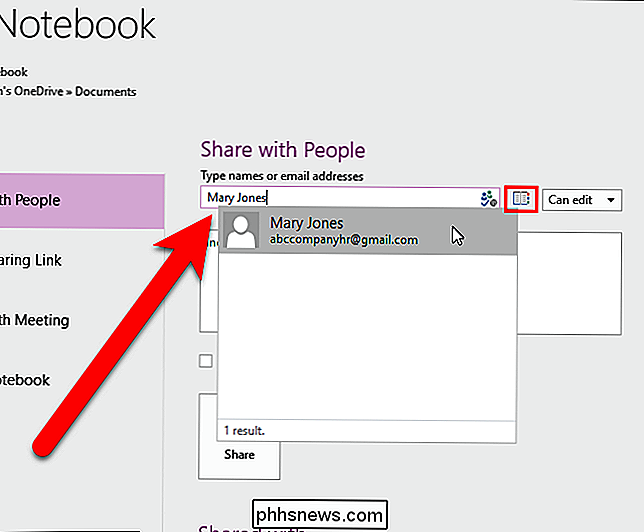
Quando condividi un notebook con altri, puoi scegliere di consentire loro di visualizzare il blocco note o di modificare anche il blocco note. Per specificare se possono modificare il blocco note, seleziona "Può modificare" o "Può visualizzare" dall'elenco a discesa alla destra della casella Nomi di tipo o indirizzi e-mail.
Se desideri includere un messaggio per l'e-mail destinatari, inserisci una nota nella casella sotto l'indirizzo e-mail.
Fai clic su "Condividi" per inviare un collegamento alle persone con cui hai scelto di condividere il taccuino.
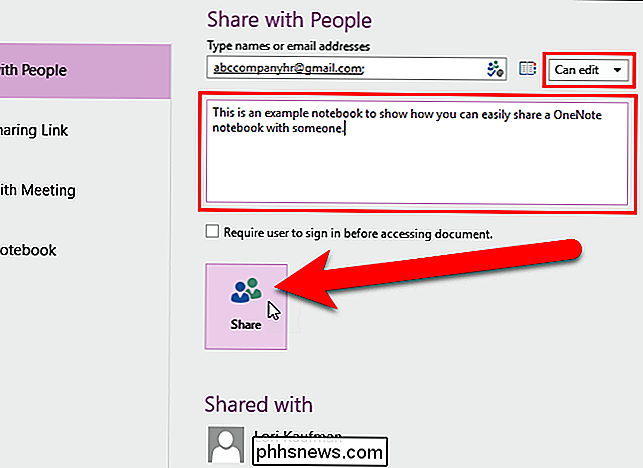
La persona con cui hai condiviso il blocco è stata aggiunta alla condivisione con elenco nella parte inferiore dello schermo.
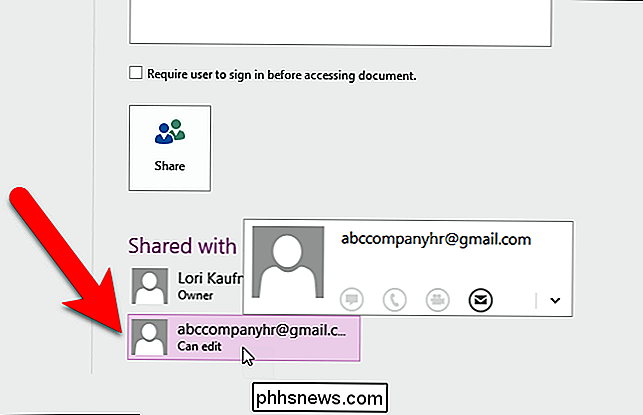
Se decidi di revocare l'accesso a qualcuno con cui hai condiviso un taccuino, fai clic con il pulsante destro del mouse sulla persona nell'elenco Condiviso con e seleziona "Rimuovi utente" dal menu popup. In questo menu puoi anche modificare l'autorizzazione per quella persona.
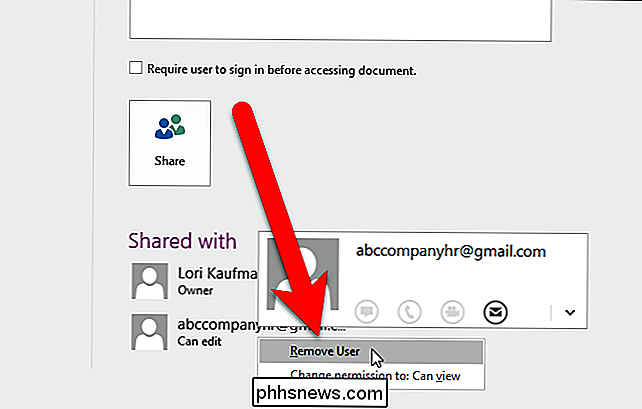
Le persone a cui hai inviato gli inviti riceveranno un'email contenente un pulsante "Visualizza in OneDrive".
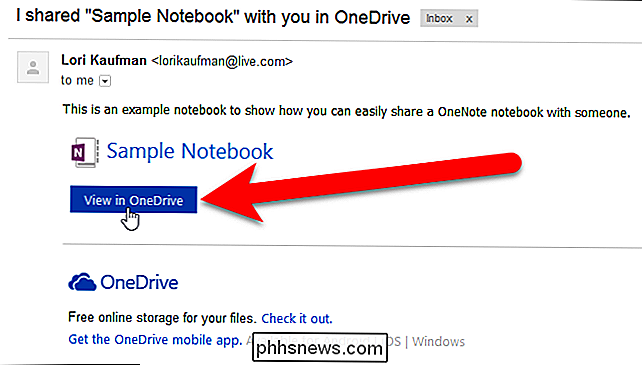
Quando fanno clic sul pulsante Visualizza in OneDrive nel messaggio di posta elettronica , il taccuino si apre in OneNote Online, dove possono essere visualizzati e modificati, in base al permesso che hai impostato per loro.
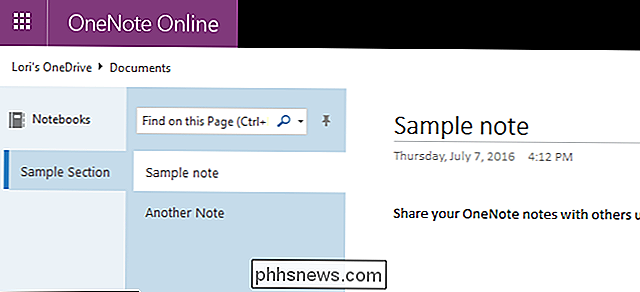
Se stai permettendo alle persone con cui hai condiviso il tuo taccuino di modificarlo, il pulsante "Modifica nel browser" è disponibile in OneNote Online.
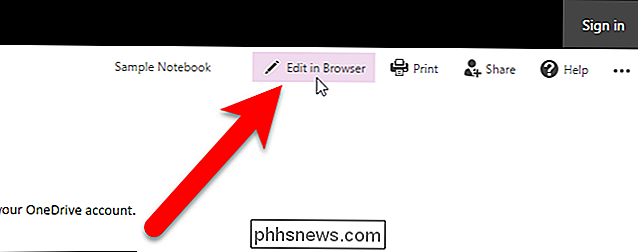
Come condividere un blocco note utilizzando un collegamento
La condivisione di un blocco appunti di OneNote tramite un collegamento è simile alla condivisione con le persone tramite e-mail. La differenza principale è che quando si condivide un notebook con persone tramite e-mail e poi si decide di revocare l'accesso al notebook, è necessario rimuovere ciascun utente separatamente, come discusso nella sezione precedente. Tuttavia, la condivisione di un blocco appunti tramite un collegamento consente di revocare l'accesso a tutti gli utenti che hanno condiviso il blocco note con un clic.
Per ottenere un collegamento di condivisione, accedere alla schermata Condividi Notebook come illustrato all'inizio dell'articolo. Fai clic su "Ottieni un collegamento condiviso" in Condivisione.
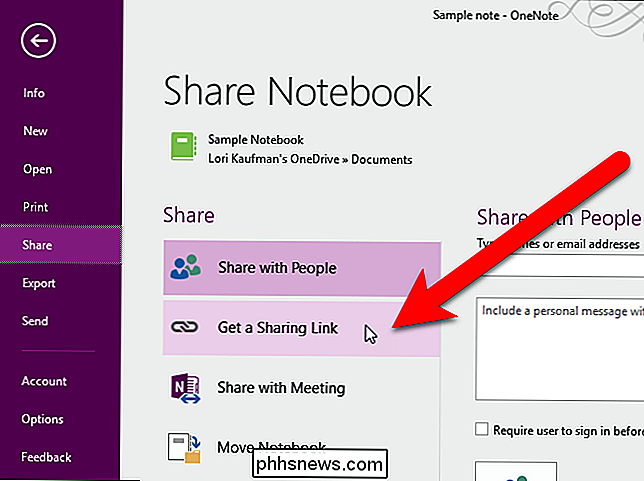
Per ottenere un collegamento di condivisione che consenta agli utenti di visualizzare il blocco note, ma non di modificarlo, fai clic su "Crea collegamento" a destra di "Visualizza collegamento".
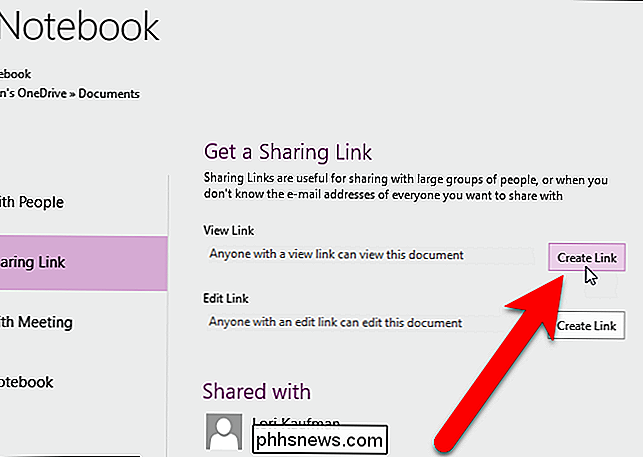
A link viene visualizzato in una casella sotto Visualizza collegamento. Seleziona il testo del link e premi Ctrl + C sulla tastiera per copiarlo.
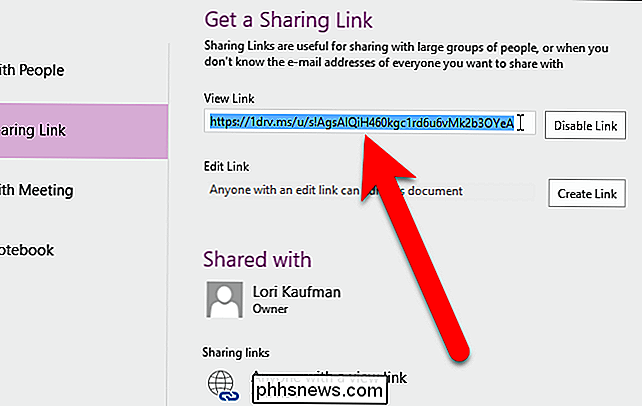
È possibile inviare tramite e-mail il collegamento alle persone con cui si desidera condividere il blocco note. È anche possibile condividere il collegamento con altri utilizzando social media, software di messaggistica istantanea, software di collaborazione, postare il collegamento su un sito Web o qualunque altro metodo funzioni per te.
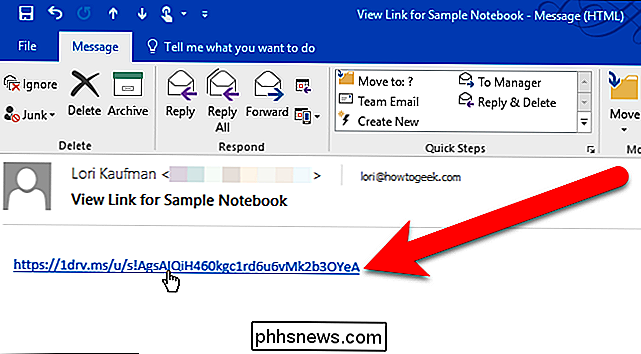
Quando fanno clic sul collegamento nel messaggio di posta elettronica, il notebook si apre in OneNote Online, proprio come quando abbiamo utilizzato l'opzione Condividi con persone nella sezione precedente. Si noti che poiché il notebook è stato condiviso con un collegamento di visualizzazione, non è presente il pulsante Modifica nel browser e non è possibile modificare il blocco note.
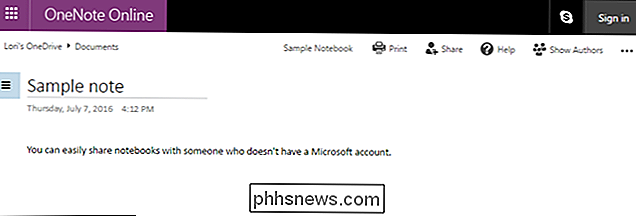
Se si desidera collaborare a un notebook con qualcuno e consentire loro di apportare modifiche al notebook, fare clic il pulsante "Crea collegamento" a destra di "Modifica collegamento".
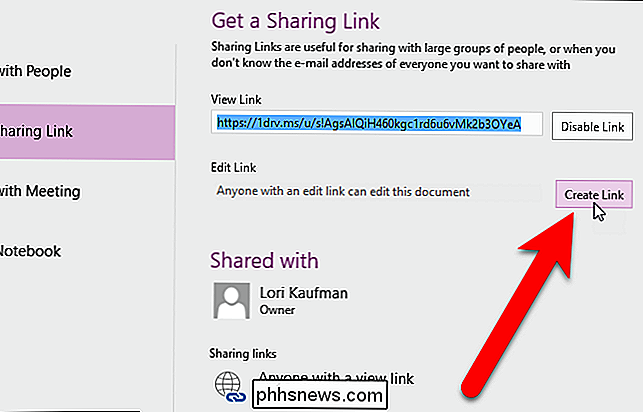
Proprio come con il link Visualizza, si otterrà un collegamento che è possibile copiare e inviare a qualcuno.
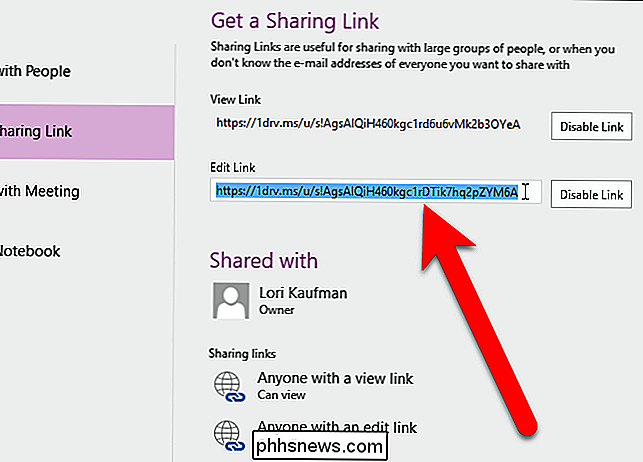
Per revocare l'accesso al notebook, semplicemente fare clic sul pulsante "Disattiva collegamento" accanto al tipo di collegamento che si desidera interrompere la condivisione. Chiunque abbia quel collegamento non sarà in grado di accedere al notebook.
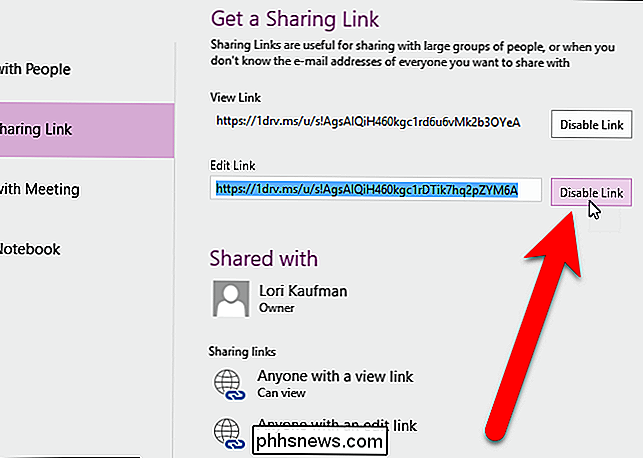
Come condividere un blocco note in formato PDF
CORRELATO: Come esportare le note di OneNote 2016 su diversi formati di file
In entrambi i casi sopra, le persone con cui condividete il notebook ottengono l'accesso all'intero notebook. Forse vuoi condividere solo una certa sezione o solo alcune note del taccuino. È possibile creare un file PDF contenente note, sezioni o l'intero notebook e inviarlo a chiunque si desideri condividere il notebook. Fare clic sul collegamento per istruzioni sull'esportazione di una nota in formato PDF.
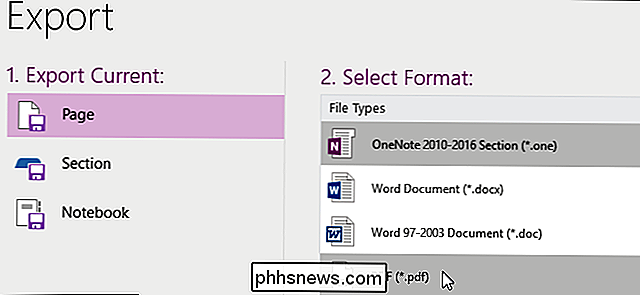
Come condividere un blocco note con una riunione
Non è più necessario prendere appunti da soli nelle riunioni. È possibile condividere un blocco appunti di OneNote con gli altri partecipanti alla riunione e chiedere loro di prendere appunti. In questo modo, puoi essere certo di non perdere un elemento di azione importante o una decisione chiave presa durante la riunione.
Se partecipi a una riunione online in Skype o Lync pianificata utilizzando Outlook, puoi condividere un blocco note con altri partecipanti alla riunione che utilizzano l'opzione Condividi con riunione nella schermata Condividi notebook. Dopo aver fatto clic sul pulsante "Condividi con riunione" e selezionato la riunione a cui partecipi, viene inviato un collegamento al blocco appunti a tutti i partecipanti alla riunione. Possono accedere al notebook e tutti possono aggiungerlo contemporaneamente allo stesso tempo.
Puoi anche utilizzare uno dei metodi discussi nelle sezioni precedenti per condividere un blocco appunti di OneNote con altri in una riunione.
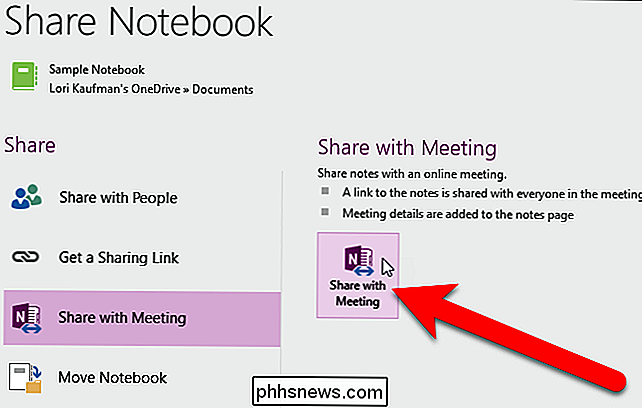
Come spostarsi a Notebook condiviso
Se hai condiviso un notebook e ora devi spostare quel notebook in una posizione diversa, puoi spostare il blocco note, ma non è così facile come basta selezionare una nuova posizione. Avrai bisogno di notificare a tutti coloro che hai condiviso il notebook e seguire questa procedura per spostare effettivamente il notebook in una nuova posizione.
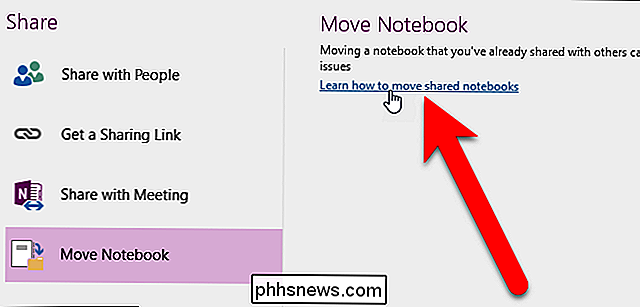
CORRELATO: Come migrare da Evernote a OneNote
OneNote è un grande programma per raccogliere informazioni, brainstorming, condividere note con i tuoi amici o colleghi e accedere ai tuoi appunti e documenti su quasi tutti i dispositivi. Se hai utilizzato Evernote e desideri passare a OneNote a causa del piano gratuito più limitato o dei piani a pagamento più costosi, Microsoft ora fornisce uno strumento gratuito per migrare facilmente da Evernote a OneNote.

Come trovare e rimuovere file duplicati su Mac OS X
I file duplicati sono uno spreco di spazio su disco, consumano il prezioso spazio SSD su un Mac moderno e ingombrano i backup di Time Machine. Rimuovili per liberare spazio sul tuo Mac. Ci sono molte app Mac lucidate per questo - ma sono per lo più software a pagamento. Queste app brillanti nell'app store Mac funzioneranno probabilmente bene, ma abbiamo alcune buone opzioni se non vuoi utilizzare la tua carta di credito.

Come mostrare e nascondere i righelli in Microsoft Word
I righelli in Word aiutano a posizionare testo, grafici, tabelle e altri elementi nei documenti. Per ottenere un po 'di spazio extra per i documenti, puoi nascondere i righelli orizzontale e verticale. Se stai lavorando su uno schermo piccolo, potresti voler nascondere temporaneamente parti della finestra di Word per massimizzare lo spazio utilizzato per il tuo documento .



