Come condividere una connessione Internet cablata Ethernet con tutti i tuoi dispositivi

Il Wi-Fi non ha ancora completamente conquistato il mondo. Alcuni hotel potrebbero offrire connessioni Ethernet cablate e Wi-Fi spotty o non disponibile, ad esempio. Ma puoi trasformare la connessione Ethernet cablata in una connessione Wi-Fi che tutti i tuoi dispositivi possono utilizzare.
In alcuni casi, accedere al Wi-Fi di un'organizzazione può anche essere più difficile - potresti aver bisogno di uno speciale Wi-Fi accesso. Ma a volte puoi semplicemente collegare un cavo Ethernet e accedere alla rete, se disponi di accesso fisico.
Considerare di viaggiare con un router Wi-Fi

Se sai che sarai da qualche parte con una connessione Ethernet, puoi sempre usare solo un router Wi-Fi standard. Compratene uno nuovo o prendetene uno vecchio fuori dall'armadio. Quel vecchio router Wi-Fi potrebbe non supportare gli ultimi standard wireless e potrebbe essere un po 'lento, ma può andare bene per un uso temporaneo.
Collegare il router con un cavo di alimentazione, quindi connettere la WAN o la porta Internet a la presa Ethernet che hai a disposizione. Il router creerà quindi una rete Wi-Fi a cui tutti i dispositivi possono connettersi: è possibile configurare il router in anticipo e il suo SSID (nome della rete Wi-Fi) e la passphrase saranno gli stessi quando lo si collega in un altro posizione.
Connetti un laptop a Ethernet e condividi la connessione tramite Wi-Fi
Ci sono buone probabilità che tu non stia viaggiando con un router Wi-Fi. Non temere mai: puoi sempre configurare una rete wireless con il tuo laptop. Questo renderà il tuo laptop funzionerà come un hotspot Wi-Fi a cui tutti gli altri dispositivi possono connettersi. Basta collegare un cavo Ethernet al laptop e collegare l'altra estremità alla porta Ethernet nel muro. Se stai viaggiando con un laptop con una porta Ethernet, è una buona idea portare un cavo Ethernet per ogni evenienza.

Sfortunatamente, alcuni laptop moderni, dagli ultrabook di Windows ai MacBook, hanno perso la porta Ethernet. Se si desidera collegarli a un cavo Ethernet, è necessario ottenere un adattatore Ethernet compatibile con il laptop. Acquista un "adattatore Ethernet USB" o un prodotto simile, che prende un cavo Ethernet e ti consente di collegarlo a una porta USB del tuo laptop.
Una volta che il tuo laptop è connesso alla rete cablata, devi solo accendere il tuo laptop in un hotspot mobile per condividere la connessione con qualsiasi dispositivo wireless in uso.
Il modo in cui trasformi il laptop Windows in un Hotspot Wi-Fi mobile dipende dalla versione di Windows in esecuzione. Con Windows 10, è semplice come lanciare un singolo interruttore che puoi trovare in Impostazioni> Rete e Internet> Hotspot mobile. In Windows 7 o 8, puoi seguire i passaggi per creare una rete ad-hoc o puoi utilizzare uno strumento gratuito chiamato Virtual Router per portare a termine il lavoro in modo semplice. Su un Mac, utilizzerai la funzione "Condivisione Internet" per condividere la connessione cablata e trasformare il tuo Mac in un hotspot Wi-Fi mobile. Finché il tuo Mac ha sia un adattatore Ethernet che wireless, è tutto abbastanza semplice.
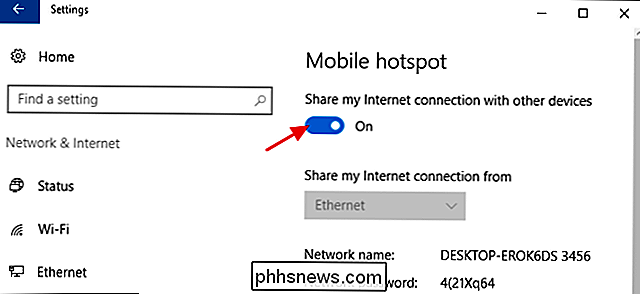
CORRELATO: Come condividere la connessione Internet del tuo smartphone: Hotspot e Tethering spiegati
E se nessuna di queste soluzioni è adatta al tuo esigenze e si dispone di uno smartphone con un piano dati decente, è sempre possibile utilizzare il tethering per condividere la connessione dati dello smartphone con gli altri dispositivi. In questo modo, non devi affatto affidarti alla connessione Internet dolorosamente lenta e fastidiosa del tuo hotel.
Credito immagine: Iwan Gabovitch su Flickr

Come disattivare e cancellare la cronologia "Ok Google"
"Ok Google" è un ottimo strumento che molti di noi potrebbero già dare per scontato, ma lo sapevate che Google sta memorizzando tutte le tue ricerche? Oppure, puoi entrare nella cronologia delle ricerche, ascoltarle ed eliminarle? Non è un segreto che molte persone usano Google e i suoi servizi per una vasta gamma di cose e, nel processo, Google è in grado per raccogliere una quantità vertiginosa di informazioni da e su di noi.

Cambia browser Web predefinito in Windows 8
Windows 8 include due versioni di Internet Explorer 10, una per l'interfaccia utente Metro e una per il desktop. Se non ti interessa gestire entrambe le versioni, puoi procedere e installare un browser diverso come Google Chrome, Firefox o Safari. Tuttavia, scegliere di impostare il browser come browser predefinito in Windows 8 durante l'installazione non sembra funzionare, almeno non per Chrome



