Come condividere i file del computer con una macchina virtuale

Le macchine virtuali sono contenitori isolati, quindi il sistema operativo guest nella macchina virtuale non ha accesso al file system del computer. Dovrai configurare cartelle condivise in un programma come VirtualBox o VMware per condividere file.
Per impostazione predefinita, le macchine virtuali non hanno accesso ai file sul computer host o su altre macchine virtuali. Se si desidera fornire tale accesso, è necessario impostare le cartelle condivise nell'app della macchina virtuale. Per aiutare il sistema operativo guest nella macchina virtuale a capire cosa sta succedendo, le app della macchina virtuale presentano queste cartelle condivise come condivisioni di file di rete. Il sistema operativo guest accede a una cartella sul PC proprio come farebbe con una cartella condivisa su una rete.
Vedremo come creare cartelle condivise in due delle più popolari app della macchina virtuale: VirtualBox e VMware Workstation Player - ma il processo è simile ad altre app per macchine virtuali.
VirtualBox
La funzionalità Cartelle condivise di VirtualBox funziona sia con sistemi operativi guest Windows che Linux. Per utilizzare la funzione, è necessario prima installare le aggiunte guest di VirtualBox nella macchina virtuale guest.
Con la macchina virtuale in esecuzione, fare clic sul menu "Dispositivi" e selezionare l'opzione "Inserisci immagine CD Add Guest Add". Questo inserisce un CD virtuale che è possibile utilizzare all'interno del sistema operativo guest per installare le aggiunte guest.
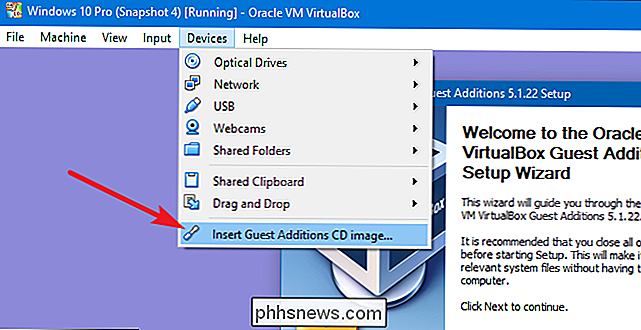
Dopo l'installazione delle aggiunte guest, aprire il menu "Macchina" e fare clic sull'opzione "Impostazioni".
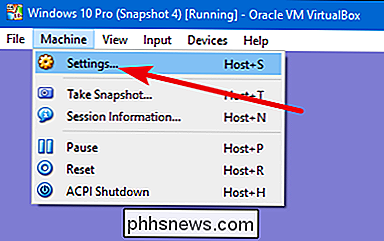
Nel " Impostazioni ", passare alla scheda" Cartelle condivise ". Qui puoi vedere tutte le cartelle condivise che hai impostato. Esistono due tipi di cartelle condivise. Le cartelle macchina sono cartelle permanenti condivise fino a quando non vengono rimosse. Le cartelle temporanee sono temporanee e vengono rimosse automaticamente quando si riavvia o si spegne la macchina virtuale.
Fare clic sul pulsante "Aggiungi" (la cartella con un segno di addizione) per creare una nuova cartella condivisa.
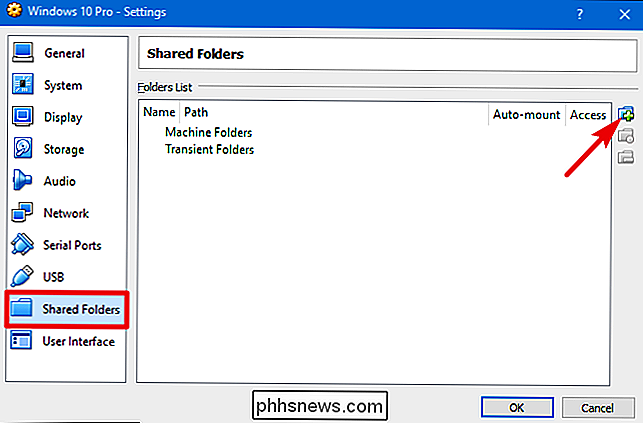
In "Aggiungi Condividi "finestra, è possibile specificare quanto segue:
- Percorso cartella: Questa è la posizione della cartella condivisa sul sistema operativo host (il tuo PC reale).
- Nome cartella: Ecco come la cartella condivisa apparirà all'interno del sistema operativo guest.
- Sola lettura: Per impostazione predefinita, la macchina virtuale ha accesso completo in lettura e scrittura alla cartella condivisa. Abilita la casella di controllo "Sola lettura" se vuoi che la macchina virtuale sia in grado di leggere i file dalla cartella condivisa, ma non li modifichi.
- Montaggio automatico: Questa opzione fa in modo che il sistema operativo ospite tenti di automaticamente la cartella al suo avvio.
- Rendi permanente: Questa opzione rende la cartella condivisa una cartella macchina. Se non selezioni questa opzione, diventa una cartella temporanea che viene rimossa con il riavvio della macchina virtuale.
Fai tutte le tue scelte e poi premi il pulsante "OK".
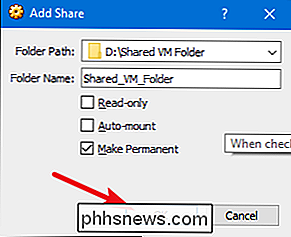
Ora dovresti vedere apparire le cartelle condivise come condivisioni di file di rete. Se utilizzi un sistema operativo guest Windows, apri File Explorer, seleziona "Rete", quindi guarda sotto il computer "VBOXSRV".
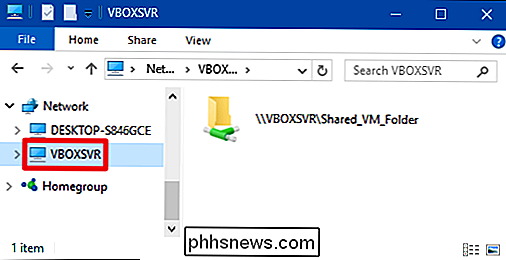
VMware Workstation Player
Le cartelle condivise di VMware funzionano con guest Windows e Linux operativi sistemi. Per utilizzare la funzione, è necessario prima installare VMware Tools nella macchina virtuale guest. Aprire il menu "Lettore", selezionare il menu "Gestisci", quindi selezionare l'opzione "Installa strumenti VMware". Si apre una finestra di dialogo che richiede di scaricare gli strumenti e, al termine, inserisce un CD virtuale che è possibile utilizzare nel sistema operativo guest per installare gli strumenti VMWare.
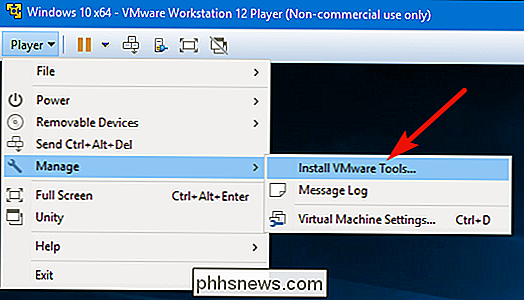
Dopo aver installato gli strumenti VMware, aprire il menu "Player" , selezionare il menu "Gestisci", quindi selezionare l'opzione "Impostazioni macchina virtuale".
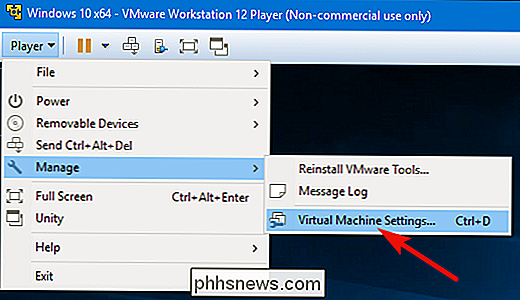
Nella finestra "Impostazioni macchina virtuale", passare alla scheda "Opzioni" e selezionare l'impostazione "Cartelle condivise" a sinistra lato mano Le cartelle condivise sono disabilitate per impostazione predefinita e puoi attivarle in due modi. Selezionare "Sempre abilitato" se si desidera che la funzione Cartelle condivise rimanga attiva anche quando si riavvia la macchina virtuale. Selezionare "Abilitato fino al prossimo spegnimento o sospensione" se si preferisce riattivare manualmente la funzione dopo il riavvio.
Facoltativamente, è possibile selezionare l'opzione "Mappa come unità di rete nei guest Windows" se si desidera che la condivisione venga mappata su una lettera di unità nel sistema operativo guest invece di dover scavare attraverso le cartelle condivise sulla rete.
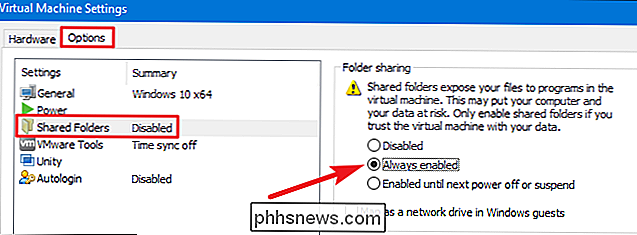
Dopo aver abilitato l'opzione funzione, fare clic sul pulsante "Aggiungi" per aggiungere una nuova cartella condivisa.
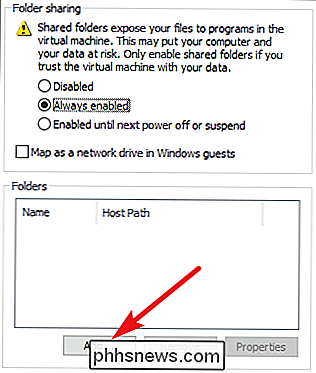
Nella finestra "Aggiungi guidata cartella condivisa", fare clic su "Avanti" per saltare la schermata di benvenuto. Nella schermata "Assegna un nome alla cartella condivisa", utilizza la casella "Percorso host" per indicare la posizione della cartella condivisa sul sistema operativo host (il tuo PC reale). Utilizzare la casella "Nome" per digitare il nome della cartella così come dovrebbe apparire all'interno della macchina virtuale. Quando hai finito, fai clic sul pulsante "Avanti".
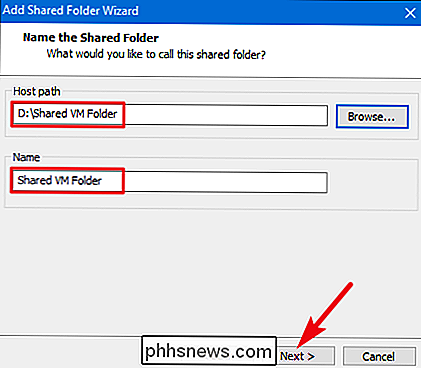
Nella schermata "Specifica attributi cartella condivisa", seleziona l'opzione "Abilita questa condivisione". In caso contrario, la condivisione viene comunque aggiunta all'elenco di condivisioni e sarà possibile attivarla in un secondo momento in base alle necessità. Per impostazione predefinita, la macchina virtuale avrà accesso completo in lettura e scrittura alla cartella. Selezionare l'opzione "Sola lettura" se si desidera che la macchina virtuale sia in grado di leggere i file dalla cartella condivisa, ma non modificarli. Quando hai finito, fai clic sul pulsante "Fine".
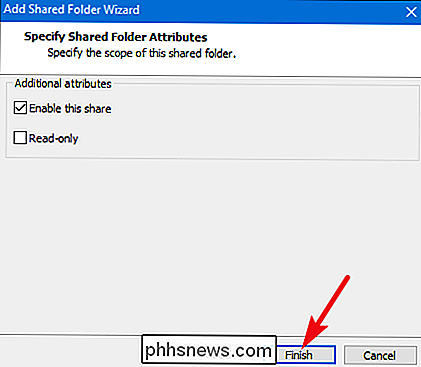
Ora dovresti vedere le cartelle condivise apparire come condivisioni di file di rete. Se si utilizza un sistema operativo guest Windows, aprire Esplora file, selezionare "Rete", quindi cercare nel computer "vmware-host".
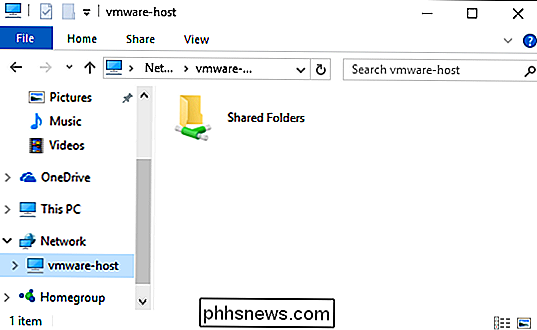
CORRELATO: Struttura della directory Linux, spiegata
Attivata un sistema guest Linux, dovresti trovare le cartelle condivise VMware sotto/ mnt / hgfsnella directory principale. Se non sei sicuro di come trovarlo, consulta la nostra guida per comprendere la struttura delle directory di Linux.
Se disponi di più macchine virtuali, dovrai impostare la condivisione dei file separatamente all'interno di ciascuna di esse, anche se puoi utilizzare stesse cartelle condivise all'interno di più macchine virtuali. Fai attenzione quando usi le cartelle condivise, però. Una delle grandi cose delle macchine virtuali è che operano nella loro propria sandbox, isolata dal tuo vero computer. Se la tua macchina virtuale viene compromessa, il malware potrebbe potenzialmente sfuggire alla tua macchina virtuale infettando i file nelle tue cartelle condivise.

Come rimuovere malware e adware dal tuo Mac
Sì, i Mac possono ottenere malware. Oltre ai tradizionali virus, worm e trojan, ora c'è un florido ecosistema di programmi adware e spyware che ti bombardano con annunci pubblicitari e spiano la tua navigazione sul Web, proprio come su Windows. I Mac hanno una protezione integrata contro il malware, ma non è perfetto Fondamentalmente, la protezione contro il malware non blocca tutti gli adware e gli spyware associati ai download delle applicazioni.

6 Cose che dovresti sapere su HomePod
L'altoparlante HomePod di Apple è un piccolo dispositivo unico che sembra incredibile per le sue dimensioni, ma probabilmente ci sono una manciata di cose che non conosci CORRELATO: Come configurare Apple HomePod Naturalmente, probabilmente già conosci alcune delle stranezze di HomePod, come se non avesse le capacità Bluetooth e che tu possa usa Apple Music solo se vuoi controllare la musica con la tua voce.



