Come aprire certe cartelle di lavoro automaticamente quando si avvia Excel

Se si utilizzano alcuni fogli di calcolo Excel ogni giorno, sarebbe utile se fosse possibile aprire automaticamente tali fogli di lavoro ogni volta che si avvia Excel. Fortunatamente, Excel ha questa funzione integrata, se sai dove guardare.
Ad esempio, potresti aprire un file di scheda orario ogni giorno per tenere traccia delle tue ore mentre lavori ai progetti. Excel ha creato una cartella chiamata XLSTART quando hai installato il programma. Qualsiasi file posto in questa cartella si aprirà automaticamente all'avvio di Excel. Ti mostreremo come trovare la posizione di questa cartella e come definire una cartella personalizzata aggiuntiva in cui puoi anche posizionare automaticamente i file che vuoi vengano aperti.
Opzione 1: Usa la cartella XLSTART incorporata di Excel
Per iniziare, apri Excel e fai clic sulla scheda File.
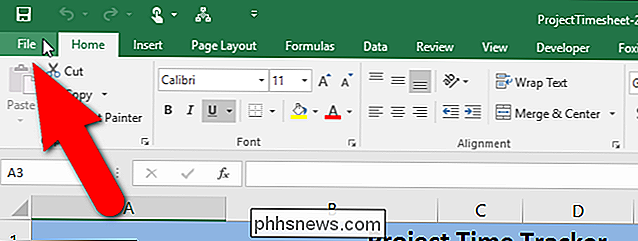
Nella schermata del backstage, fai clic su "Opzioni" nell'elenco di elementi a sinistra.
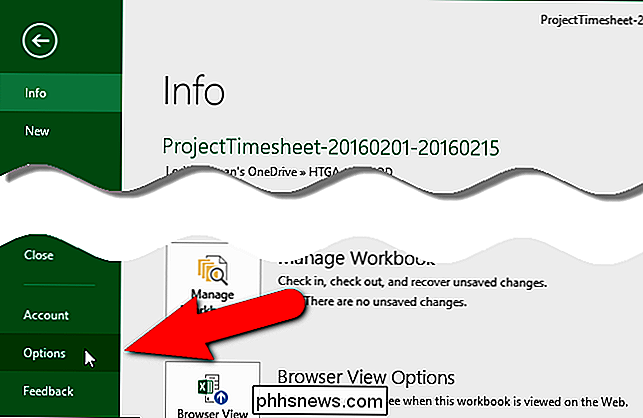
Viene visualizzata la finestra di dialogo "Opzioni di Excel". Fai clic su "Centro protezione" nell'elenco degli elementi a sinistra.
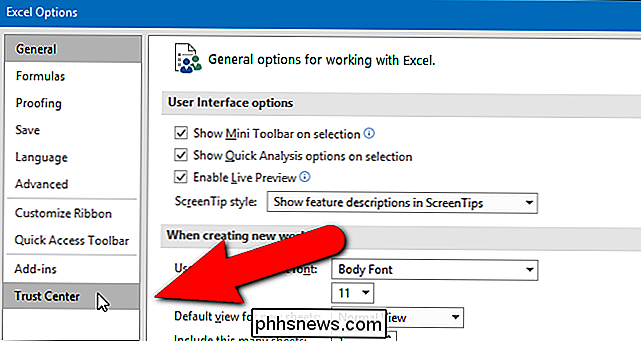
Nella sezione "Centro fiduciario di Microsoft Excel", fai clic su "Impostazioni Centro protezione".
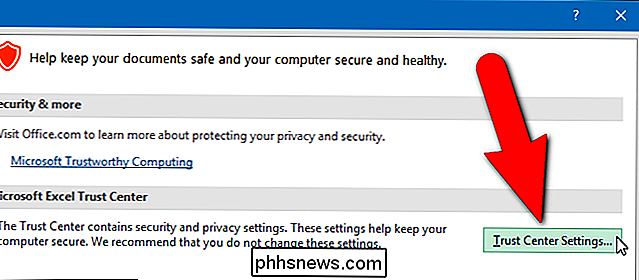
Nella finestra di dialogo "Centro protezione", fai clic su "Percorsi attendibili" "Nell'elenco di elementi a sinistra.
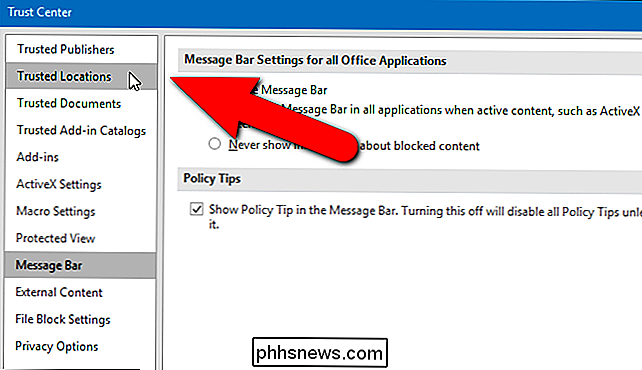
Un elenco di posizioni predefinite in Excel viene visualizzato in" Percorsi attendibili ". Fare clic sulla posizione "Avvio utente" in "Posizioni utente".
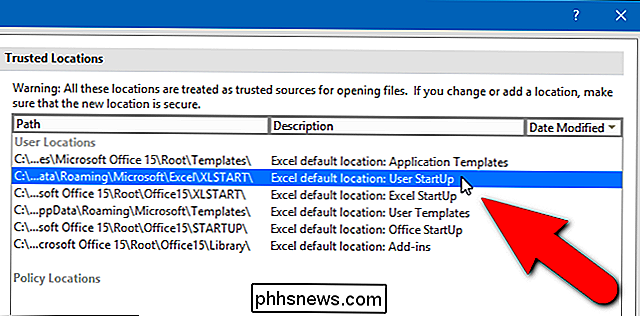
Il percorso completo della posizione selezionata viene visualizzato sotto l'elenco delle posizioni. Questa è la cartella che Excel eseguirà la ricerca dei file per aprirli ogni volta che si avvia. È possibile prendere nota del percorso o copiare il percorso facendo clic su "Modifica".
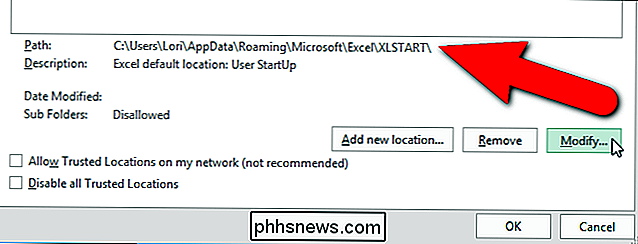
Se si fa clic su "Modifica" per copiare il percorso completo, viene visualizzata la finestra di dialogo "Posizione attendibile di Microsoft Office". Selezionare il percorso nella casella di modifica "Percorso" nella finestra di dialogo "Posizione attendibile di Microsoft Office" e premere Ctrl + C per copiarlo. Per chiudere tutte le finestre di dialogo e tornare alla finestra principale di Excel, fai clic su "OK" o "Annulla" nella finestra di dialogo corrente e sulle finestre di dialogo "Centro protezione" e "Opzioni di Excel".
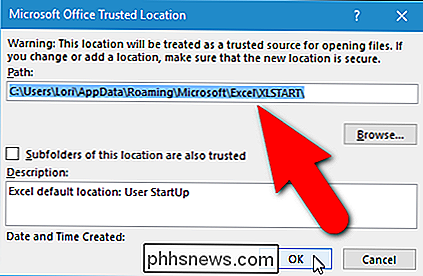
Quindi, apri il file Explorer (o Windows Explorer nelle versioni precedenti di Windows), posiziona il cursore nella barra degli indirizzi e incolla il percorso che hai copiato. Premere "Invio" per andare alla cartella.
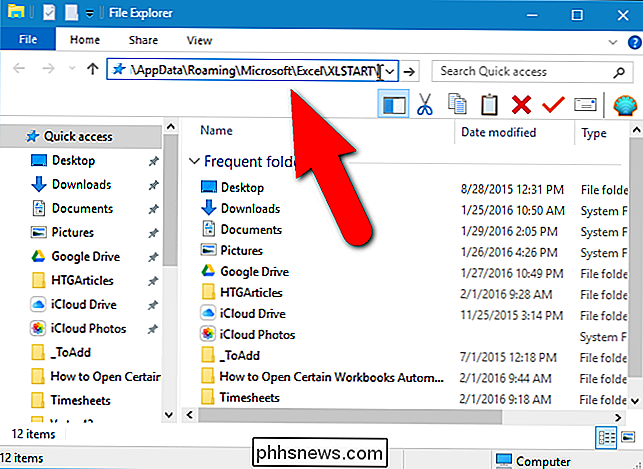
Ora, abbiamo bisogno di copiare il file che vogliamo aggiungere a questa cartella. Apri un'altra finestra Esplora file, passa alla cartella contenente il file che utilizzi quotidianamente, seleziona il file e trascinalo nella cartella XLSTART.
Questo file verrà ora aperto automaticamente ogni volta che avvii Excel.
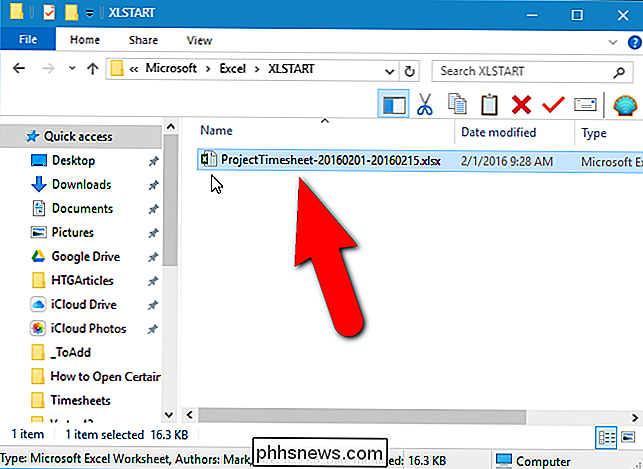
Opzione due: Usa la tua cartella
Se preferisci eseguire una scansione di Excel in una cartella diversa per aprire i file all'inizio, ad esempio una cartella creata nei tuoi documenti, puoi farlo. Accedi alla finestra di dialogo "Opzioni Excel" come descritto in precedenza in questo articolo e fai clic su "Avanzate" nell'elenco di elementi a sinistra.
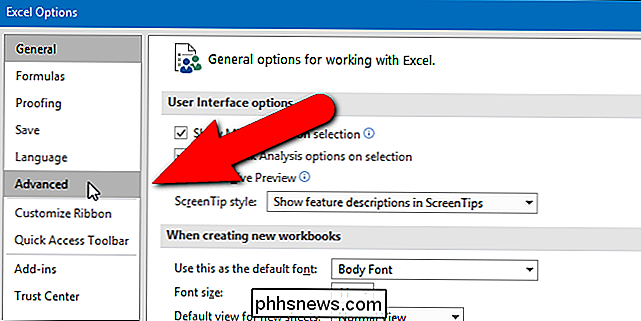
Scorri verso il basso fino alla sezione "Generale" e inserisci il percorso completo della cartella che desideri da utilizzare nella casella di modifica "All'avvio, apri tutti i file in". Fai clic su "OK" per accettare la modifica e chiudere la finestra di dialogo "Opzioni di Excel".
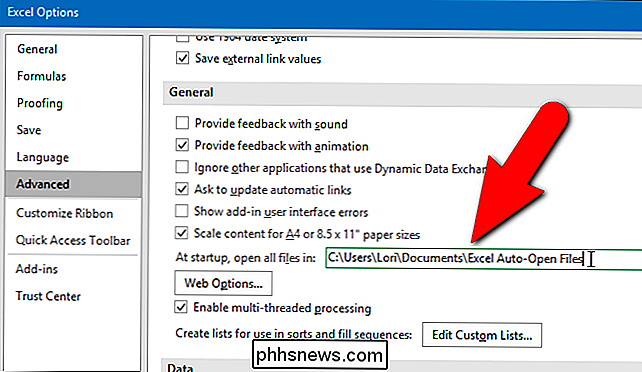
Ora, quando avvii Excel, tutti i file che hai inserito nella cartella XLSTART e nella cartella alternativa che hai definito vengono aperti automaticamente, anche quando si raddoppia -clic su un altro file Excel per aprire il programma. I file nella XLSTART e nelle cartelle alternative verranno aperti per primi, quindi il file su cui hai fatto doppio clic.
Se non desideri più aprire automaticamente i file in queste cartelle, sposta semplicemente i file fuori da queste cartelle. Ad esempio, è possibile sostituire il file del foglio orario con quello corrente all'inizio di ciascun periodo di pagamento in modo da avere sempre accesso al foglio orario corrente.

Come ricevere una notifica ogni volta che un'app inizia la webcam del tuo Mac
Gli hacker possono realmente registrare la tua webcam durante i momenti "privati", quindi ricattarti con il filmato? Questa idea, dall'ultima stagione di Black Mirror, è indubbiamente un incubo da incubo. Non c'è da meravigliarsi che Mark Zuckerberg e il regista dell'FBI James Comey abbiano entrambi messo il nastro sulle loro webcam.

Come eliminare i messaggi su Facebook per sempre
Hmm, quindi hai inviato un messaggio inappropriato a qualcuno su Facebook due anni fa e ora sta tornando a perseguitarti? Bene, questo è Facebook! Terrà ogni dettaglio che tu abbia mai cliccato o digitato nel loro sito web. Dal momento del lancio dei messaggi su Facebook, è possibile visualizzare la cronologia della chat / dei messaggi fino all'inizio. Q



