Come creare temi di dock personalizzati in OS X

Un po 'indietro vi abbiamo mostrato come personalizzare il vostro OS X Dock con temi e altri tipi di modifiche con un piccolo programma gratuito. Oggi vogliamo fare un ulteriore passo in avanti e creare temi personalizzati unici usando la stessa applicazione.
Se non conosci già cDock, ti suggeriamo di leggere il nostro articolo in modo da sapere cosa può fare. È meglio spostare il piccolo eseguibile cDock in qualche posto come la cartella Applicazioni, quindi è sempre presente se si desidera utilizzarlo, in più può controllare automaticamente gli aggiornamenti in modo da utilizzare sempre la versione più recente.
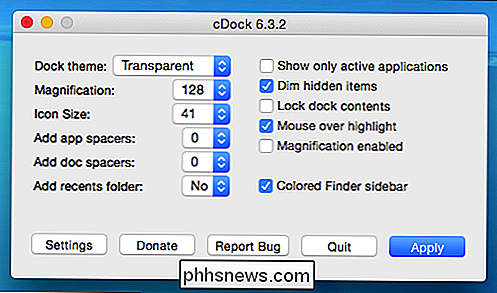
Con cDock aperto, vai avanti e giocare con esso se ti piace. Oggi vogliamo familiarizzare con le opzioni personalizzate, quindi fai clic sul menu accanto a "Tema Dock" e seleziona "Personalizza" e "Applica".
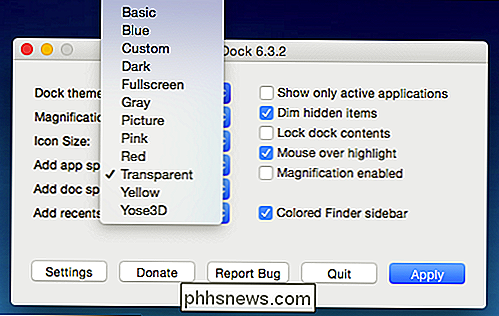
Il Dock ricaricherà il bianco e il semitrasparente (50%).

Verranno aperti anche due documenti di testo, "settings info.rtf" e "settings.txt". Si consiglia di posizionare questi documenti fianco a fianco per facilitare la personalizzazione più facile mentre si procede e provare diverse cose.
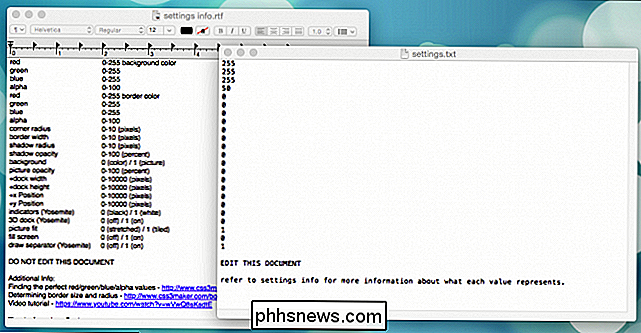
Tutti i colori sul Dock sono rappresentati da valori di rosso, verde e blu (RGB). Come trovi il giusto valore RGB? Ad esempio, cosa succede se vogliamo un Dock rosso brillante senza trasparenza? Quello è in realtà facile. Abbassiamo semplicemente i valori su verde e blu a zero e lasciamo il valore rosso a 255. Aumentiamo anche il valore alfa a 100.

Se vuoi fare riferimento a un'altra fonte per i valori RGB personalizzati più adatti ai tuoi gusti, lì ci sono un sacco di siti web che generano valori RGB per gli sviluppatori web. Le istruzioni cDock incluse in "settings info.rtf" raccomandano questo sito, che è altrettanto valido di ogni altro.
Nota, ogni volta che apporti modifiche a "settings.txt" devi salvare il file, che è facilmente eseguibile usando "Command + S" e quindi è possibile premere applica sull'applicazione cDock o più comodamente, è possibile fare clic sulla piccola icona posiziona il programma nella barra dei menu proprio per tali occasioni.
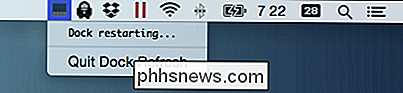
È facile, ma che dire di qualcosa di un po 'più unico? Che ne dici di un Dock grigio con un bordo rosso a tre pixel sottile?
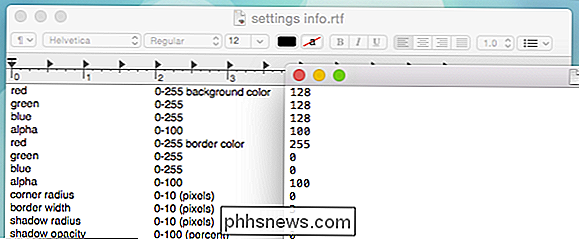
Il Dock risultante assomiglia a questo, che è ok, ma forse sarebbe migliore con gli angoli arrotondati.

I valori sono proprio lì, tutti devi fare è cambiare il numero per il raggio dell'angolo, che abbiamo dato un cinque. Abbiamo anche giocato con i valori dell'ombra per vedere cosa fa.
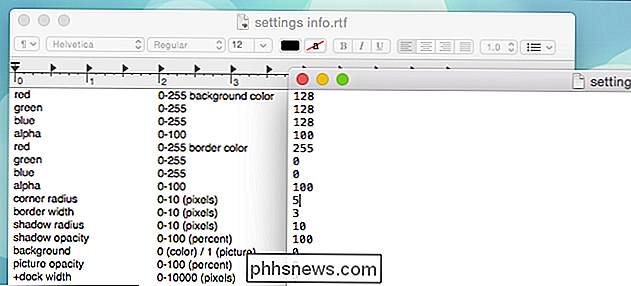
Il risultato è molto vicino a quello che stiamo andando e possiamo continuare a modificare e fare casino fino a quando non arriveremo esattamente a ciò che vogliamo .

Puoi vedere il potenziale offerto dall'opzione Dock personalizzata, e va molto oltre. Ad esempio, se vuoi un Dock 3D, devi impostare tale opzione su "1" e questo è il risultato.

Quindi, le tue opzioni sono virtualmente limitate solo ai tuoi gusti e alla tua immaginazione. È un ottimo modo per esprimere la tua individualità o adattare il tuo Dock in un aspetto generale che stai cercando sul tuo Mac. Aggiungi alcune icone personalizzate e uno sfondo preferito e puoi far apparire il tuo computer esattamente come desideri.
CORRELATO: Come personalizzare il dock del tuo Mac e aggiungere temi con cDock
Personalizzare l'aspetto e la sensazione della tua installazione OS X può essere divertente e consumare completamente la tua vita per lunghi periodi di tempo. Anche se non offre molte opzioni di personalizzazione delle finestre, c'è molto altro che puoi fare per renderlo unico.
Detto questo, vorremmo sentirti ora. Quali sono alcuni dei modi in cui personalizzi il tuo Mac? Ti può piacere creare un Dock dall'aspetto unico? Suona nel nostro forum di discussione e condividi le tue opinioni con noi!
cDock homepage su SourceForge

Come dividere un file di grandi dimensioni in più pezzi più piccoli
Hai mai desiderato di poter dividere un file video, zip, di backup o MP3 veramente grande in file più piccoli in modo da poterlo copiare su più DVD o chiavette USB o inviarlo via email a qualcuno? Al giorno d'oggi non c'è più la necessità di dividere i file come avveniva 10 anni fa, ma ci sono alcuni casi in cui l'abilità è utile. Se si

5 Free Disk Imaging / Cloning Utilities per Windows
La creazione di un buon backup del sistema informatico implica non solo il backup di tutti i dati, ma anche il backup di tutti i file Windows e di sistema quando sono in uno stato operativo e stabile. Quando un disco rigido si blocca o il sistema operativo Windows viene danneggiato, sarebbe preferibile non solo essere in grado di caricare rapidamente i dati, ma anche di caricare l'intero sistema operativo con tutte le impostazioni utente, i segnalibri, i driver installati, installati applicazioni e altro ancora



