Come sommare i numeri su diverse tabelle in LibreOffice Writer

LibreOffice Writer può gestire alcuni degli strumenti di base che fanno parte di Calc (la versione di Microsoft Excel di LibreOffice) con la sua funzione Tabella. Ad esempio, per sommare il contenuto di più celle e posizionare il totale in una nuova cella, si utilizza la stessa formula esatta, "= somma <[cellstart]:[cellfinish]>.
Ma se si utilizzano più tabelle e occorre inserire formule matematiche con input da una tabella e risultati da un'altra? Ad esempio, hai una tabella delle vendite da un quarto e una seconda tabella con vendite da un altro trimestre e vuoi combinare entrambi i totali in una terza tabella? Beh, onestamente, a questo punto dovresti probabilmente usare Calc. Ma se preferisci non farlo, è una soluzione facile.
Ecco un esempio di tre tabelle in Writer. Le prime due tabelle contengono vendite per due trimestri separati. Per la terza tabella, voglio combinare i totali delle celle corrispondenti nella prima e nella seconda tabella. Le formule di somma nell'ultima colonna mi daranno quindi i totali combinati per entrambi i trimestri.
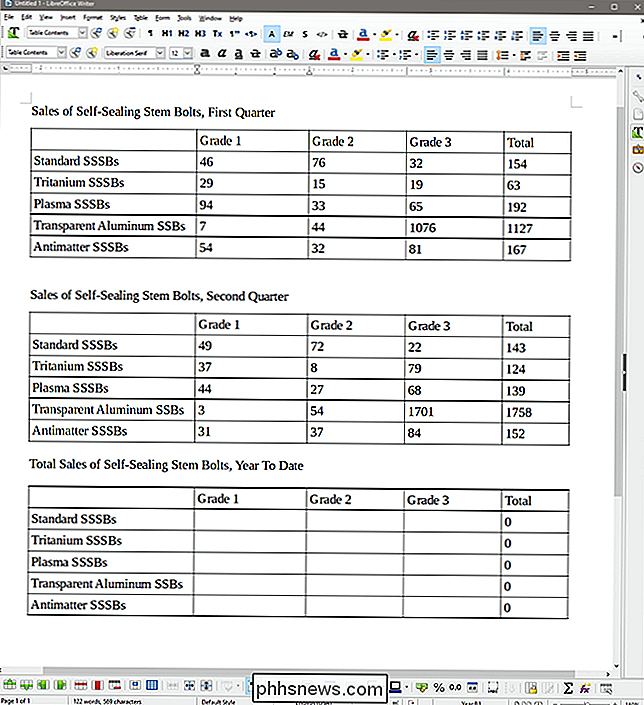
La chiave qui è una proprietà nascosta di ogni tabella: il suo nome. LibreOffice Writer assegna ad ogni tabella un nome predefinito in ordine crescente quando si inserisce la tabella. In questa pagina, le tabelle sono denominate Table1, Table2 e Table3. Ad esempio, cambiamo questi nomi in qualcosa di più specifico.
Per prima cosa, fai clic su Visualizza> Barre degli strumenti e assicurati che "Tabella" sia abilitata. La barra degli strumenti verrà ancorata nella parte inferiore della finestra di Writer per impostazione predefinita.
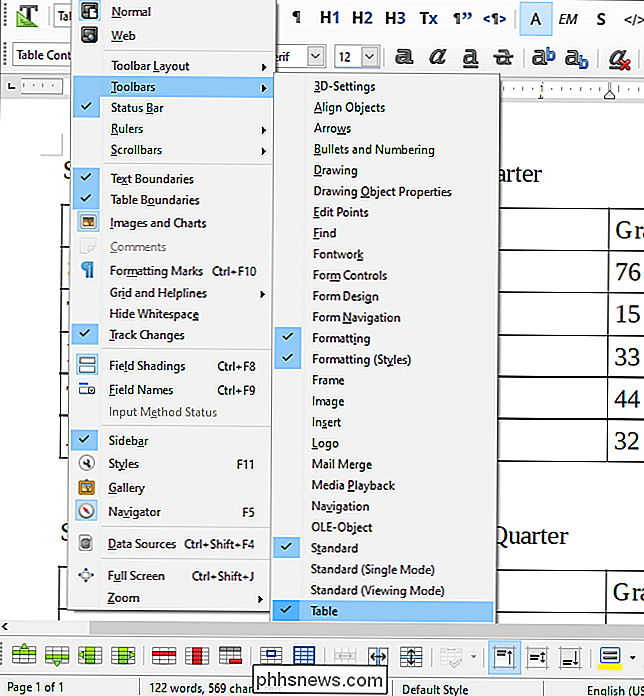
Ora fai clic in qualsiasi punto all'interno della prima tabella per renderla attiva, quindi fai clic sul pulsante "Proprietà tabella" (quello all'estrema destra) del barra degli strumenti.
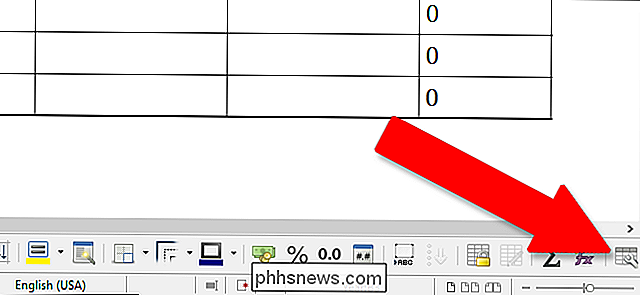
Nella scheda "Tabella", la prima proprietà è il nome della tabella. Per questo esempio, cambierò i nomi delle mie tre tabelle in "FirstQ", "SecondQ" e "Year." Fai clic su "OK" per applicare le modifiche.
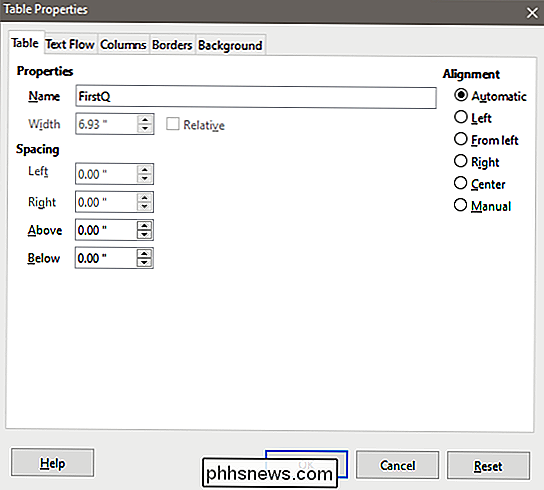
Successivamente, vai al terzo tavolo e fare clic sulla cella B2. Vogliamo combinare i valori delle celle B2 nelle tabelle FirstQ e SecondQ.
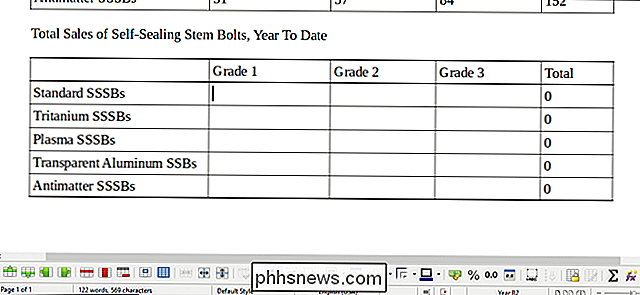
Digitare "=" per avviare una formula. Nota che il cursore salta alla barra delle formule nella parte superiore della pagina.
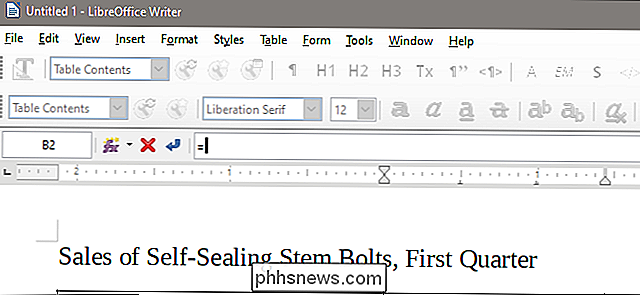
Ora puoi iniziare una formula come qualsiasi altra, ma dovrai usare una sintassi speciale per chiamare le celle da altre tabelle. Per ogni cella specificata, per distinguerla come cella da un'altra tabella, digitare il nome della tabella, un punto e quindi il nome della cella e inserire l'intera cosa tra parentesi angolari (inferiore / maggiore dei simboli). Quindi, per esempio, per inserire il valore della cella B2 dalla nostra tabella FirstQ, dovremmo digitare:
Con queste differenziazioni della tabella, puoi fare qualsiasi cosa tu faccia con un normale valore di cella. Poiché desideriamo aggiungere i valori delle celle B2 dalle prime due tabelle, la formula totale diventa:
=+
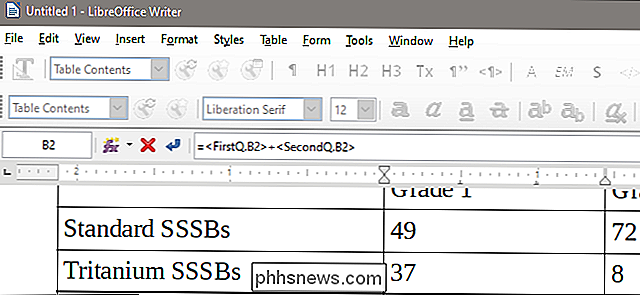
Premere Invio nella barra degli strumenti della formula e la formula viene applicata alla tabella, dandoci il totale.
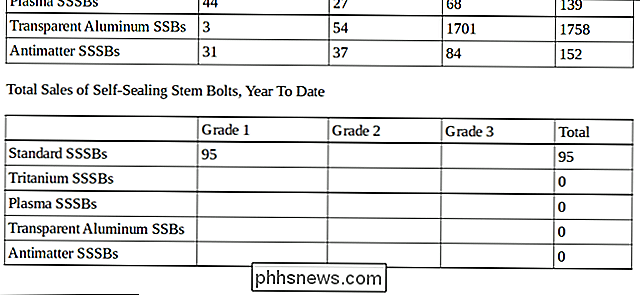
Qui, abbiamo ripetuto questo processo su tutto il terzo tavolo, sommando i valori delle varie celle delle prime due tabelle. Nota che le formule per i totali nella quinta colonna funzionano ancora, anche se quelle formule (come = sum:
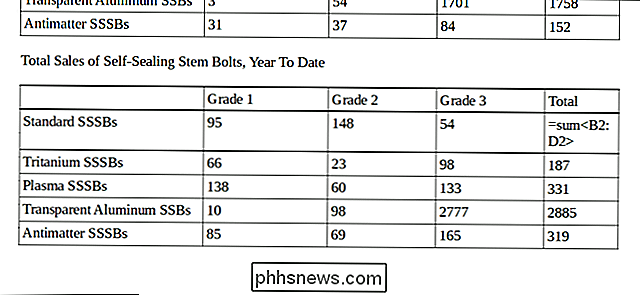
Ricorda di aggiungere il nome della tabella, il punto e chiudi il valore con parentesi angolari e puoi usare praticamente qualsiasi formula disponibile mentre chiami valori da altre tabelle. È possibile applicare automaticamente la tabella e la cella nella barra degli strumenti della formula facendo clic su di essi.

Come convertire una macchina virtuale VirtualBox in Parallels Desktop per Mac
Se stai usando VirtualBox per eseguire macchine virtuali e vuoi passare a Parallels Desktop per Mac, puoi convertire i tuoi Macchine virtuali VirtualBox a Parallels, indipendentemente dal fatto che tu stia utilizzando VirtualBox in Windows, Linux o macOS. VirtualBox offre un modo gratuito e semplice per utilizzare le macchine virtuali sul tuo Mac.

Come arrestare Windows 10 dal caricamento degli aggiornamenti su altri PC su Internet
Windows 10 include una funzionalità di download peer-to-peer per gli aggiornamenti e le app Store. Per impostazione predefinita, Windows utilizzerà automaticamente la connessione Internet del PC per caricare gli aggiornamenti, nascondendo l'opzione per disabilitare questi cinque clic nel sistema operativo.



