Come connettersi a un server SSH da Windows, macOS o Linux

Un client SSH consente di connettersi a un computer remoto su cui è in esecuzione un server SSH. Il protocollo Secure Shell (SSH) viene spesso utilizzato per le connessioni dei terminali remoti, consentendo di accedere a un terminale in modalità testo su un computer remoto come se si fosse seduti ad esso. Può anche essere utilizzato per il tunneling SSH, i trasferimenti di file SCP e altre cose.
Windows
CORRELATO: 5 cose interessanti che è possibile fare con un server SSH
Windows non offre ancora -nel comando SSH. Microsoft ha fatto un po 'di rumore sull'integrazione di un client SSH ufficiale in PowerShell nel 2015, ma da allora non ne abbiamo più sentito parlare. Quindi la soluzione più popolare e ampiamente consigliata per la connessione ai server SSH è un'applicazione open source di terze parti chiamata PuTTY.
Scarica PuTTY e avvialo per iniziare. È possibile scaricare un programma di installazione che comprendeva PuTTY e utility correlate. o un file putty.exe che può funzionare come applicazione portatile.
Digitare il nome host o l'indirizzo IP del server SSH nella casella "Nome host (o indirizzo IP)". Assicurarsi che il numero di porta nella casella "Porta" corrisponda al numero di porta richiesto dal server SSH. I server SSH utilizzano la porta 22 per impostazione predefinita, ma i server sono spesso configurati per utilizzare invece altri numeri di porta. Fai clic su "Apri" per connetterti.
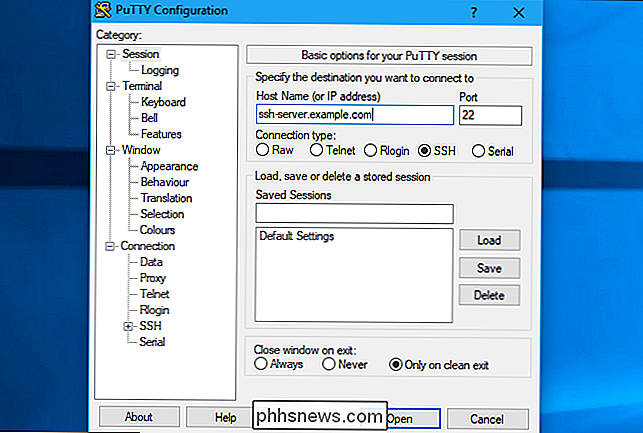
Verrà visualizzato un avviso di sicurezza la prima volta che tenti di connetterti a un server. Questo ti dice che non hai precedentemente collegato a questo server. È previsto, quindi fai clic su "OK" per continuare.
Se in futuro visualizzi questo avviso dopo aver già effettuato la connessione al server, significa che l'impronta digitale della chiave di crittografia del server è diversa. O l'amministratore del server lo ha cambiato o qualcuno sta intercettando il tuo traffico e sta tentando di indurti a connettersi a un server SSH dannoso e imposter. Fai attenzione!
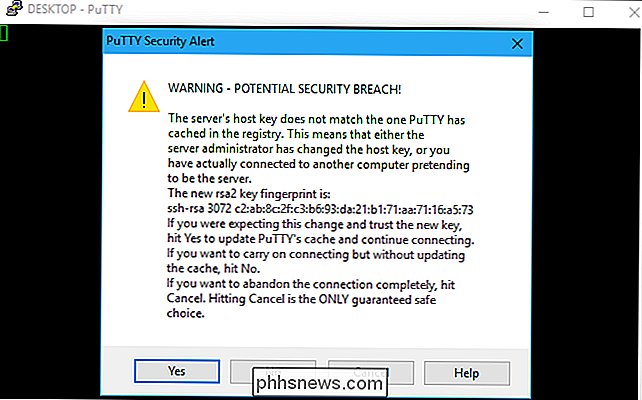
Ti verrà richiesto di inserire il nome utente e la password per il tuo account sul server SSH. Dopo averlo fatto, sarai connesso. Chiudi la finestra per terminare la connessione SSH.
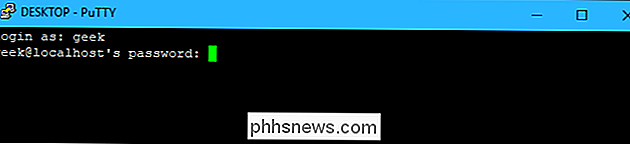
C'è molto di più che puoi fare con PuTTY. Ad esempio, se è necessario utilizzare un file di chiave privata per l'autenticazione con il server SSH, questa opzione è disponibile in Connessione> SSH> Autenticazione nella finestra Configurazione PuTTY visualizzata all'avvio dell'applicazione. Consultare il manuale di PuTTY per ulteriori informazioni.
macOS e Linux
CORRELATI: Come installare e usare Linux Bash Shell su Windows 10
I sistemi operativi basati su UNIX come macOS e Linux includono un built-in Comando SSH che funziona praticamente allo stesso modo ovunque. È anche possibile utilizzare questo comando su Windows 10 tramite l'ambiente Bash su Windows.
Per connettersi a un server SSH da uno di questi sistemi operativi, aprire prima una finestra di terminale. Su un Mac, lo troverai su Finder> Applicazioni> Utility> Terminale. Su un desktop Linux, cerca un collegamento del terminale nel menu delle applicazioni. Su Windows, installa e apri la shell Bash.
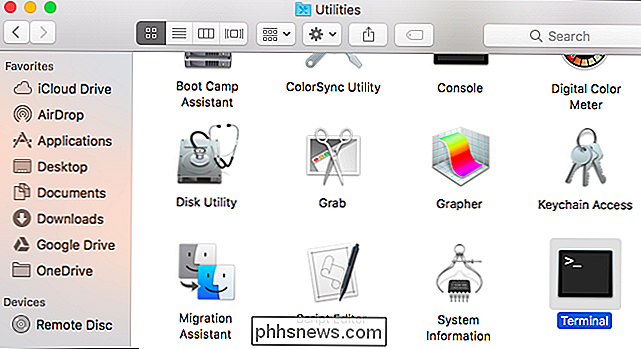
Per connetterti a un server SSH, inserisci il seguente comando nel terminale, sostituendousernamecon il tuo nome utente sul server SSH essh.server .comcon il nome host o l'indirizzo IP del server SSH:
ssh [email protected]
Questo comando si connetterà al server SSH sulla porta 22, che è l'impostazione predefinita. Per specificare una porta diversa, aggiungere-palla fine del comando seguito dal numero di porta a cui si desidera connettersi, in questo modo:
ssh [email protected] -p 2222
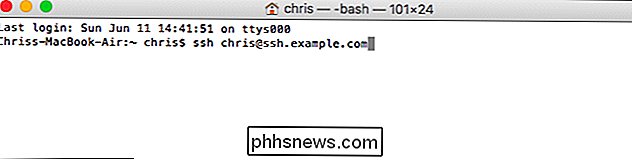
Verrà visualizzato un messaggio che ti chiede di confermare l'identità del server la prima volta che ti connetti. Se questa è effettivamente la prima volta che si effettua la connessione al server, questo è normale e si può digitare "si" per continuare.
Se si è precedentemente collegato al server e si vede questo messaggio, questo indica che l'amministratore del server è cambiato l'impronta digitale chiave o vieni ingannato nel collegarti a un server impostore. Fai attenzione!
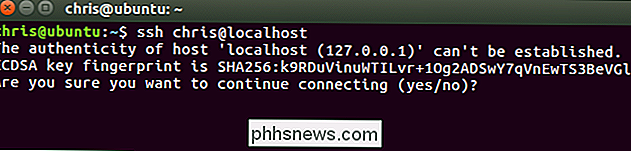
Ti verrà richiesto di digitare la password che l'account utente richiede sul server SSH prima di continuare. Una volta che sarai connesso, sarai connesso. Chiudi la finestra o digita "exit" e premi Invio per terminare la connessione SSH.
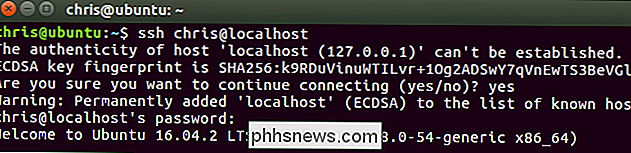
Troverai maggiori informazioni sull'uso del comando ssh nella pagina del manuale SSH. È possibile accedervi digitandoman sshsul terminale o visualizzandolo nel browser Web.

Che cos'è "Modalità Boost" su PlayStation 4 Pro?
La PlayStation 4 Pro ha molti vantaggi rispetto al suo predecessore, come una GPU significativamente più veloce, un aggiornamento che era fondamentalmente richiesto in ordinare che la console spinga il contenuto 4K. Ma che dire dei vecchi giochi, non dovrebbero essere in grado di trarre vantaggio anche da questo aumento delle prestazioni?

Come abilitare le restrizioni parental di iTunes su PC, Mac o iPhone
Se i tuoi figli usano iTunes su Mac, computer Windows o sul loro iPhone o iPad, probabilmente non lo fai vuoi che accedano a contenuti per adulti inappropriati. Questo può essere fatto usando le restrizioni parentali. Come abilitare le restrizioni parentali su iTunes per Windows e macOS Per impostare restrizioni sui genitori su iTunes sul desktop, vai alle preferenze di iTunes-puoi farlo andando a Modifica > Preferenze su Windows o iTunes> Preferenze su Mac.



