Come sincronizzare i segnalibri di Google Chrome con il telefono

A questo punto, Google Chrome è prolifico. Probabilmente lo usi sul tuo computer desktop e portatile, così come su qualsiasi dispositivo mobile che possiedi. Mantenere sincronizzati gli elementi tra tutti i tuoi dispositivi è facile, grazie alle pratiche impostazioni di sincronizzazione di Google.
Vale la pena notare che tutto ciò che verrà indicato qui dovrebbe essere abilitato per impostazione predefinita. Se hai un problema o hai disattivato alcune di queste impostazioni in passato, tuttavia, questo è il modo in cui è stato fatto, indipendentemente dall'utilizzo di Windows, macOS, Linux, iPhone o Android.
Fase uno: Abilita sincronizzazione sul desktop
Dobbiamo avviare questo shindig sul desktop, quindi avvia Chrome sul PC e facciamo questa cosa.
Per prima cosa, fai clic sul menu dei tre pulsanti nell'angolo in alto a destra, quindi scorri verso il basso in Impostazioni.
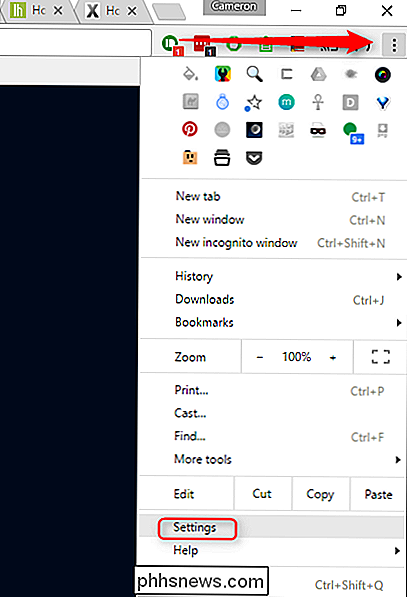
Nella parte superiore di questo menu troverai alcune modifiche specifiche per il tuo account Google. La seconda casella in cui è possibile fare clic è "Impostazioni avanzate di sincronizzazione": procedi in avanti e fai clic su quel ragazzo.

Qui puoi modificare tutte le impostazioni di sincronizzazione. Puoi cambiare la casella a cascata su "Sincronizza tutto", che è quello con cui eseguo il rollover, o usare l'opzione "Scegli cosa sincronizzare" per scegliere e selezionare le tue cose.
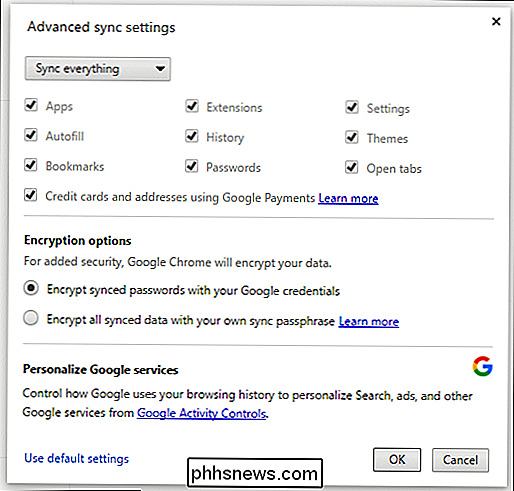
Se vai con quest'ultimo, fai sicuro che l'opzione "Segnalibri" sia selezionata. Se sei andato con il primo, beh, dovresti andare.
Fai clic sulla casella "OK" per chiudere tutto e hai finito qui.
Passaggio 2: controlla le impostazioni di sincronizzazione sul cellulare
Ora vai al tuo telefono. Non importa se utilizzi Android o iOS, queste impostazioni dovrebbero essere sostanzialmente uguali.
Ancora una volta, tocca il pulsante a tre punti nell'angolo in alto, quindi tocca "Impostazioni".
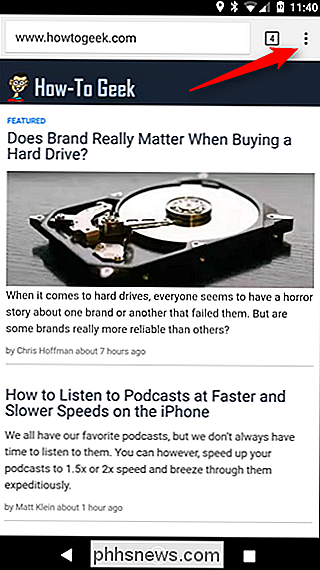
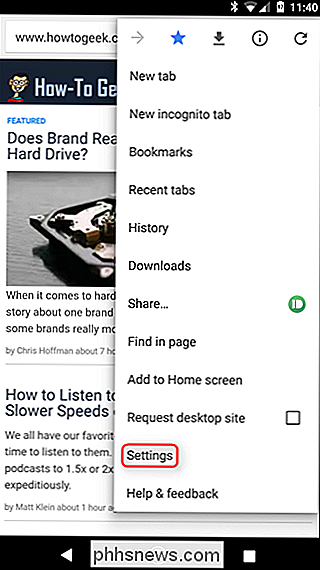
Nella parte superiore di questo menu, dovresti vedere il tuo nome e la finestra di dialogo "Sincronizzazione con ". Tocca
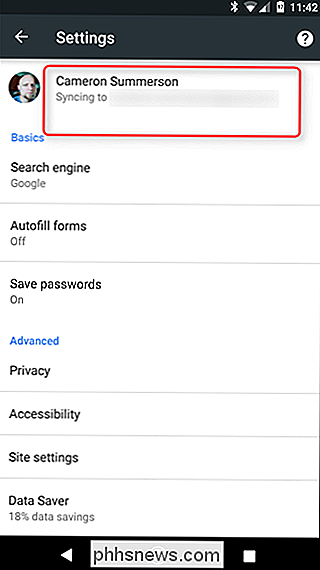
per visualizzare le impostazioni specifiche dell'account. Subito sotto i tuoi account, c'è un'opzione che legge "Sincronizza". Tocca.
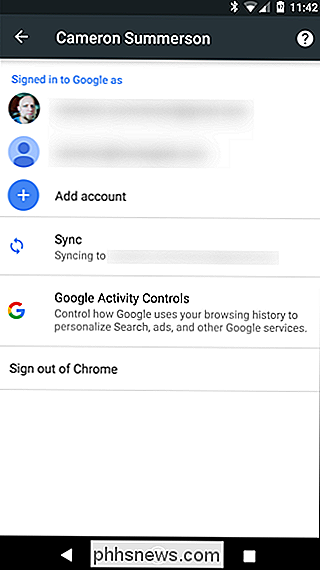
Per prima cosa, assicurati che l'opzione "Sincronizza" sia attivata.
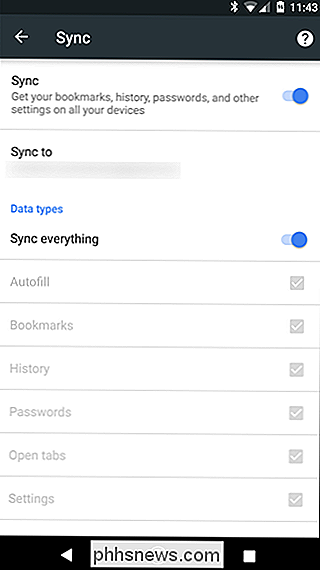
Sotto puoi specificare i tipi di dati da sincronizzare. Di nuovo, lancio con "Sincronizza tutto", ma puoi disabilitarlo per scegliere e scegliere quello che desideri, ma assicurati che i "Segnalibri" siano abilitati.
Una volta che tutto sembra kosher, puoi uscire.
Passaggio tre: assicurati che tutto sincronizzato correttamente
Con tutto quello che hai fatto torna nel menu di Chrome sul cellulare, quindi seleziona "Segnalibri".
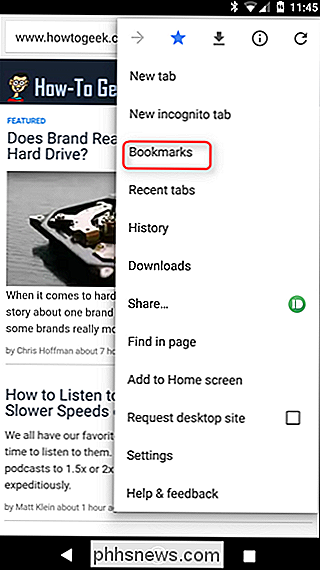
Dovrebbe automaticamente aprirsi a "Segnalibri portatili", ma puoi accedere al resto del tuo segnalibri aprendo il menu dell'hamburger sul lato sinistro.
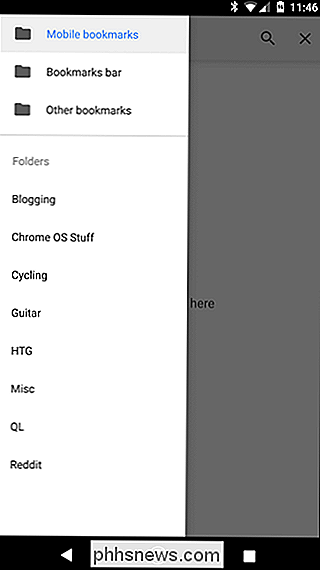
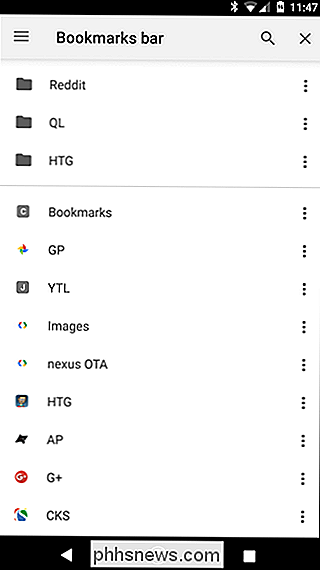
Se tutto è sincronizzato correttamente, tutti i segnalibri ora dovrebbero essere visualizzati qui. Hai finito!

Cosa sono i file CBR e CBZ e perché vengono utilizzati per i fumetti?
Se hai fatto anche qualche ricerca casuale di fumetti digitali online, hai sicuramente trovato molti file con le estensioni di file .CBR e .CBZ. Diamo un'occhiata a questi formati di fumetti onnipresenti, perché sono così popolari e come puoi leggerli. Archivi speciali per storie speciali Poiché stiamo parlando di tipi di file e non di storie contenute all'interno, ecco un allarme spoiler: i file .

Come riportare Microsoft Office Picture Manager in Office 2013 o 2016
Se utilizzi Microsoft Office 2013 o 2016, potresti aver notato che Microsoft Office Picture Manager non è incluso . Picture Manager era incluso in Office 2010 e versioni precedenti e permetteva di visualizzare, modificare e gestire facilmente le immagini. Microsoft non ha aggiornato Picture Manager da Office 2003, quindi il programma è vecchio e obsoleto, come ci si aspetterebbe .



