Come prendere screenshot sul tuo Apple Watch

Stai scoprendo che il tuo Apple Watch è davvero utile e vuoi condividere cose come i tuoi risultati di fitness e attività, il tuo quadrante personalizzato, i messaggi che ricevi e quasi qualsiasi altra cosa sul tuo schermo. Fortunatamente, è davvero facile fare uno screenshot del tuo orologio.
A partire da watchOS 3, devi abilitare la funzione screenshot sul tuo orologio. Non è attivo per impostazione predefinita. Per fare ciò, apri l'app Watch e tocca "General" nella schermata My Watch. Quindi, scorri verso il basso e tocca il pulsante di scorrimento "Abilita schermate" in modo che diventi verde.
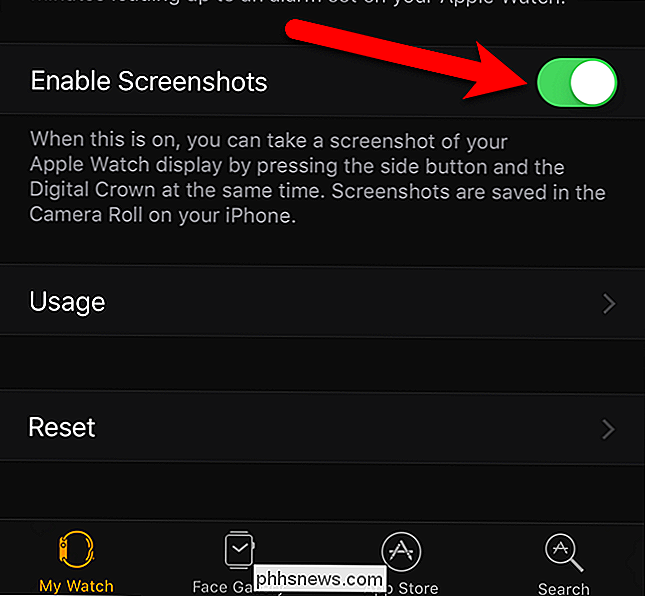
Dopo aver abilitato la funzione screenshot dell'orologio, apri il quadrante dell'orologio, il Dock, un'app o una notifica che desideri acquisire e sistemare le cose esattamente come vuoi che appaiano nello screenshot. Premere e tenere premuto brevemente il pulsante laterale, quindi premere immediatamente e brevemente la corona digitale.
NOTA: Se si tiene premuto il pulsante laterale troppo a lungo, viene visualizzata la schermata che consente di spegnere l'orologio o di metterlo in modalità Riserva di carica. Se ciò accade, premi la corona digitale per tornare al punto in cui ti trovavi.
Lo schermo dell'orologio diventerà per un breve periodo bianco e sentirai un tocco sul tuo polso. Se hai attivato l'audio sull'orologio, sentirai anche il suono dell'otturatore della fotocamera.
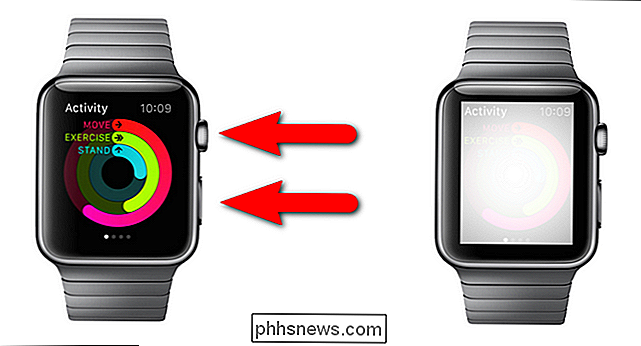
Lo screenshot non viene salvato sull'orologio. Viene trasferito direttamente sul tuo iPhone nell'app "Foto". Tocca l'icona "Foto" sulla schermata Home del telefono.
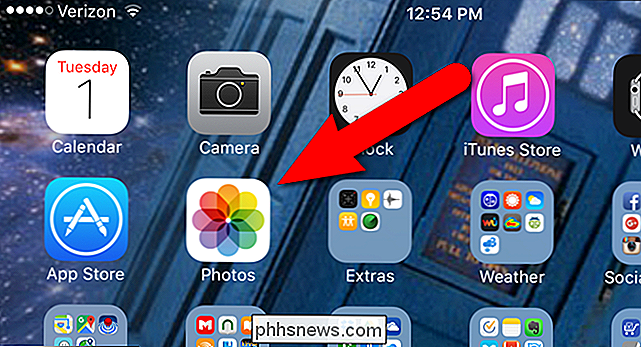
Le schermate dell'orologio vengono salvate nell'album "Rullino foto". Se la schermata "Album" nell'app "Foto" non è attualmente visualizzata, tocca "Album" nella parte inferiore dello schermo.
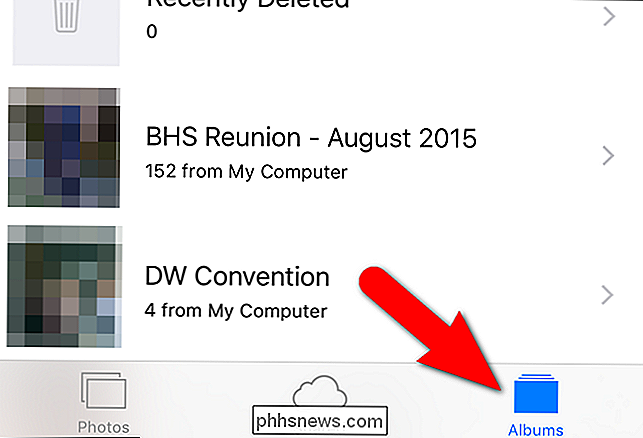
Tocca "Rullino foto" nell'elenco degli album.
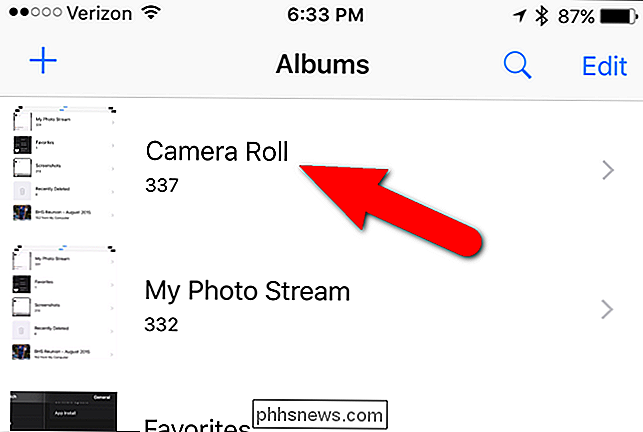
Nel "Rullino foto" "Album, tocca lo screenshot a cui vuoi accedere.
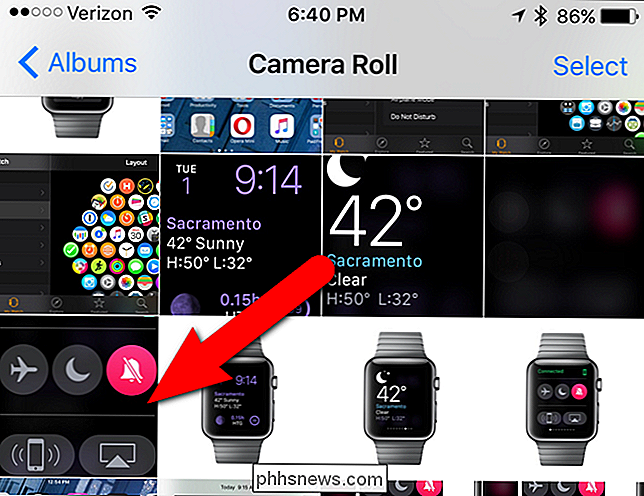
La foto viene visualizzata su uno schermo con alcune opzioni nella parte inferiore dello schermo. Puoi toccare l'icona del cuore per aggiungere l'immagine all'album dei Preferiti, toccare l'icona del cestino per eliminare l'immagine o condividere l'immagine toccando l'icona di condivisione, che è la casella con la freccia in alto.
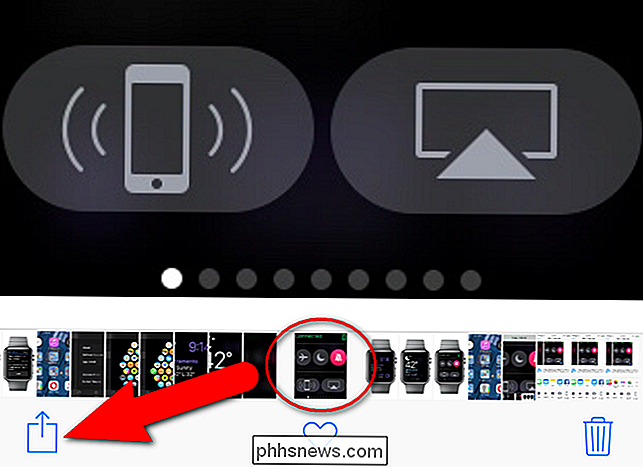
RELATED : Come personalizzare il menu di condivisione iOS
Il sistema di condivisione iOS consente di inviare qualcosa dall'app corrente a un'altra app sul telefono. La casella con la freccia su accede al sistema "share sheet", o menu di condivisione, che è molto utile e personalizzabile. Leggi il nostro articolo su come personalizzare e utilizzare il menu di condivisione iOS.

Come rimuovere i nuovi promemoria in Google Calendar
Nel mese di dicembre 2015, Google ha aggiunto promemoria all'app Google Calendar per gli utenti Android e iOS. Ora i promemoria sono stati aggiunti anche a Google Calendar per il Web, forse li hai visti di recente nel tuo calendario. Ma se preferisci nasconderli (o tornare a Google Task), è molto facile farlo.

Come eseguire qualsiasi programma come servizio in background in Windows
Se siete come la maggior parte degli utenti di Windows, avete un sacco di grandi piccoli programmi di utilità che vengono eseguiti all'avvio di Windows. Anche se questo funziona alla grande per la maggior parte delle app, ce ne sono alcune che potrebbero iniziare prima che un utente si colleghi al PC.



