Come formattare automaticamente un documento esistente in Word 2013

Word ha una comoda funzionalità che formatta automaticamente ciò che si digita, mentre lo si digita. Ciò include la modifica delle quotazioni a Smart Quotes, la creazione automatica di elenchi puntati e numerati e la creazione di collegamenti ipertestuali da indirizzi Web. Tuttavia, cosa succede se si dispone di un documento esistente che si desidera formattare automaticamente?
La funzione Formattazione automatica in Word non funziona solo sul testo durante la digitazione, ma è anche disponibile su richiesta per formattare un intero documento esistente. Questo è utile se ottieni un documento da qualcun altro che ha bisogno di ritocchi di formattazione molto piccoli. Si noti nell'immagine sopra che gli indirizzi web ed e-mail non sono formattati come collegamenti ipertestuali e l'elenco di due elementi non è formattato come un elenco numerato. Ti mostreremo come configurare Word in modo che tu possa facilmente modificare la formattazione in un intero documento con pochi clic.
Lo strumento Formattazione automatica di Word non è disponibile su nessuna delle schede della barra multifunzione. Pertanto, è necessario aggiungerlo alla "barra di accesso rapido" per utilizzarlo. Fai clic sulla freccia giù sul lato destro della "barra degli strumenti di accesso rapido" e seleziona "Altri comandi" dal menu a discesa.
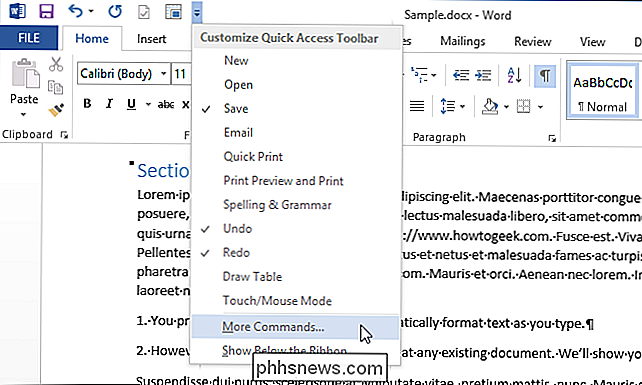
La finestra "Barra degli strumenti di accesso rapido" viene visualizzata nella finestra di dialogo "Opzioni di Word". Seleziona "Comandi non presenti nella barra multifunzione" dall'elenco a discesa "Scegli comandi da".
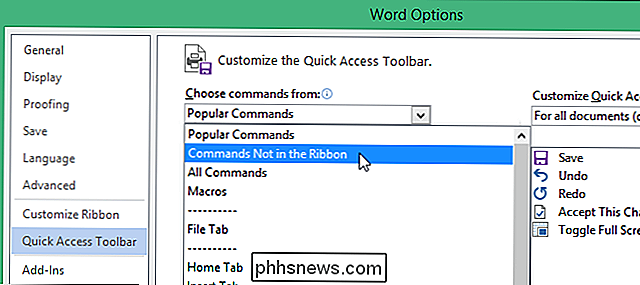
Scorri verso il basso nell'elenco sotto l'elenco a discesa "Scegli comandi da" finché non trovi i comandi Formattazione automatica. Seleziona "Formattazione automatica ..." e fai clic su "Aggiungi".
NOTA: il comando "Formattazione automatica ..." è quello che apre la finestra di dialogo "Formattazione automatica" in modo da poter modificare le impostazioni prima di applicare la formattazione automatica al documento. Puoi anche aggiungere il comando "Formattazione automatica adesso" se sai che le impostazioni sono come preferisci e vuoi applicare immediatamente la formattazione automatica. Per questo esempio, vogliamo accedere alla finestra di dialogo "Formattazione automatica" dalla "Barra degli strumenti di accesso rapido".
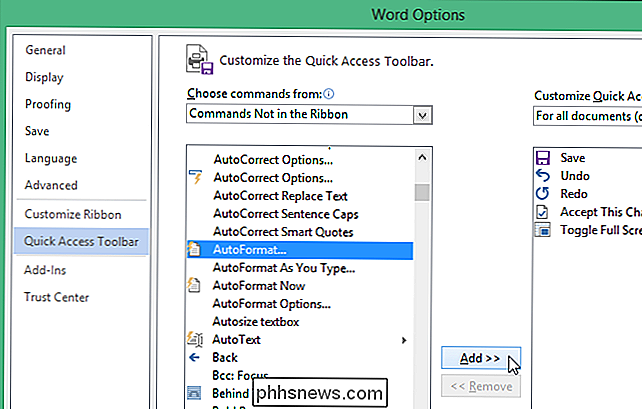
Il comando "Formattazione automatica ..." viene aggiunto all'elenco sul lato destro della finestra di dialogo. Utilizza i pulsanti freccia a destra dell'elenco per spostare il comando "Formattazione automatica ..." in un'altra posizione sulla "barra degli strumenti di accesso rapido".
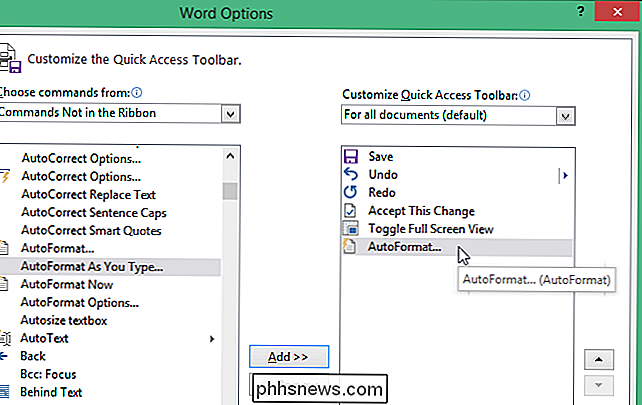
Fai clic su "OK" sulla barra degli strumenti "Opzioni di Word" per chiuderlo.
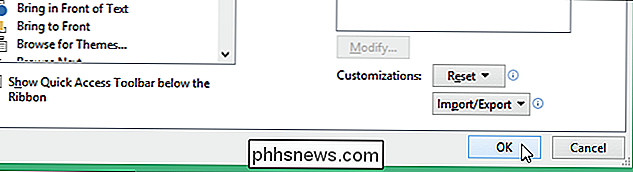
Ora, la funzione Formattazione automatica è disponibile nella "Barra degli strumenti di accesso rapido". Fai clic sul pulsante "Formattazione automatica della finestra" sulla barra degli strumenti.
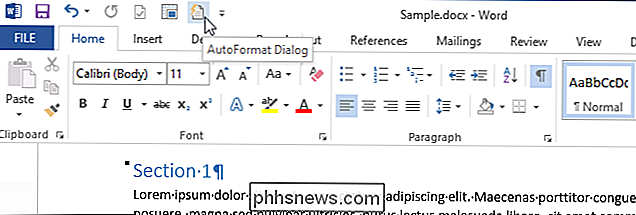
Viene visualizzata la finestra di dialogo "Formattazione automatica". Puoi scegliere di formattare automaticamente tutto nel documento contemporaneamente ("Formattazione automatica ora") o rivedere ogni modifica man mano che Word li incontra ("Formattazione automatica e rivedere ogni modifica").
Puoi anche specificare il tipo di documento (" Documento generale, " Lettera "o" E-mail ") per rendere più semplice per Word l'applicazione del processo di formattazione automatica in modo accurato.
Ci sono opzioni aggiuntive che puoi impostare per determinare che cosa cambia Word quando automaticamente formatta il documento. Fai clic su "Opzioni ..." per accedere a queste impostazioni.
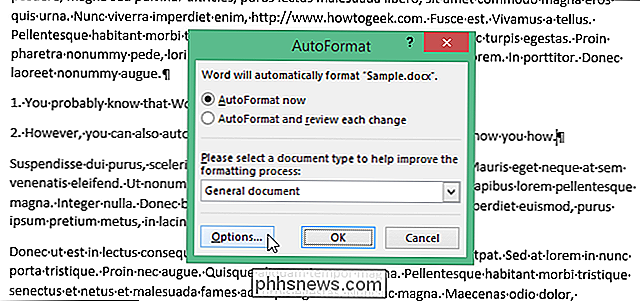
Viene visualizzata la scheda "Formattazione automatica" nella finestra di dialogo "Correzione automatica". Seleziona gli elementi che vuoi che vengano formattati automaticamente da Word. Fare clic su "OK".
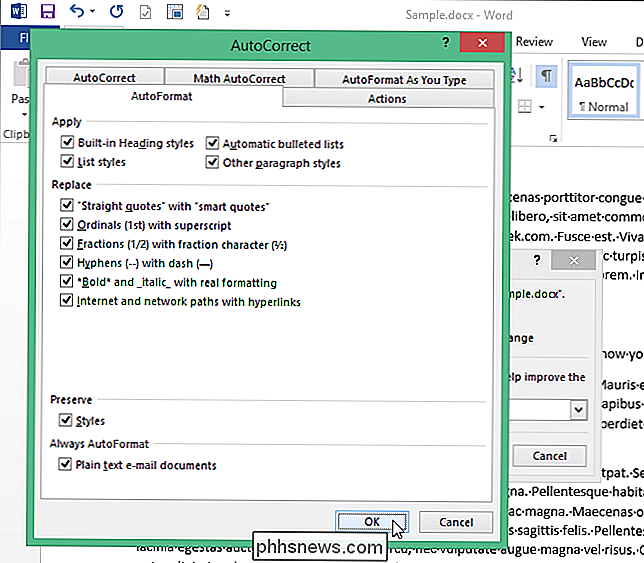
Si torna alla finestra di dialogo "Formattazione automatica". Fai clic su "OK" per iniziare il processo di formattazione automatica.
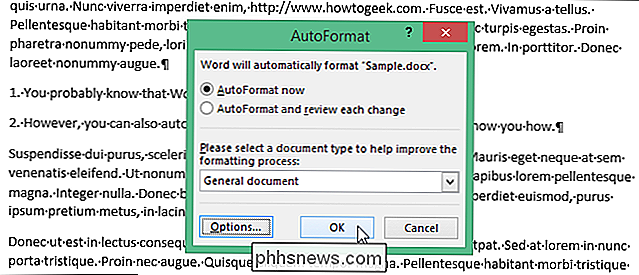
Notate, nel nostro esempio, che i collegamenti web ed e-mail sono ora formattati e l'elenco è diventato un elenco numerato formattato.
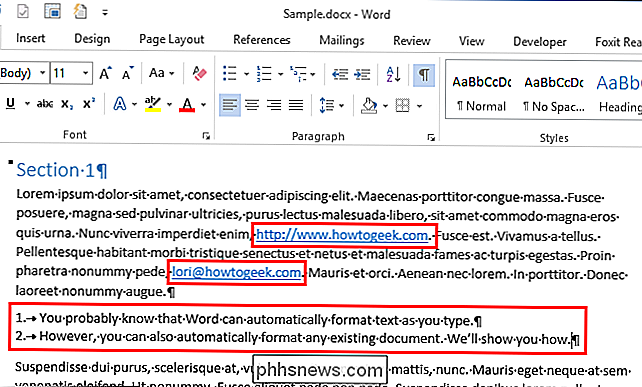
Si noti che è molto improbabile che la Formattazione automatica funzionalità catturerà tutte le modifiche di formattazione necessarie nel tuo documento. Ogni documento è diverso e dovresti rivedere il documento dopo aver applicato la formattazione automatica per vedere se ci sono altre modifiche di formattazione che devi applicare manualmente.

Come visualizzare la cronologia di utilizzo del termostato Ecobee
I termostati intelligenti sono noti per la loro efficienza energetica, ma se si vuole avere un approfondimento su quanti soldi ti hanno salvato le tue fatture, l'Ecobee ti consente di dare un'occhiata a tutti i tipi di informazioni sull'utilizzo. Il termostato Nest ti consente anche di visualizzare la cronologia di utilizzo, ma non è così approfondito come riporta la cronologia di utilizzo di Ecobee.

Come recuperare le immagini da una SD Card danneggiata
Solo perché la scheda SD sta sputando errori di file e nomi di file senza senso non significa che le tue foto siano sparite per sempre. Continua a leggere mentre ti mostriamo come recuperare le tue immagini (e gratuitamente, a tale scopo)! Perché voglio farlo? Molte delle nostre esercitazioni si concentrano su cose che sono utili o anche divertenti ma che potrebbero aver bisogno un po 'di spiegazione per il non familiare.



