Come ottenere video time-lapse su iPhone o iPad

La fotocamera dell'iPhone è riconosciuta come una delle migliori fotocamere che è possibile ottenere su un telefono. In effetti, è paragonabile alle telecamere di molti point-and-shoot di fascia più alta. Ha diverse funzioni incredibili, inclusa la possibilità di creare video accelerati.
Tra le opzioni che la fotocamera iOS ti consente di utilizzare sono panorama, quadrato, foto, video e il time-lapse in primo piano.
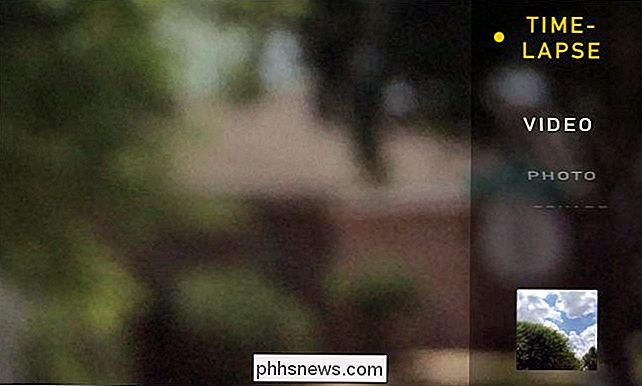
Scorri attraverso le opzioni per accedere alla funzione time-lapse, qui sul nostro iPad, dovrebbe essere l'ultimo in alto.
L'idea di prendere video al rallentatore è che devi impostare il tuo iPhone o iPad in un posto per una durata prolungata. Ciò significa che il telefono o il tablet devono essere perfettamente immobili. Ti consigliamo di sollevare il dispositivo o utilizzare un treppiede.
Nell'esempio seguente, abbiamo mirato il nostro dispositivo a un albero che soffia nel vento con nuvole gonfie che passano sullo sfondo. Premendo il pulsante rosso dell'otturatore inizierà a scattare foto a intervalli impostati.

Ogni ticchettio sulla ruota scatta una foto, ma l'intervallo di ogni foto dipende in modo dinamico da quanto tempo il video è, che secondo questo sito web può variare da due fotogrammi al secondo per i video meno di dieci minuti, a un fotogramma ogni otto secondi per i video più lunghi di un'ora.
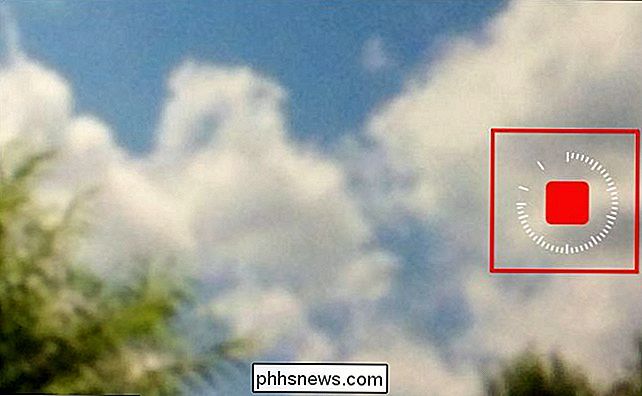
Ciò significa che più a lungo filmi qualcosa, più lunga è la durata tra le immagini. Se registri qualcosa di più lungo di dieci minuti, il software della fotocamera tornerà ed eliminerà ogni fotogramma tra di loro in modo che l'intero video sia coerente.
Di conseguenza, se filmai qualcosa per circa cinque minuti, finirai con un video che dura circa 20 secondi a 30 fotogrammi al secondo (fps).
D'altra parte, se registri qualcosa per molto più tempo, penseresti che avresti un video più lungo, ma a causa del modo in cui il software della fotocamera funziona, quei fotogrammi aggiuntivi verranno eliminati e ti ritroverai con un video più o meno della stessa lunghezza.
Ciò non significa tuttavia che il video sarà instabile, ma continuerà a suonare a 30 fps, ma ad un ritmo molto più veloce.
Quando hai finito di filmare il tuo video, puoi tornare indietro e rivederlo. Apri le foto e dovrebbe essere lì. Puoi riprodurlo, preferirlo, cancellarlo o condividerlo con parenti e amici.
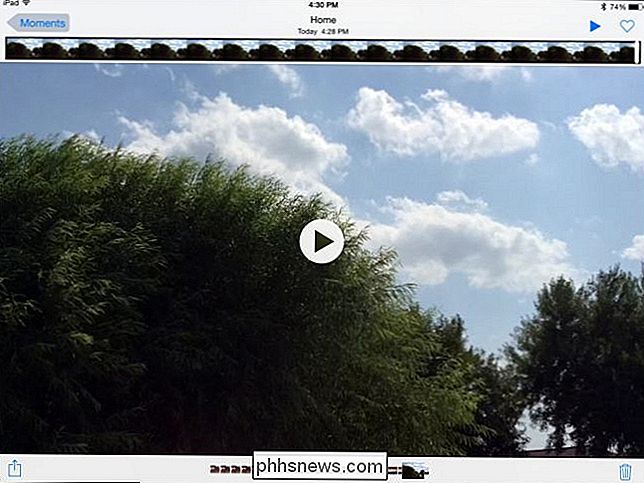
I video al rallentatore sono davvero facili, ma devi tenere a mente un paio di cose. Per prima cosa, dovrai lasciare l'iPhone o l'iPad in un unico posto per un lungo periodo di tempo. Come abbiamo detto, ciò significa che dovrai appoggiarlo a qualcosa o più idealmente, usare un cavalletto o un treppiede.
Inoltre, più lungo è il tuo video, più veloce sarà il tuo gioco. Sarà comunque 30 fps, ma il software della fotocamera rimuoverà i fotogrammi più a lungo si registra.
Dedica un po 'di tempo a provarlo. Punta il telefono o la fotocamera a qualcosa di interessante, assicurati che il dispositivo sia fermo e lascia che registri. Se avete domande o commenti che vorreste contribuire, lasciate il vostro feedback nel nostro forum di discussione.

Come usare LVM su Ubuntu per il ridimensionamento facile delle partizioni e le istantanee
Il programma di installazione di Ubuntu offre una semplice casella di controllo "Usa LVM". La descrizione dice che consente Logical Volume Management in modo da poter scattare istantanee e ridimensionare più facilmente le partizioni del disco rigido - ecco come farlo. LVM è una tecnologia simile agli array RAID o agli spazi di archiviazione su Windows in qualche modo.

Aggiungi l'effetto pop art di Andy Warhol alle foto in modo facile
Andy Warhol è considerato da molti il più grande artista della storia. I suoi dipinti pop art erano realistici, vividi e dettagliati, pur rimanendo semplicistici allo stesso tempo. Fortunatamente per noi, possiamo ricatturare l'effetto pop art, reso famoso da Warhol, rapidamente e facilmente con gli editor di foto digitali online.La po



