Come insegnare al tuo iPhone a smettere di "aggiustare" le parole irregolari

Probabilmente hai avuto esperienza quando stai cercando di scrivere una parola strana che non è nel dizionario, e il tuo iPhone continua a correggerlo automaticamente a come pensa che dovrebbe essere scritto. Potrebbe essere il momento di insegnare ciò che stai cercando di dire.
Potresti semplicemente tornare indietro dopo aver eseguito la correzione e forzarla per scriverlo come vuoi, ma è fastidioso e richiede molto tempo, specialmente quando sei tu sta cercando di buttare giù un messaggio veloce ad un amico o un parente. Una soluzione migliore è insegnare al tuo iPhone esattamente quello che stai cercando di dire.
Ecco un esempio perfetto. Diciamo che vogliamo controllare il nostro saldo di verifica tramite testo e la nostra banca richiede che tu scriva la parola "bal". Nel secondo digitiamo "bal", suggeriamo automaticamente "val".
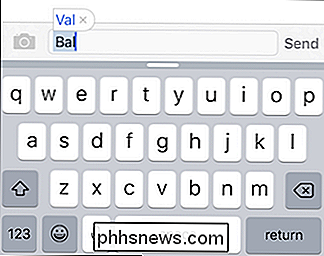
Se proviamo a procedere, "val" verrà automaticamente inserito nel nostro testo.
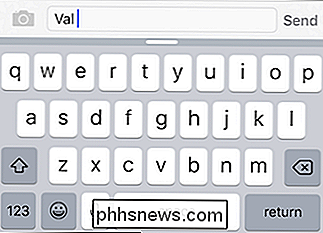
Per fare "bal" stick, dobbiamo torna indietro così ci viene data una lista di opzioni possibili e poi scegli "bal" da loro.
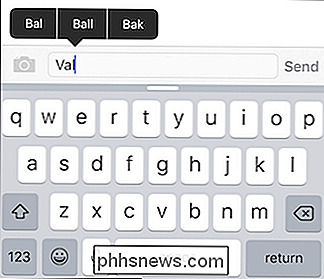
Questo è noioso e noioso, ma c'è un modo semplice per insegnare le parole del tuo iPhone o iPad che non conosce.
Innanzitutto, apri le Impostazioni.
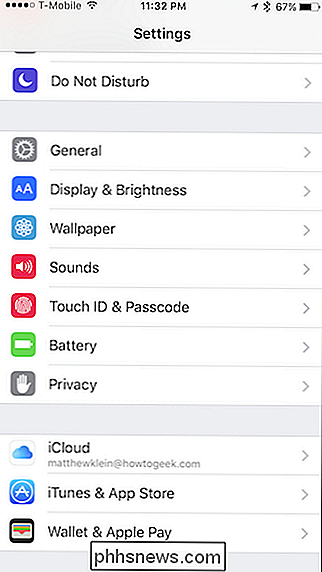
Ora tocca "Generali" e quindi tocca "Tastiera".
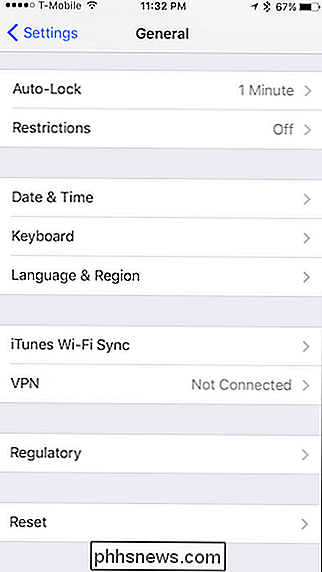
Nelle impostazioni della tastiera, vogliamo ora toccare "Sostituzione del testo" in iOS 8 e "Collegamenti" nelle precedenti versioni di iOS.
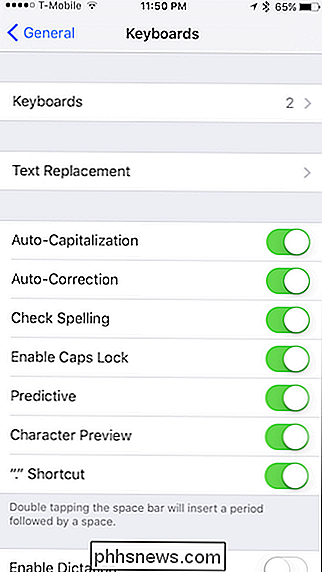
Una volta che siamo nella schermata di sostituzione del testo, tocca il "+" nell'angolo in alto a destra e inserisci la "frase" che vogliamo (non preoccuparti di aggiungere una scorciatoia) e quindi tocca "Salva".
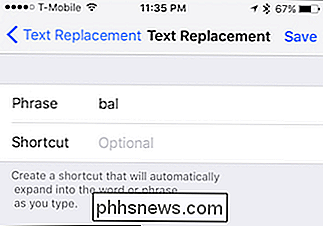
Ora, con la nostra parola salvata nel nostro iPhone o iPad, ora possiamo tranquillamente usare la nostra parola o frase off-color, gergale o anche maledetta senza temere di essere infastidita ogni volta.
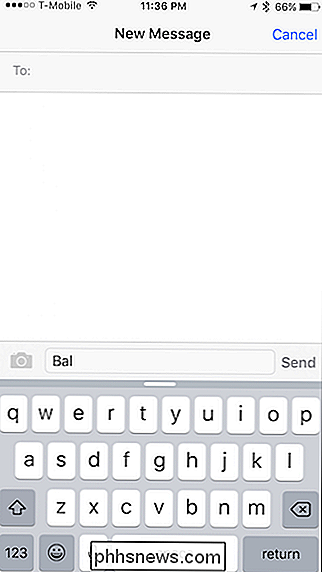
Funzionerà così anche per i nomi propri che potremmo non sapere come si scrive, ma quale correzione automatica riesce sempre a manipolare.
Capire però, solo perché aggiungiamo parole all'elenco di sostituzione del testo, non significa che avremo un suggerimento per parole particolarmente lunghe o irregolari che comunemente ci danno problemi ma possiamo aggiungere una scorciatoia, che renderà le cose molto più facili.
Per esempio, diciamo che noi e un amico ci incontriamo regolarmente in un ristorante locale con un nome impegnativo, come Chick -Fil-A. Usando una scorciatoia, tutto ciò che dobbiamo fare è digitare la tua scorciatoia unica e il nostro iPhone la cambierà automaticamente.
Per fare ciò, torniamo alle impostazioni di sostituzione del testo come descritto in precedenza e aggiungiamo una frase di scelta rapida come mostrato di seguito .
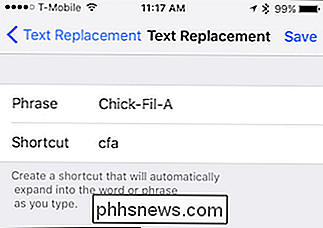
Ora, ogni volta che digitiamo la nostra scorciatoia, cfa, si correggerà automaticamente il nome completo, Chick-Fil-A. Funziona altrettanto bene anche per frasi e frasi di più parole, e rende relativamente corto il lavoro di situazioni di testo potenzialmente fastidiose.
CORRELATO: Come domare (e migliorare) la funzione di correzione automatica dell'iPhone
C'è molto più a questo però, se vuoi imparare tutti i dettagli su come domare il codice errato sul tuo iPhone.
Speriamo che da ora in poi sarai in grado di alleviare i tuoi errori di correzione automatica e minimizzare ogni potenziale o disturbo esistente. Nel corso del tempo, sarai in grado di aggiustarlo in modo che queste situazioni siano irregolari come il sempre corretto correzione automatica delle parole.

Come sincronizzare i taccuini OneNote 2016 con il tuo account OneDrive e accedervi ovunque
I migliori programmi per prendere appunti, come Evernote, sincronizzano le note con tutti gli altri dispositivi, quindi li hai ovunque tu vai. Se si dispone di alcune note di OneNote 2016 archiviate localmente sul computer, è possibile sincronizzarle con altri dispositivi utilizzando OneDrive. CORRELATO: Come eseguire la migrazione da Evernote a OneNote NOTA: Esistono due diversi versioni di OneNote.

MacBook vs MacBook Air vs MacBook Pro con display Retina
Considerare l'acquisto di un MacBook su un laptop Windows, ma non si è sicuri di quale ottenere o quando? Beh, anche se hai solo una manciata di scelte quando si tratta di Mac rispetto alla pletora di opzioni di Windows, non è ancora una decisione facile, soprattutto considerando che devi spendere molti più soldi su un Mac.A



