Come testare la rete o il disco rigido con un file fittizio in Windows

Se vuoi vedere quanto è veloce la tua rete o testare la velocità tra due dischi rigidi, allora bisogno di file per farlo. Oggi vi diremo come creare file "fittizi" in modo da poter eseguire tali test.
CORRELATI: Wi-Fi contro Ethernet: Quanto è migliore una connessione cablata?
Supponiamo che tu abbia installato una nuova unità a stato solido veloce nel tuo computer, e vuoi vedere quanto velocemente sono veramente. O forse hai finalmente aggiornato l'intera configurazione a Gigabit Ethernet o AC senza fili e vuoi sapere come funziona. Forse vuoi anche confrontare i due.
Le velocità "teoriche" sulla scatola non ti diranno realmente come si comporta qualcosa nella tua casa: dovrai testare quelle velocità di trasferimento da solo. Per fare ciò, avrai bisogno di un file o file della stessa dimensione. Fortunatamente, è possibile creare file fittizi di qualsiasi dimensione in Windows per questo scopo: non è necessario alcun software aggiuntivo.
Come creare file fittizi su Windows
Tutto ciò che serve è aprire una riga di comando e digitare alcuni comandi rapidi . Funziona anche in qualsiasi versione di Windows. Premere la combinazione di tasti "Windows + R" per aprire la finestra Esegui e quindi digitare "cmd". Premere OK.
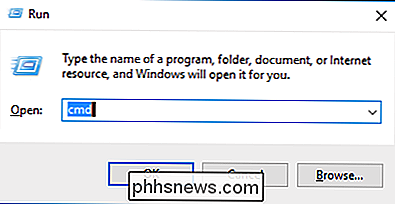
Con un prompt dei comandi aperto, è possibile iniziare a creare file fittizi sul contenuto del proprio cuore. Per fare questo, useremo Fsutil.exe, che è uno strumento di file system incorporato che ti permette di eseguire operazioni di file system dalla riga di comando.
Ecco la sintassi che vogliamo usare per creare dummy file:
fsutil file createnew lunghezza del file
La lunghezza del file deve essere espressa in byte, quindi se non sei sicuro di come convertire un grande file in byte, ecco i valori che devi inserire per effettivamente ottieni le dimensioni che potresti desiderare:
1 MB = 1048576 byte
100 MB = 104857600 byte
1 GB = 1073741824 byte
10 GB = 10737418240 byte
100 GB = 107374182400 byte
1 TB = 1099511627776 byte
Quindi, questo è ciò che useremo nella nostra sintassi per creare un file fittizio da 1 gigabyte:
fsutil file createnew fakefile.txt 1073741824
Basta inserire o copiare e incollare quel testo in la tua riga di comando e premi "Invio" e il tuo file fittizio verrà generato.
Una volta creato il nostro nuovo file fittizio, (inserendo il valore true byte di 1 gigabyte), possiamo fare clic con il tasto destro e selezionare "Proprietà" per vedere le sue dimensioni, che è esattamente 1 GB.
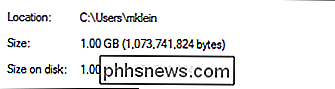
Naturalmente, potresti non essere in grado di ricordare la dimensione esatta dei byte di un gigabtye o di un terabtyte, ma se davvero ne hai bisogno, puoi semplicemente fare riferimento a questo articolo!
Ora puoi facilmente creare file fittizi di qualsiasi dimensione sul tuo PC Windows, senza dover cercare nel tuo computer file di dimensioni approssimative. Con poche pressioni di tasti, sarai in grado di creare esattamente quello che vuoi e ottenere le risposte che ti servono.
Testing Things Out
Una volta creato un file fittizio, puoi usarlo per testare velocità di trasferimento per qualsiasi cosa che va da una semplice chiavetta USB alla tua fantastica rete domestica.
Testare le velocità di trasferimento con un file fittizio è facile come puoi immaginare. Ad esempio, supponiamo di voler testare quanto tempo ci vuole per scrivere un file da 10 gigabyte su un'unità flash su USB 2 contro USB 3. Per fare ciò, tutto ciò di cui abbiamo veramente bisogno è un flash drive, un computer con entrambi i tipi di USB porte e un cronometro.
Utilizzeremo un file da 10 GB perché è più probabile che notiamo una differenza nei tempi di trasferimento con un file più grande rispetto a uno più piccolo. Con file più piccoli, la differenza sarà significativamente meno evidente.
Prima collegare l'unità flash a una porta USB 2 (sono nere, mentre le porte USB 3 sono blu), quindi rilasciare il file sull'unità e avviare il cronometro come
Come puoi vedere dai seguenti screenshot, la differenza di copiare un file da 10 GB in un'unità flash su una connessione USB 2 rispetto a una connessione USB 3 è piuttosto significativa. Sulla sinistra c'è l'ora USB 2, e sulla destra c'è l'USB 3. Il trasferimento USB 3 supera i due minuti più velocemente di USB 2.
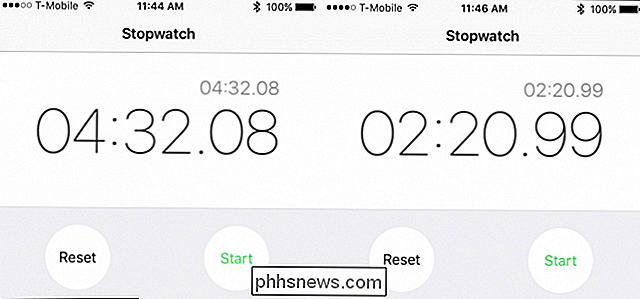
Puoi ripetere questo test per qualsiasi tipo di trasferimento desideri. Sentiti libero di testare quanto tempo impiega a spostare un file da un computer della tua rete a un altro, a un cloud drive, o confrontare le velocità tra dispositivi, come il tempo necessario per trasferire un file su un disco rispetto a un altro.
Non c'è limite a ciò che puoi testare e cronometrare, quindi se ti stai chiedendo le prestazioni dei tuoi vari dispositivi, connessione Internet o trasferimenti di rete, allora crea un file fittizio e non ti chiedi più.

Qual è la neutralità della rete?
La neutralità della rete è uno dei più grandi dibattiti politici su Internet e il governo ha votato per abrogare ufficialmente le norme sulla neutralità della rete. Ecco cos'è la neutralità della rete e in che modo ti influenza. In breve, la "neutralità della rete" si riferisce al principio che tutto il traffico Internet dovrebbe essere trattato allo stesso modo, senza discriminazioni.

È Sicuro rimuovere le unità USB quando un computer è inattivo?
Tutti abbiamo sentito l'ammonizione sulla rimozione sicura dei dispositivi USB quando abbiamo finito con loro, ma cosa succede se un sistema operativo è sospeso e si decide di scollegare semplicemente il dispositivo USB allora e là comunque? Il post di Q & A di SuperUser di oggi ha la risposta alla domanda di un lettore curioso.



