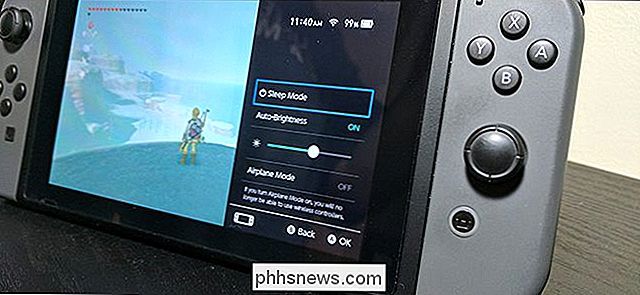Come trasformare un vecchio tablet Android in una cornice fotografica digitale con aggiornamento automatico

Quando è stata l'ultima volta che hai toccato il tuo tablet Android? Se è passato più di un anno, potrebbe essere il momento di trovare un altro uso per quella cosa, dopotutto, non è come ricevere aggiornamenti software, giusto? Ecco come usarlo come cornice per foto digitali.
Puoi riciclarlo o usarlo come computer di un bambino o un numero qualsiasi di altre cose utili, una cornice digitale è il progetto di oggi, e non una cornice digitale folle, come te arrivato in ufficio festa di Natale nel 2008. Stiamo parlando di un'esperienza di visualizzazione di foto ad alta risoluzione, Wi-Fi connessa e con aggiornamento automatico. E, ancora più importante, è uno che puoi configurare a casa di un familiare, aggiornarlo da remoto e non dover più ripensarci.
Cosa ti servirà
Per fare ciò, avrai bisogno di pochi semplici cose:
- Un tablet Android: ovviamente. E idealmente ne vorrai uno che non hai più bisogno. Se per qualche motivo desideri acquistare un tablet Android appositamente per questo scopo, puoi ottenere modelli super economici per meno di $ 100.
- Supporto per tablet: perché hai bisogno di un modo per visualizzare il tuo progetto quando hai finito . Mi piace questo di Anker ($ 10), l'ho usato per anni.
- Un caricatore per tablet: perché lo inserirai per sempre.
- Una rete Wi-Fi: ne vorrai uno per l'aggiornamento automatico del pool di foto dal Web.
Hai capito tutto? Ottimo, andiamo.
Fase uno: mettere le foto su un servizio cloud
Per iniziare, è necessario ottenere tutte le foto che si desidera insieme e incollarle su internet. Preferisco Dropbox per questa opzione, ma l'app che utilizzeremo supporta anche Google Drive, Google Foto e server di archiviazione locali. Se usi già qualcos'altro, come Facebook o Flickr, avrai bisogno di un'app diversa per il tuo tablet ... ma sorprendentemente, molte app sul Play Store fanno schifo. (Sopprimi i tuoi sussulti di shock, per favore.) Quindi potrebbe essere più facile usare Dropbox qui, anche se non lo usi per nient'altro.
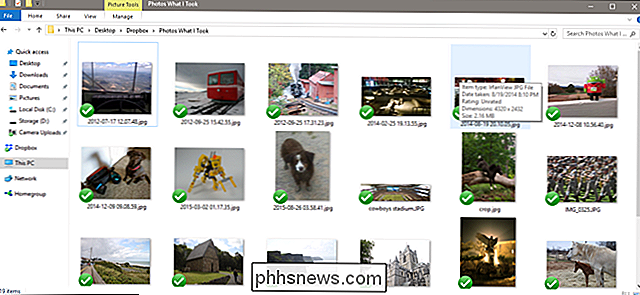
Avrai intenzione di creare una singola cartella specifica nel tuo Dropbox account (o altro servizio) dedicato alle foto per il tuo visualizzatore. Quindi posiziona le immagini che desideri utilizzare nella cartella. È più facile farlo su un desktop con Windows o macOS con il programma di sincronizzazione Dropbox, ma puoi farlo anche tramite un browser Web desktop o persino l'app Dropbox per dispositivi mobili, se tutte le foto sono sul dispositivo (o se è possibile scaricare loro lì). Ma sul serio, è molto, molto più facile su un desktop.
Se stai per limitare i limiti di archiviazione delle tue foto, puoi risparmiare un sacco di spazio di archiviazione ridimensionandole alla risoluzione del tablet. Avere le foto su cloud storage a piena risoluzione non è molto pratico in ogni caso, dal momento che il tuo tablet probabilmente mostrerà solo una frazione di quelle dimensioni, e anche i più sting dei piani di archiviazione online possono contenere migliaia di foto a una risoluzione di 1080p. Ecco uno strumento utile per ridimensionare in batch le foto su Windows, ed eccone uno su macOS.
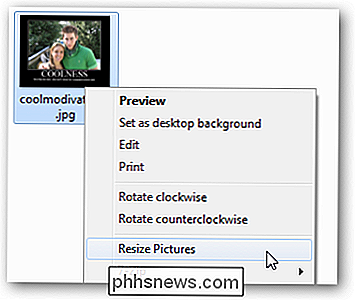
Una volta che hai tutte le foto che vuoi nella giusta cartella Dropbox, è il momento di passare al tablet stesso.
Passaggio due: Scarica e installa Fotoo
Per trasformare il tablet in una cornice digitale, ti consiglio Fotoo, un'app frame sul Play Store con valutazione a 4,3 stelle. A mio parere, ha la combinazione ottimale di funzionalità e facilità d'uso. Oh, e funziona davvero, cosa che non posso dire per la maggior parte delle dozzine di applicazioni che ho provato durante i miei test.
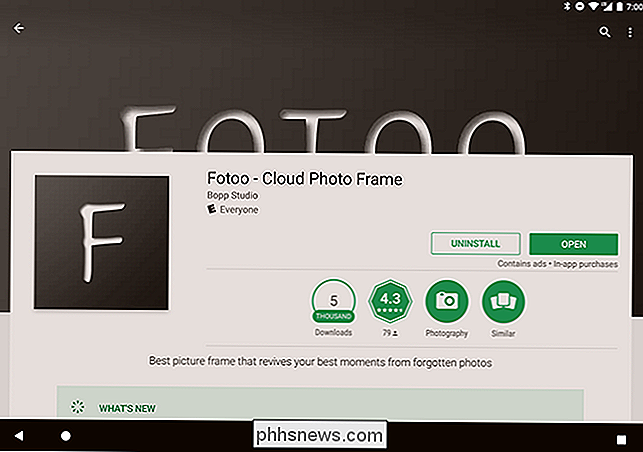
In ogni caso, scarica e installa Fotoo. È gratuito, ma c'è un aggiornamento di $ 2 per rimuovere la pubblicità (solo nei menu) e aggiungere alcune opzioni di transizione extra.
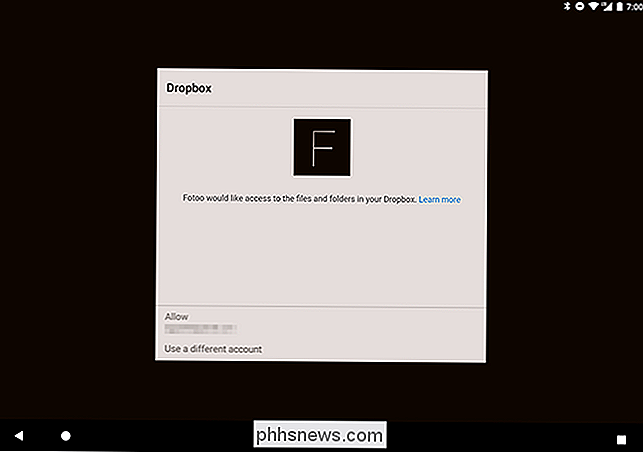
Dal menu principale, tocca Dropbox, Google [Drive], Google [Foto] o Locale [server di archiviazione ]. Accedi con l'account in questione e dovresti essere in grado di accedere alla cartella creata nel passaggio uno. È inoltre possibile aggiungere qualsiasi altra cartella sull'account.
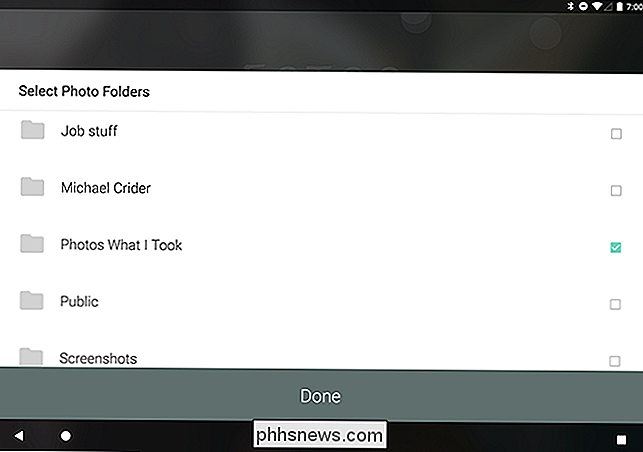
Passaggio tre: impostare gli strumenti di ricarica
Ora premere il pulsante "Indietro" fino a tornare alla pagina principale del menu Fotoo e toccare "Impostazioni". C'è molto di cose con cui puoi armeggiare qui, e dovresti: è tutto abbastanza facile e auto-esplicativo. Ma l'impostazione che vuoi veramente abilitare è in "Ricarica".
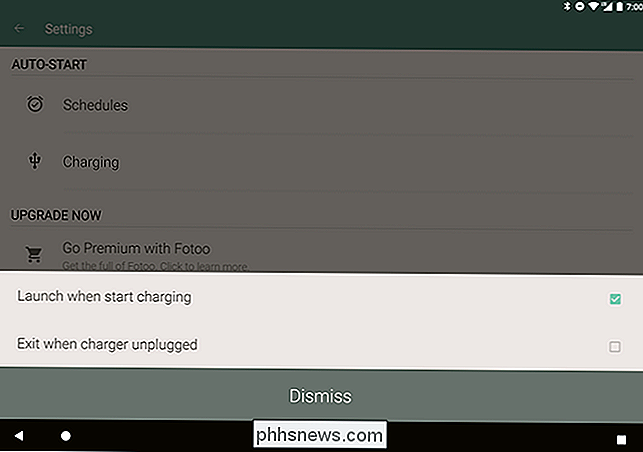
Nel mini menu, toccare " Avvia quando si avvia la ricarica. "Ora quando si collega il tablet (che è come passerà quasi tutto il suo tempo come cornice digitale), Fotoo inizierà automaticamente e inizierà la sua presentazione.
Ma c'è un'altra cosa di cui devi aver cura. Scorri verso il basso dalla parte superiore dello schermo per aprire la barra delle notifiche, quindi tocca "Impostazioni" o l'icona dell'ingranaggio. Se non lo hai fatto, devi abilitare le Opzioni sviluppatore. Per farlo, vai su Sistema> Informazioni sul tablet, quindi tocca l'elemento denominato "Numero build" più e più volte finché non viene visualizzato il messaggio "Sei diventato uno sviluppatore!"
Probabilmente non sei uno sviluppatore. Va bene, il tuo tablet non lo sa. Non dirò se non lo farai.
Torna indietro di uno o due menu fino a visualizzare "Opzioni sviluppatore" e toccalo. Verso la parte superiore dell'elenco vedrai un'opzione per "Stay Awake". Ciò manterrà lo schermo acceso per tutto il tempo in cui lasci il caricabatterie collegato. Attiva.
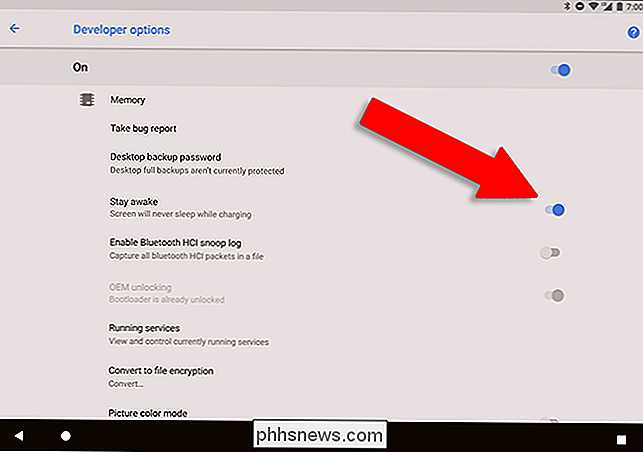
Passaggio 4: mostra il tablet
OK, hai configurato la tua app e lo schermo del tuo tablet è impostato per rimanere attivo finché è in carica. Prima di terminare, assicurati che il luogo in cui prevedi di installare il tablet abbia accesso Wi-Fi e che il tablet stesso sia attivo e in esecuzione sulla rete locale. Potresti anche voler abbassare il volume delle notifiche fino a zero: a nessuno piace una cornice rumorosa.

Ora basta posizionare il tablet sul supporto del tablet in un punto decorativo e collegarlo al caricatore. Fotoo verrà avviato automaticamente. Regola la luminosità a tuo piacimento e il gioco è fatto: non dovresti aver bisogno di toccarlo mai più. Anche se la corrente si spegne e perde la carica della batteria, è sufficiente accenderla, collegarla e Fotoo si avvierà di nuovo. L'opzione per lo sviluppo "stay awake" manterrà il tablet per tutto il tempo che desideri.
Ogni volta che vuoi aggiungere foto alla presentazione in esecuzione sul tablet, trascinali nella cartella Dropbox / Google Drive / local server creata in Primo passaggio, verranno inseriti nello slideshow.
Immagine: Mikhail Kayl / Shutterstock,

Come disabilitare la finestra Riduci a icona e ingrandisci animazioni su Windows
Normalmente Windows attiva le finestre ogni volta che le riduci a icona o le ingrandisci. Queste animazioni possono essere disattivate, se lo desideri, facendo nascere o apparire immediatamente le finestre. Questa opzione è disponibile su tutte le versioni moderne di Windows, inclusi Windows 7, 8 e 10.

Hai perso il telecomando Roku? Può produrre un suono finché non lo trovi
Ti siedi per guardare qualcosa, solo per capire che non sai dove si trova il tuo telecomando. Ogni speranza è persa. Quando perdi il telefono, puoi chiedere a qualcuno di chiamarlo, ma il tuo telecomando non può farlo. O può? Se possiedi una scatola di streaming Roku 4 o Roku Ultra, c'è un altoparlante integrato sul telecomando.