Come installare e installare Windows Home Server "Vail" Beta su VirtualBox
Se non si dispone di una macchina aggiuntiva o di un utente che ha intenzione di testare Vail, creare una VM è una buona scelta. Per completare la nostra serie di installazione di WHS "Vail" Beta, cerchiamo di installarlo su VirtualBox di Oracle.
In precedenza ti abbiamo mostrato come installare WHS Vail sui seguenti prodotti VMware:
- Workstation
- VMware Server
- VMware Player
Oggi completiamo la nostra serie Vail VM e ti mostriamo come installarlo su VirtualBox gratuito di Oracle.
Nota: dovrai installare VirtualBox su un sistema Windows a 64 bit che supporti la virtualizzazione dell'hardware . Abbiamo letto alcuni articoli che è possibile installare su un sistema senza Hardware Virtualization, ma non è stato possibile confermarlo. Per ottenere i migliori risultati, assicurati che il computer host supporti la virtualizzazione dell'hardware.
Per verificare se il tuo sistema è in grado di virtualizzare l'hardware puoi usare SecurAble o lo strumento di rilevamento della virtualizzazione di MS ... entrambi sono utility gratuite e facili da usare.

Scarica e installa VirtualBox
Se non hai già installato l'ultima versione di VirtualBox sul tuo PC, vai al sito VirtualBox e scaricalo (link sotto). L'installazione è diretta, scegliendo i valori predefiniti. Durante l'installazione selezionare Sì all'avviso sulle interfacce di rete.
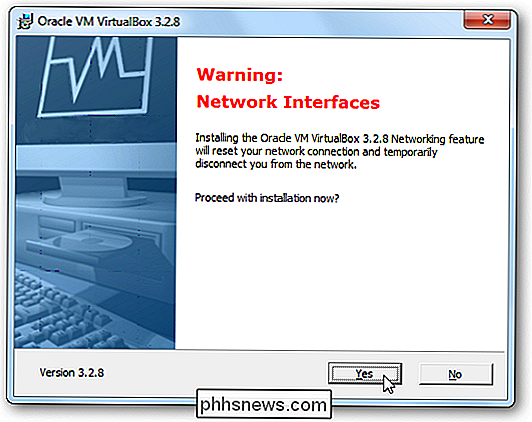
Verrà richiesto di approvare l'installazione del software del dispositivo, fare clic su Installa.
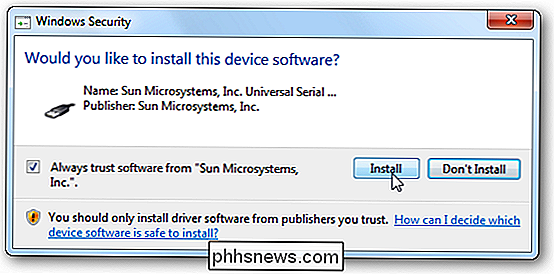
Imposta la nuova VM
Ora che VirtualBox è installato è ora creare la nostra VM per Vail. Dall'interfaccia principale fare clic su Nuovo per avviare la procedura guidata Nuova macchina.
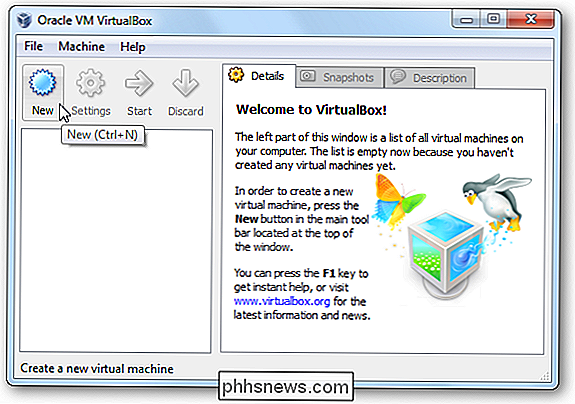
Quando si giunge alla schermata per selezionare il tipo di sistema operativo, selezionare Windows 2008 (64 bit) e assegnare un nome alla macchina.
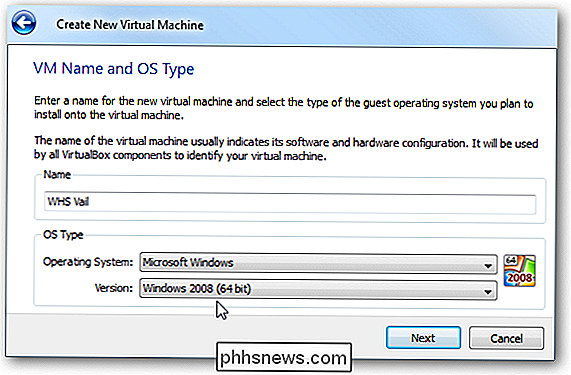
Selezionare l'importo di memoria che si desidera utilizzare. Il minimo è 1 GB, ma qui lo stiamo raggiungendo fino a 2 GB.
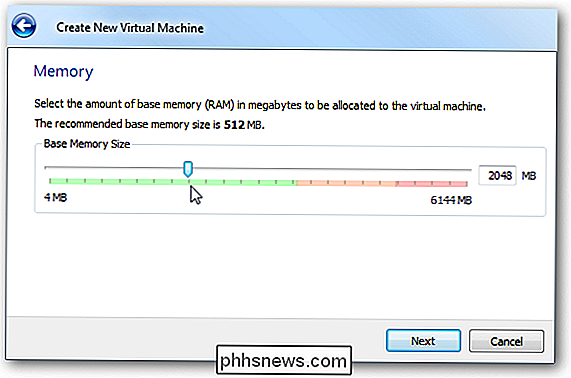
Ora dobbiamo creare un nuovo disco rigido virtuale ...
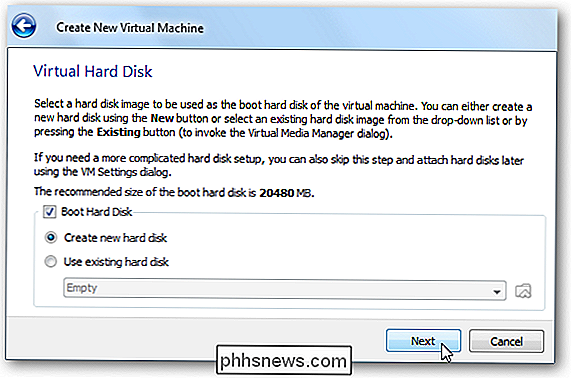
Puoi selezionare Dimensioni fisse o Archiviazione ad espansione dinamica. Abbiamo scelto Storage espandibile dinamicamente rispetto a Fixed, poiché il requisito minimo è 160 GB e la creazione come memoria fissa richiede un po 'di tempo. In realtà l'abbiamo provato in entrambi i modi e hanno funzionato allo stesso modo.
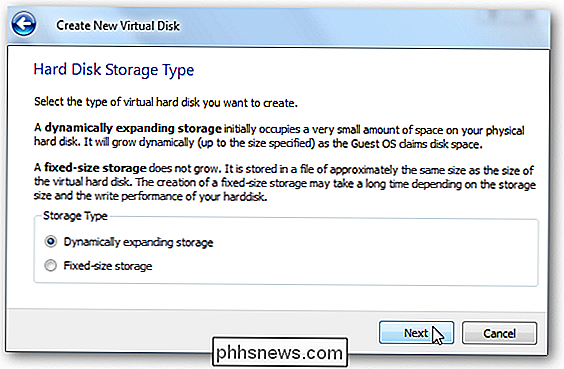
Anche in questo caso è possibile creare un disco fisso di dimensioni fisse se lo si desidera, ma può richiedere un po 'di tempo e può rallentare altre attività in esecuzione durante l'attesa. per completare.
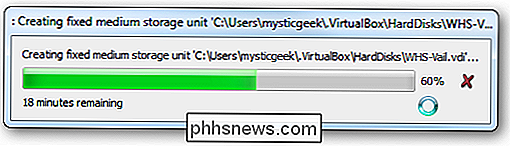
Selezionare la dimensione del disco in cui il minimo è 160 GB. Dal momento che abbiamo scelto lo storage Dynamically Expanding, non occuperà interamente 160 GB sul disco.
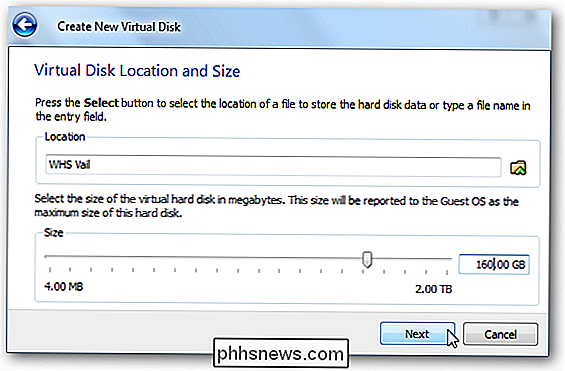
Controlla il tuo nuovo sommario della macchina e fai clic su Fine.
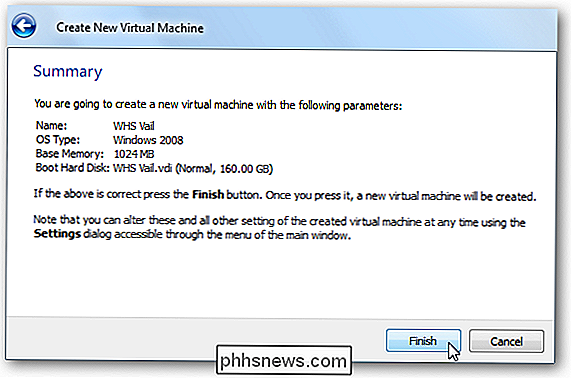
Impostazioni hardware VirtualBox
Ora che la macchina è pronta per andare , abbiamo bisogno di apportare alcune modifiche alle impostazioni hardware per la VM.
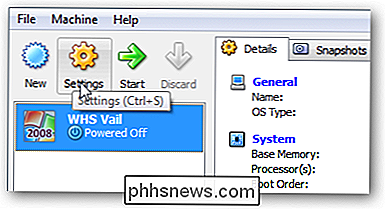
Abbiamo regolato il display e ingrandito la memoria video ed è possibile abilitare l'accelerazione 2D / 3D se si desidera, ma non ne beneficia. È un server e non vuole essere elegante.
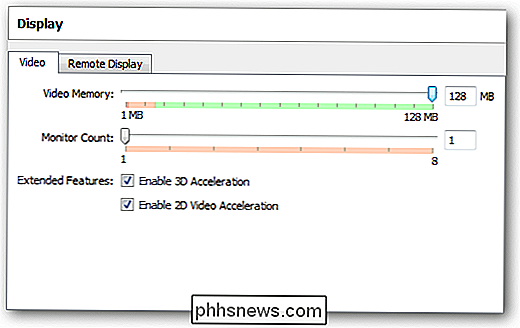
Le impostazioni di rete sono probabilmente le più importanti in quanto sono nelle installazioni di VMware. Selezionare Abilita scheda di rete e cambiarla in Bridged Adapter. Questo farà apparire Vail VM come una macchina separata sulla tua rete.
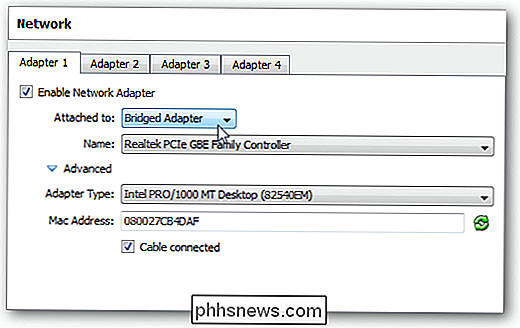
Sotto Archiviazione per il dispositivo CD / DVD, cerca l'immagine VailInstallDVD.iso .
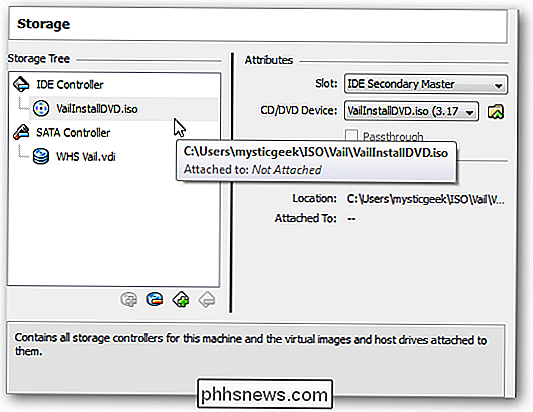
Inoltre, assicurati di spostare CD / DVD-ROM fino al primo nell'ordine di avvio.
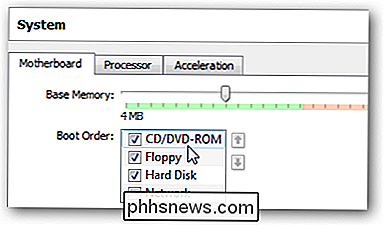
Ora avvia la tua nuova VM Vail e passa attraverso il processo di installazione di Vail.
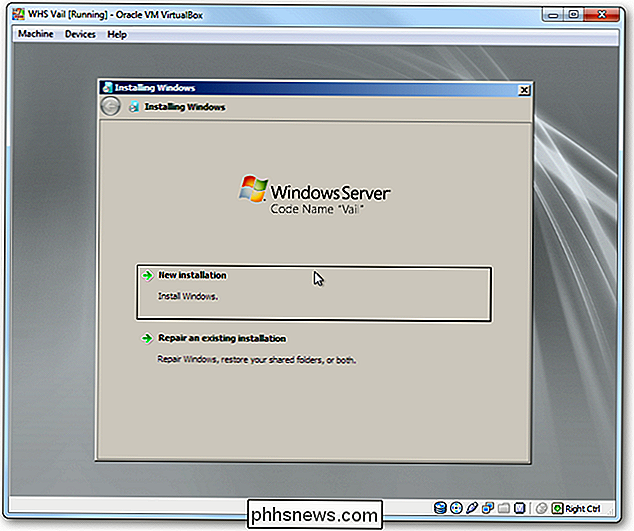
Installa aggiunte guest
Una volta completato il processo di installazione di Vail, è necessario installare le aggiunte guest per rendere la VM un'esperienza più fluida. Fare clic su Dispositivi Installa guest aggiunte
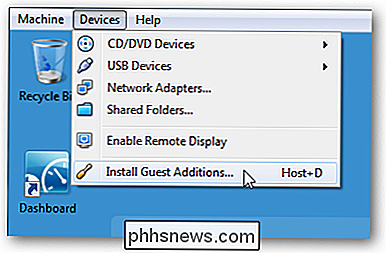
quando AutoPlay viene avviato nella macchina virtuale selezionare Esegui VBoxWindowsAdditions.exe .
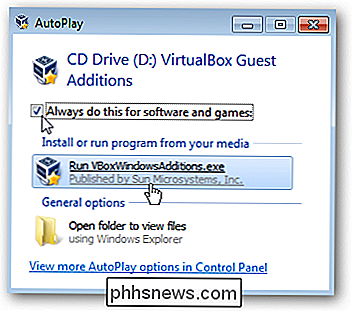
Quindi navigare attraverso l'installazione guidata di VirtualBox Guest Additions.
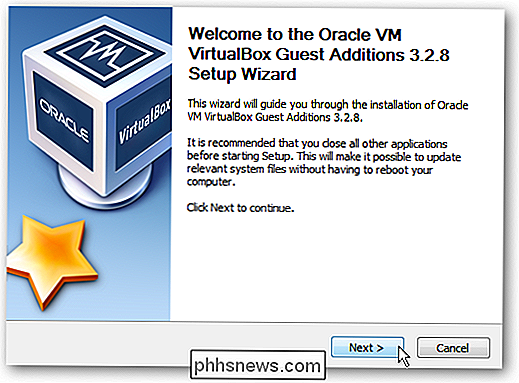
Dopo aver lavorato con l'ospite Aggiunte Installazione guidata, sarà richiesto il riavvio di Vail VM.
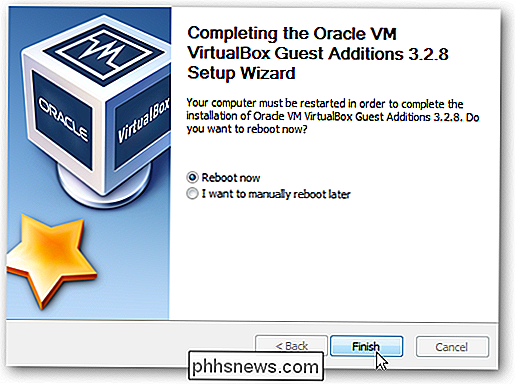
Quando ritorna dal riavvio, nella schermata di accesso CTRL + ALT + CANC andare su Macchina Inserisci Ctrl + Alt + Canc.
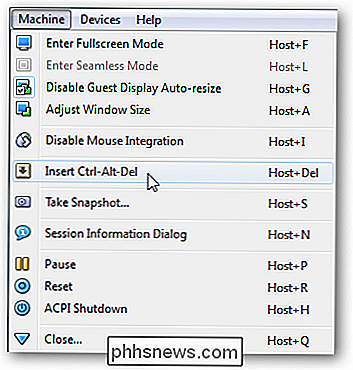
Ora è possibile accedi a Vail.

Questo è tutto ciò che c'è da fare! Ora puoi iniziare a utilizzare la macchina Virtual Vail in VirtualBox.
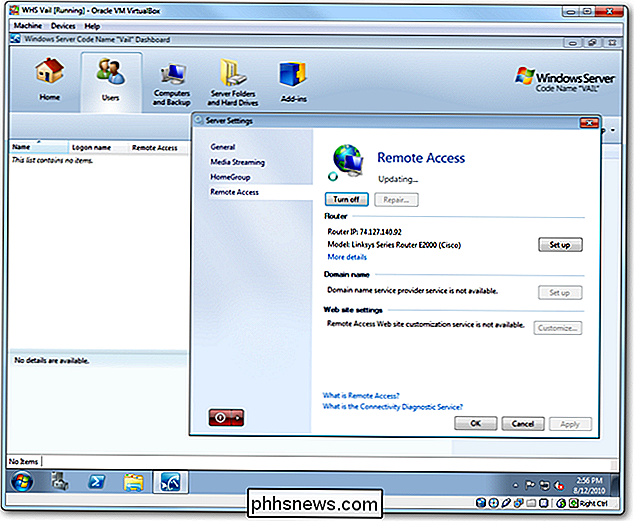
Conclusione
Sebbene non abbiamo avuto problemi nell'installare Vail su VirtualBox, ma non è stato eseguito correttamente come nei prodotti VMware nei nostri test. Tuttavia, se sei un fan di VirtualBox e vuoi provare Windows Home Server Beta "Vail" senza la necessità di un'altra macchina, questo farà il trucco. Non importa se vuoi utilizzare VMware Player, VMware Server o VirtualBox ... sono tutti gratuiti e anche Vail Beta è gratuito.
Scarica VirtualBox
Scarica Windows Home Server Vail Beta da Microsoft Connect - Registrazione richiesta .

Come usare gli stili personalizzati in LibreOffice Writer
Se si utilizza la suite di programmi LibreOffice libera e open source, il word processor è probabilmente molto più potente di quanto dovrebbe essere. Writer dispone di almeno tante funzionalità standard come Microsoft Word a pagamento e una maggiore conoscenza di alcune di esse può aiutare a semplificare notevolmente il flusso di lavoro.

Come trovare ed eliminare i dati vocali memorizzati di Google Assistant
Ogni volta che si utilizza l'Assistente Google, una registrazione del comando viene caricata su Google: è così che fa ciò che fa. Una copia di questa registrazione è anche memorizzata nel tuo account Google, a meno che non venga inserita manualmente e rimossa. CORRELATO: Le cose migliori che l'Assistente Google può fare sul tuo telefono Android Quindi, perché questi dati immagazzinato?



