Come disattivare (o personalizzare) Effetti sonori in Windows

Windows riproduce regolarmente un suono di avvio e altri effetti sonori e può diventare odioso. Sono particolarmente fastidiosi su Windows 7, in cui Windows riproduce un clic ogni volta che si cambia cartella in Windows Explorer. Puoi disabilitarli interamente o persino impostare effetti sonori personalizzati, se preferisci.
Come disattivare tutti gli effetti sonori
Per aprire il pannello di controllo Suono, fai clic con il tasto destro sull'icona dell'altoparlante nella barra delle applicazioni e seleziona "Suoni ”. Puoi anche accedere a Pannello di controllo> Hardware e suoni> Suono.
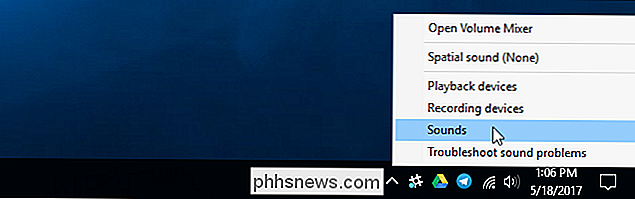
Nella scheda Suoni, fai clic sulla casella "Sound Scheme" e seleziona "No Sounds" per disattivare completamente gli effetti sonori. Se vuoi disabilitare anche il suono che appare quando accedi a Windows, deseleziona la casella di controllo "Riproduci suono avvio Windows".
Puoi anche scegliere di disabilitare gli effetti sonori per eventi specifici. Ad esempio, è possibile disabilitare gli effetti sonori "Notifica" lasciando attivi gli effetti sonori "Allarme batteria critico". Per fare ciò, seleziona un effetto sonoro nell'elenco, fai clic sulla casella "Suono" nella parte inferiore della finestra e fai clic su "(Nessuno)".
Fai clic su "OK" per salvare le modifiche quando hai finito. Puoi sempre tornare qui e impostare lo schema audio su "Windows Default" per ripristinare gli effetti sonori predefiniti.
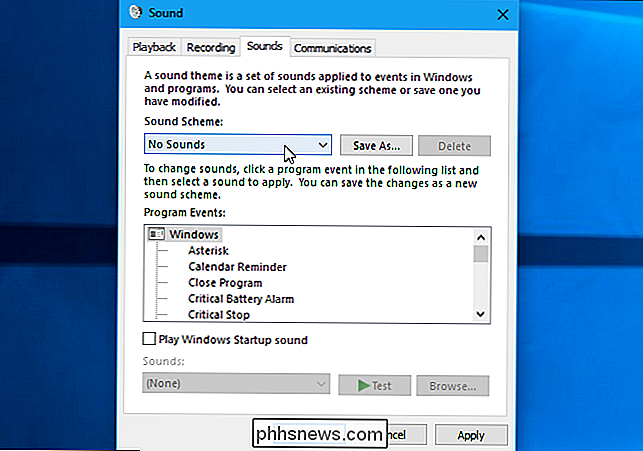
Come disattivare Windows Explorer Fare clic su Suono
Se utilizzi Windows 7, potresti essere particolarmente infastidito dall'effetto sonoro riprodotto quando si naviga in una nuova cartella in Esplora risorse. Questo particolare effetto sonoro è disabilitato di default su Windows 10, e per una buona ragione.
Per disabilitare solo questo suono, scorrere verso il basso nell'elenco e selezionare l'effetto audio "Avvia navigazione". Fai clic sulla casella "Suoni" nella parte inferiore della finestra e seleziona "(Nessuno)". Fai clic su "OK" per salvare le tue modifiche.
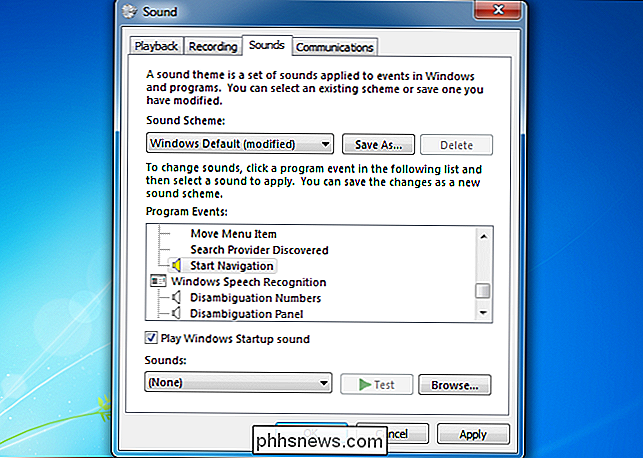
Come personalizzare gli effetti sonori
Se ti piacciono i suoni, puoi personalizzarli da qui. Seleziona un evento e usa la casella "Suoni" per scegliere un file audio per esso. Puoi fare clic su "Test" per ascoltare un'anteprima dei diversi effetti sonori qui.
Per utilizzare un file audio personalizzato, fai clic sul pulsante "Sfoglia". Il tuo file di effetti sonori personalizzato deve essere nel formato di file .wav.
Per salvare le tue impostazioni come schema sonoro, fai clic sul pulsante "Salva con nome" nella parte superiore della finestra e inserisci un nome. Puoi quindi scegliere la combinazione di suoni salvati dall'elenco qui in futuro.
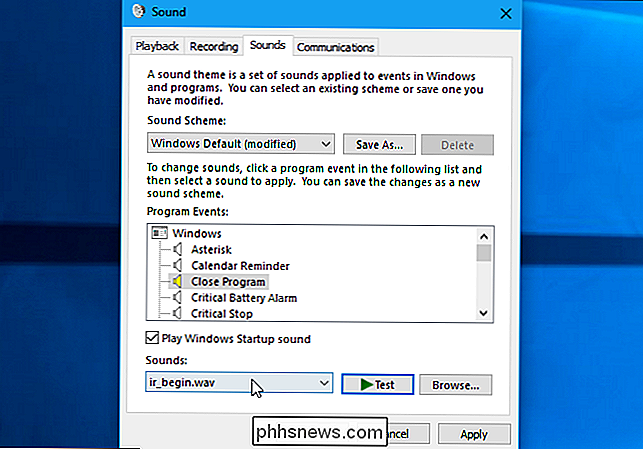
Perché i suoni continuano a riaccendere?
CORRELATI: Come installare temi del desktop su Windows 10
Potresti trovarlo gli effetti sonori si riattivano automaticamente quando si personalizza il desktop. Ciò si verifica quando si modifica il tema del desktop utilizzando la vecchia interfaccia del Pannello di controllo su Windows 7 o la nuova interfaccia Impostazioni su Windows 10. Ciò accade perché i temi del desktop possono includere schemi sonori nonché immagini di sfondo del desktop, colori e temi del cursore del mouse. Tuttavia, la maggior parte dei temi specifica solo lo schema audio "Windows Default", riabilitandolo se lo hai disabilitato.
Dopo aver cambiato un nuovo tema, dovrai tornare alla finestra Suoni per disabilitare gli effetti sonori , se non vuoi ascoltarli.
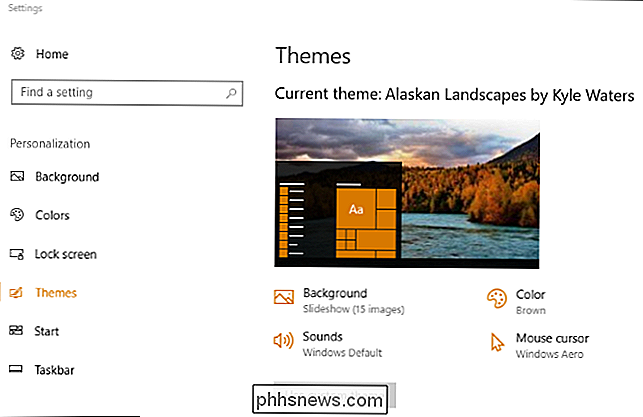
La modifica delle impostazioni audio del sistema li disabiliterà in alcune applicazioni, ma non in quelle desktop. Se un'applicazione continua a riprodurre effetti sonori anche dopo averli disabilitati nel pannello di controllo Suoni, è necessario disabilitare gli effetti sonori nella finestra delle impostazioni dell'applicazione.

Come ripristinare Firefox alle sue impostazioni predefinite e avviare Fresh
Qualsiasi browser può rallentare e diventare ingombrante nel tempo mentre si installano componenti aggiuntivi, si accumulano cronologia e si modificano le impostazioni. Firefox può "Aggiorna" il tuo profilo per darti rapidamente una lavagna mentre tieni i tuoi dati più importanti. Ciò ti consente di provare Firefox Quantum revisionato con un nuovo profilo, aumentare la velocità di Firefox se è lento o correggere altri problemi del browser.
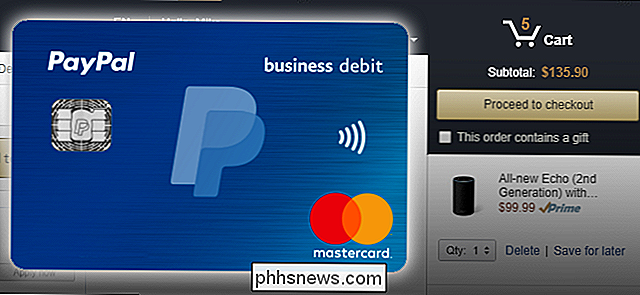
Come trasformare il saldo PayPal in una carta di debito spendibile ovunque
PayPal è un servizio utile per inviare e ricevere denaro, ed è quasi ovunque ... almeno, su internet. Ma cosa succede se hai un sacco di soldi nel tuo conto PayPal e vuoi usarlo da qualche parte, PayPal non è offerto ... come un vero e proprio negozio di mattoni? Puoi trasferire denaro alla tua banca, ovviamente, ma i tre - Il periodo di attesa di quattro giorni per trasferire i fondi non è molto conveniente, e non è sempre un'opzione, specialmente se sei un libero professionista che viene pagato tramite PayPal e hai le fatture da pagare.



