Come trasformare un Raspberry Pi in un Plex Player economico con RasPlex

Se stai cercando un piccolo client Plex robusto per l'HDTV, RasPlex offre un'esperienza lucida con una riproduzione scattante che è sempre acceso, stabile e facile da controllare.
Perché usare un Pi?
CORRELATO: Tutto ciò che c'è da sapere su come iniziare con Raspberry Pi
Ci sono una grande varietà di modi in cui puoi usare Plex sul tuo HDTV, ma molti di loro hanno carenze che possono essere facilmente superate utilizzando un Raspberry Pi poco costoso. Alcune Smart TV, ad esempio, dispongono di un client Plex integrato, ma le prestazioni sono generalmente scarse e gli aggiornamenti sono scarsi. Puoi anche abbinare Plex e Chromecast, ma questa soluzione non ha un telecomando fisico, che non è molto adatto alla famiglia.
Un Raspberry Pi che esegue RasPlex, tuttavia, cancella tutti questi problemi in un colpo solo. Il cuore di RasPlex è il Plex Home Theater open source (un ramo dell'albero di sviluppo XBMC / Kodi) ed è bello e scattante. L'interfaccia utente è lucida e anni luce avanti rispetto alle interfacce Plex lente e datate che si trovano su troppe Smart TV. Pi supporta i telecomandi tradizionali tramite HDMI-CEC, un ricevitore a infrarossi o l'app Plex per iOS e Android. E per completare il tutto, è economico: il Pi è solo $ 35, e puoi lasciarlo attivo 24 ore su 24 perché usa meno di un centesimo di elettricità al giorno.
Cosa ti serve
Da seguire insieme il nostro tutorial RasPlex ti servirà per quadrare alcune cose prima di immergerti. Prima di tutto, questo tutorial presume che questo non sia il tuo primo rodeo di casa media center e hai già un server Plex attivo e funzionante. Se non lo fai, fai riferimento alla nostra guida per iniziare a utilizzare Plex per configurare il tuo server.
CORRELATO: Come configurare Plex (e guardare i tuoi film su qualsiasi dispositivo)
Secondo e altro ovviamente, avrai bisogno di un Raspberry Pi, più recente è, meglio è. Mentre testavamo RasPlex su più edizioni del Pi, incluso il Raspberry Pi 1, 2 e 3, raccomandiamo davvero l'uso di un Raspberry Pi 2 o più recente per un'esperienza più fluida. Avrai anche bisogno di tutti gli accessori Pi necessari: una scheda SD, una fonte di alimentazione, ecc. Se sei nuovo nel Raspberry Pi, assicurati di visitare la nostra guida Pi per assicurarti di ottenere le cose migliori.
Terzo, e infine, avrai bisogno di qualcosa per controllare RasPlex. Una tastiera funzionerà bene per l'installazione, ma come accennato sopra, ti servirà un telecomando compatibile con HDMI-CEC, un ricevitore a infrarossi come Flirc o l'app Plex per il tuo telefono.
Con tutti i prerequisiti soddisfatti , è il momento di tuffarsi realmente nell'installazione e nella configurazione di RasPlex.
Installazione di RasPlex: configurazione della scheda SD One Shot e procedura guidata Easy Startup
I giorni di lavoro da riga di comando e mal di testa non sono disponibili per quanto riguarda l'installazione di Raspberry Pi. Quasi ogni grande progetto sotto il sole, incluso RasPlex, ha un programma di installazione intuitivo. Vai alla pagina dei download e prendi l'installer. Avrai bisogno di un PC per questo primo passo, quindi prendi il programma di installazione che corrisponde al sistema operativo sul tuo PC (stiamo prendendo l'edizione di Windows). Inserisci la SD che stai utilizzando per RasPlex nel tuo computer e avvia il programma di installazione.
Tutto nel programma di installazione avviene in un singolo riquadro, quindi scomporlo. Nel primo passaggio, seleziona "Raspberry Pi1" se hai Pi 1 e "Raspberry Pi2" se hai Pi 2 o 3. Seleziona la versione più recente (1.7.1) al momento della stesura. Fai clic su "Scarica" nella sezione "Passaggio 2" per scaricare l'immagine del disco.
Conferma nella sezione "Passaggio 3" che è stata selezionata l'unità corretta e quindi, in "Passaggio 4" fai clic su "Scrivi scheda SD".
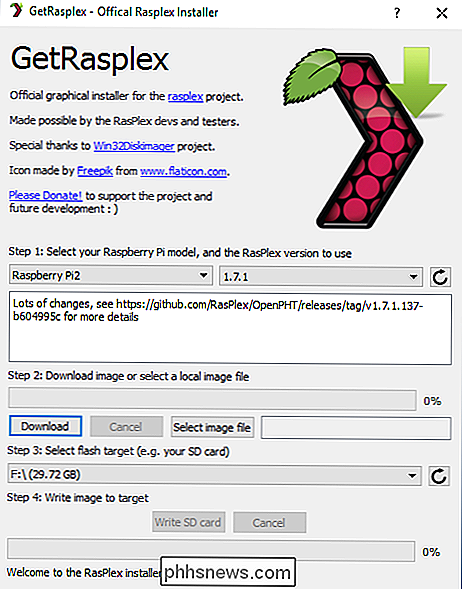
L'intero processo, dall'inizio alla fine dovrebbe essere inferiore a cinque minuti con una connessione a banda larga decente. Una volta completato il processo di scrittura, espellere in modo sicuro la scheda SD dal computer e inserirla nel Raspberry Pi inattivo. Inserisci il tuo Pi per avviarlo e avviare il processo. Per un minuto o due, vedrai il logo RasPlex e del testo nell'angolo in alto mentre l'immagine del disco scompatta e crea le partizioni. Una volta completato il processo, è possibile continuare con il processo di configurazione di seguito.
Configurazione di RasPlex: perfezionare le basi e ottenere la visione
Dopo il processo di decompressione di cui sopra, verrai indirizzato direttamente alla procedura guidata di installazione RasPlex. Ogni impostazione nella procedura guidata può essere modificata in seguito nel menu di sistema, ma non c'è motivo di non occuparsi di tutto in un'unica soluzione qui. Fai clic su "Avanti" per iniziare.
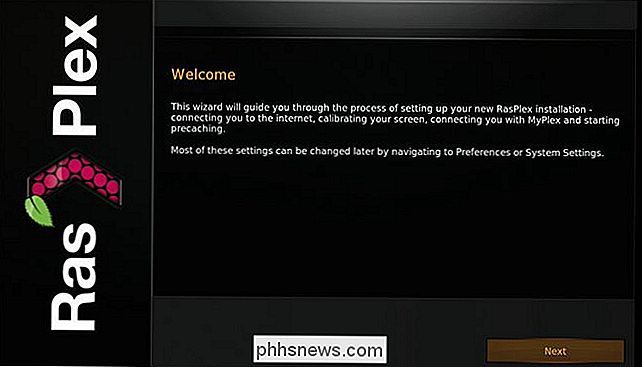
Per prima cosa configura la tua connessione Wi-Fi (questo passaggio non verrà visualizzato se stai utilizzando una connessione Ethernet cablata). Seleziona il SSID della tua rete e inserisci il tuo passcode.
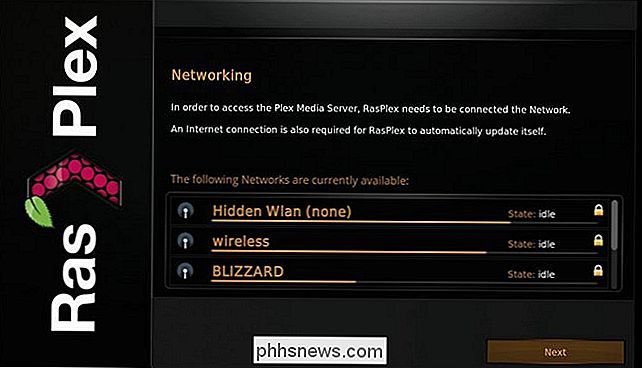
Dopo la configurazione della rete, ti verrà richiesto di calibrare lo schermo. Questo è un processo semplice in cui si regola una serie di angoli retti per adattarsi agli angoli dello schermo, controllare la quadratura e decidere dove si desidera che i sottotitoli si siedano sullo schermo. Ci vuole solo un attimo e migliora davvero come appaiono le cose. L'unica ragione per cui consigliamo di saltare questo passaggio è se stai configurando la casella RasPlex su un dispositivo che non è il display finale (ad esempio lo stai configurando usando il monitor del desktop ma lo sposterai al tuo salotto).
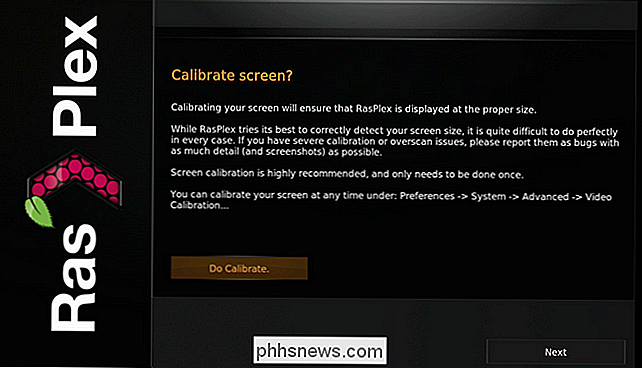
Successivamente, ti verrà richiesto di accedere al tuo account Plex. Come le note del testo di aiuto sullo schermo, non hanno per accedere al tuo account Plex, ma suvvia - Gli account Plex sono gratuiti e sono la ragione principale per cui Plex è così grande. Fai clic su "Accedi a Plex" e poi prendi il PIN di 4 caratteri risultante e vai su plex.tv/pin per completare il processo.
Dopo aver effettuato l'accesso, ti verrà richiesto di "precache" le miniature della tua libreria, fanart e altre immagini, che raccomandiamo. Seleziona "Inizia precaching" quindi seleziona il server (o i server se ne hai più). La casella di selezione del server ha una opacità così bassa che sembra che tu debba fare di nuovo clic su "Inizia precaching", ma questo è solo uno strano trucco di visualizzazione; invece, fai clic su con il telecomando e seleziona "OK".
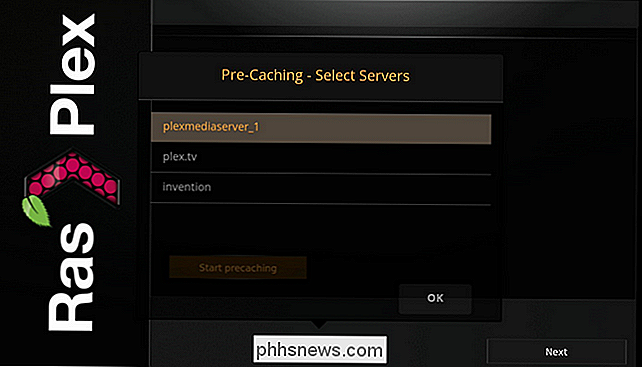
Anche con una libreria di grandi dimensioni, ci vuole solo un minuto o due per sfogliare tutto (leggermente più lento sul vecchio hardware Pi), e poi hai finito con la procedura guidata di installazione. A quel punto vedrai la tua libreria Plex a portata di mano, in questo modo:
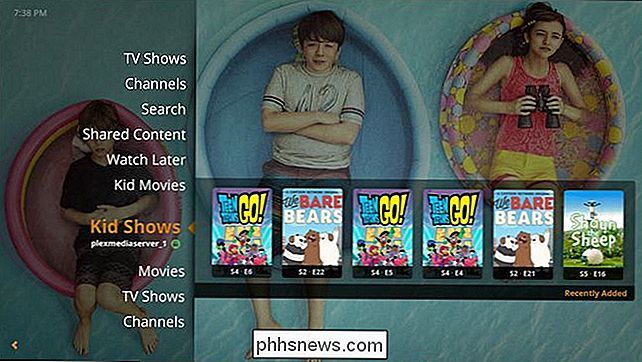
Tutti i tuoi film, programmi TV, film, contenuti "Guarda più tardi" e tutto il resto sul tuo server Plex è facilmente accessibile da sinistra- riquadro di navigazione a mano. Puoi tuffarti direttamente nel guardare i tuoi contenuti ora o, se vuoi fare qualche ulteriore ritocco (come scaricare nuove skin per RasPlex) puoi fare clic su sinistra e aprire il menu Impostazioni o Preferenze per apportare ulteriori modifiche, ma è probabile che tu possa trova che tutto funzioni senza intoppi fin da subito, senza bisogno di modificare nulla.
In vena di spremere ancora più personalizzazione e divertimento in Plex? Guarda il nostro tutorial sulla condivisione della tua libreria multimediale con gli amici e su come ottimizzare i tuoi contenuti per lo streaming remoto.

Come ripristinare su iOS 10 (Se stai utilizzando la versione beta di iOS 11)
Quindi hai installato la versione beta di iOS 11 e, beh, non ti piace. Nessun problema, perché puoi tornare indietro a iOS 10. CORRELATO: Come installare iOS 11 Beta sul tuo iPhone o iPad Tuttavia, tieni presente che questo cancellerà completamente il tuo dispositivo, il che potrebbe rappresentare un problema.

La tua rete Wi-Fi è vulnerabile: come proteggersi da KRACK
Oggi i ricercatori di sicurezza hanno pubblicato un documento che descrive una grave vulnerabilità in WPA2, il protocollo che protegge la maggior parte delle moderne reti Wi-Fi -incluso di quello a casa tua. Ecco come proteggersi dagli attacchi. Che cos'è KRACK e dovrei essere preoccupato? KRACK è abbreviazione di k ey r einstallazione a TTA ck .



