Come utilizzare una tastiera fisica con iPad o iPhone

Il tuo iPad e iPhone sono dotati di tastiere tattili su schermo, ma non c'è nulla che ti impedisca di connettere una buona tastiera fisica vecchio stile e digitare su quello. Ecco come iniziare.
Cosa ti servirà
Fortunatamente, non è necessario molto per farlo, basta una tastiera Bluetooth. Praticamente qualsiasi tastiera Bluetooth funzionerà. Personalmente, sono un grande fan delle varie tastiere compatte di Anker, inclusa questa ($ 18), che funziona con qualsiasi computer e dispositivo mobile, ma ha anche le chiavi progettate per funzionare con dispositivi iOS. Anche il Logitech K380 ($ 30) è simile, ma ha anche pulsanti di facile passaggio che consentono di passare al volo tra i dispositivi che sono tutti abbinati alla tastiera.

Naturalmente, è anche possibile acquistare tastiere Bluetooth che sono progettato specificamente per iPad, spesso come parte di "casi" che tentano di trasformare l'iPad in una sorta di surrogato portatile. Tuttavia, di solito sono molto più costosi delle normali tastiere Bluetooth. La Smart Keyboard di Apple è di $ 169, ma probabilmente è la più vicina alla tastiera nativa se possiedi un iPad Pro.
Se non hai un iPad Pro, o vuoi solo qualcosa di più economico, può ottenere alcune cover per tastiera ad un prezzo decente, come il Slim Book di Zagg ($ 55) e Folio di Anker ($ 33), per citarne un paio.
Se vuoi usare la tastiera del tuo MacBook, puoi scaricare software, come Type2Phone o 1Keyboard per $ 10, ma per questa guida ci concentreremo sull'utilizzo di una tastiera Bluetooth standard.
Accoppiamento di una tastiera Bluetooth
Il processo di accoppiamento è uguale a quello di altre periferiche Bluetooth. Inizia aprendo l'app Impostazioni sul tuo iPad o iPhone e seleziona "Bluetooth".
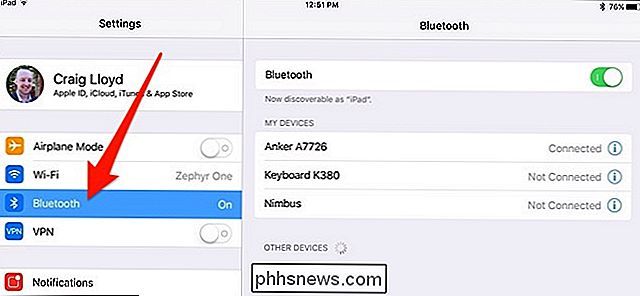
Attiva Bluetooth se è spento.
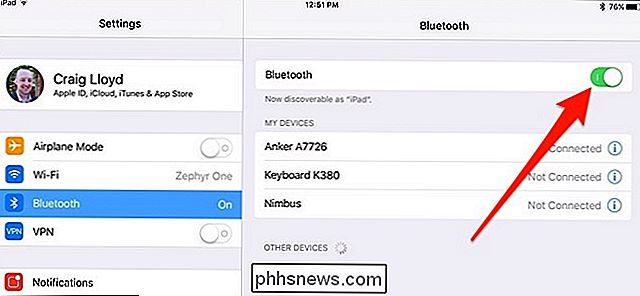
Quindi, attiva la tastiera Bluetooth e rendila visibile. C'è spesso un pulsante dedicato sulla tastiera per questo, di solito è il simbolo Bluetooth. (Alcune tastiere potrebbero richiedere di premere il tasto Fn se il simbolo Bluetooth è su un tasto normale.)

Una volta che la tastiera è in modalità accoppiamento, apparirà nell'elenco dei dispositivi Bluetooth collegabili sul tuo iPad o iPhone sotto " Altri dispositivi". Toccalo per connetterlo.
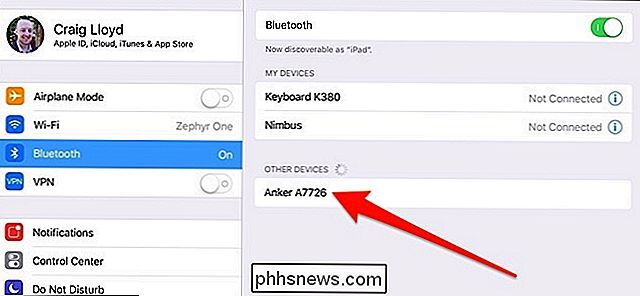
Avanti, inserisci la sequenza di numeri seguita dal tasto "Invio" sulla tastiera.
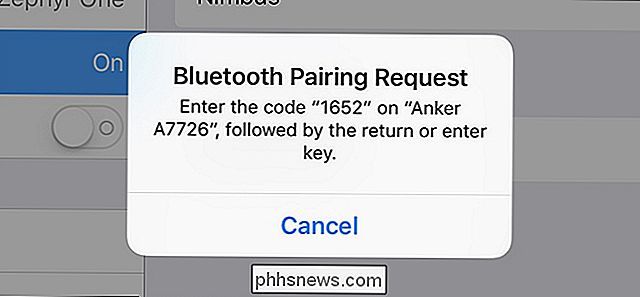
Questo è tutto! La tua tastiera Bluetooth sarà ora collegata al tuo iPad o iPhone e potrai iniziare a digitare senza dover utilizzare la tastiera virtuale sullo schermo. Sia la tua tastiera che il tuo iPad o iPhone ricorderanno che sono accoppiati. Quindi la prossima volta che vuoi usare la tastiera, accendila e basta: non dovrai più ripetere la procedura di abbinamento.
Digitazione di base
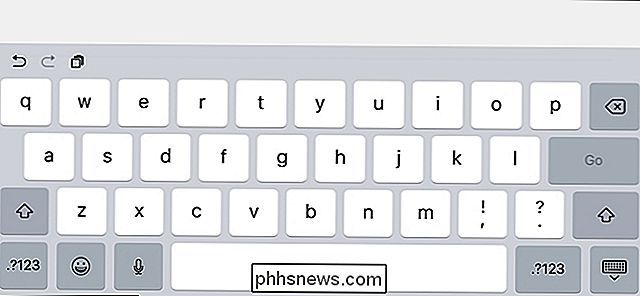
La tastiera su schermo occupa quasi la metà dello schermo, ma con una tastiera Bluetooth, questa sarà completamente nascosta.
Quando apri un documento o una nota sul tuo dispositivo iOS, tocca semplicemente un campo di testo con il dito per posizionare il cursore e inizia a digitare. Dato che non c'è il supporto per il mouse, dovrai comunque navigare l'interfaccia principalmente con il dito come faresti normalmente.
Durante la digitazione, la tastiera su schermo non apparirà per tutto il tempo in cui la tastiera Bluetooth è accoppiato, quindi ti dà più spazio sullo schermo mentre lavori. Non appena si spegne la tastiera Bluetooth e si tocca un altro campo di testo, la tastiera su schermo torna indietro.
Tasti di scelta rapida
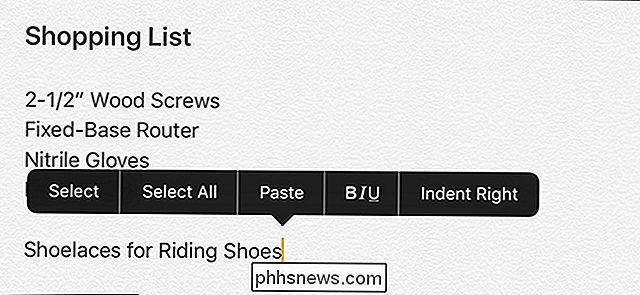
iOS include una varietà di scorciatoie da tastiera che è possibile utilizzare con la tastiera Bluetooth come bene, incluso Comando + C da copiare, Comando + V da incollare e Comando + Z da annullare, proprio come su qualsiasi Mac. (Se utilizzi una tastiera progettata per PC Windows, il tasto Windows fungerà da tasto Comando.) Gli sviluppatori di app possono anche aggiungere il supporto per le proprie scorciatoie da tastiera specifiche per app, quindi l'app preferita potrebbe avere le proprie scorciatoie a parte quelli di default. Ecco una serie di scorciatoie che puoi usare:
- Comando + Tab: Passa da un'app all'altra
- Comando + Spazio: Ricerca Spotlight
- Comando + T: Apri nuova scheda in Safari
- Comando + Maiusc + R: Abilita modalità Lettore in Safari
- Comando + N: Avvia una nuova email nell'app Mail, una nuova nota in Notes o un nuovo evento nell'app Calendario
A seconda della tastiera Bluetooth in uso, potrebbero esserci anche tasti dedicati a funzioni specifiche di iOS, come un pulsante Home, Pulsante Cerca Spotlight e altro ancora. E, naturalmente, le scorciatoie sopra elencate sono solo una piccola parte di ciò che puoi fare. Per un elenco completo delle scorciatoie da tastiera, consulta questa pagina sul sito di supporto Apple, che è pensato per Mac, ma la maggior parte di essi funziona anche su iOS.

Come trovare gli indirizzi IP privati e pubblici
Ogni dispositivo sulla rete ha un indirizzo IP privato visto solo da altri dispositivi sulla rete locale. Ma il tuo ISP ti assegna un indirizzo IP pubblico che altri dispositivi su Internet possono vedere. Ecco come funziona e come è possibile trovare tali indirizzi IP. Un indirizzo IP (o indirizzo Internet Protocol) identifica ciascun computer e dispositivo in rete su una rete.

La guida definitiva per cambiare il server DNS
Ci sono molte ragioni per cui potresti voler utilizzare un server DNS di terze parti, dai controlli parentali e alle funzionalità di sicurezza per migliorare la velocità e l'affidabilità. Puoi cambiare il server DNS per l'intera rete domestica sul tuo router o impostarlo individualmente su PC, Mac, iPhone, iPad, dispositivo Android, Chromebook o molti altri dispositivi.



