Come sbloccare un file da Windows " Il publisher non può essere verificato "Avviso

La finestra di dialogo Avviso di sicurezza in Windows viene visualizzata quando si esegue o si apre un file che Microsoft non riconosce come un file attendibile. Il file è bloccato a meno che tu non specifichi specificatamente a Windows che il file può essere eseguito o aperto.
Se hai scaricato un file da un'origine attendibile e lo esegui spesso, puoi sbloccare quel file in modo da non ricevere l'Avviso di sicurezza finestra di dialogo ogni volta che lo esegui.
ATTENZIONE: assicurati di sbloccare solo i file che conosci provenire da fonti attendibili. Lo sblocco di file sconosciuti può aumentare il rischio che il tuo computer venga infettato da malware o virus.
Come sbloccare un file direttamente nella finestra di dialogo Avviso di sicurezza
Il modo più semplice per sbloccare un file è una casella di controllo nella finestra di dialogo Avviso di sicurezza scatola stessa. Quando appare l'avviso di sicurezza, deseleziona la casella "Chiedi sempre prima di aprire questo file". Quindi, fai clic su "Esegui" o "Apri" per avviare o aprire il file.
NOTA: questo metodo sbloccherà un file in qualsiasi posizione sul PC.
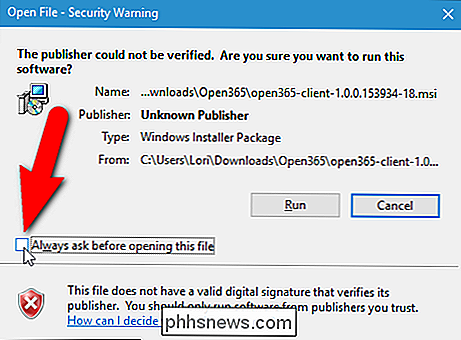
Se viene visualizzata la finestra di dialogo Controllo account utente, fai clic su "Sì". "Per continuare.
NOTA: la finestra di dialogo Controllo account utente viene visualizzata se il file si trova in una posizione in cui l'account utente non dispone dell'autorizzazione per l'accesso per impostazione predefinita. La visualizzazione o meno della finestra di dialogo Controllo account utente dipende anche dalle impostazioni del Controllo account utente.
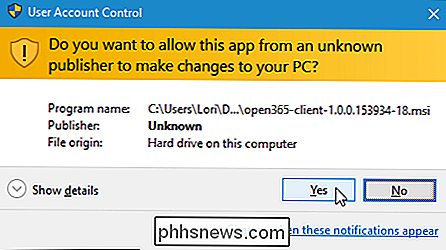
Al successivo avvio o apertura di questo file specifico, non verrà visualizzata la finestra di dialogo Avviso di sicurezza.
Come sbloccare un File che utilizza le sue proprietà
Puoi anche sbloccare un file modificando un'impostazione nelle proprietà del file.
NOTA: puoi utilizzare questo metodo solo per sbloccare un file se il file si trova in una delle posizioni nel tuo cartella utente, come Desktop, Download o Documenti (o posizioni in cui il tuo account utente ha il permesso di accedere). Se non si trova in una di queste posizioni, devi prima spostare il file in una di queste posizioni, sbloccare il file, quindi riportare il file nella posizione originale.
Fare clic con il pulsante destro del mouse sul file che si desidera sbloccare e selezionare "Proprietà" dal menu popup.
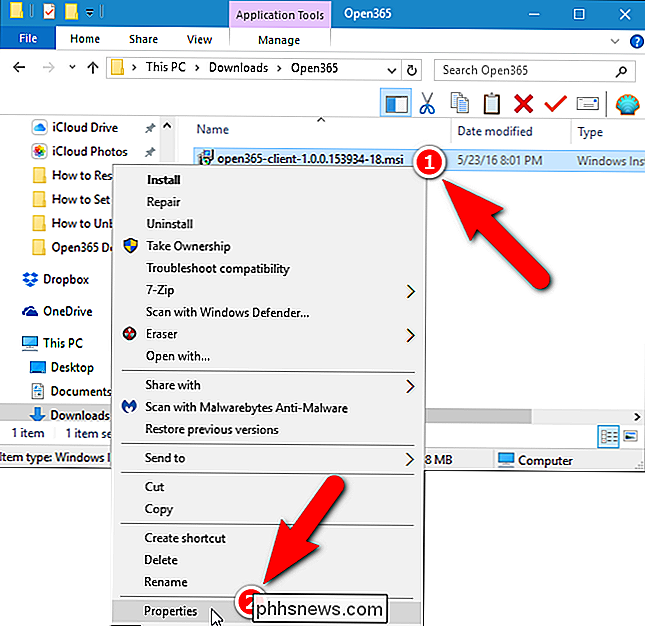
Viene visualizzata la finestra di dialogo Proprietà. In Windows 10, nella scheda Generale, seleziona la casella di controllo "Sblocca" in modo che nella casella vi sia un segno di spunta. In Windows 7 e 8 / 8.1, fare clic sul pulsante "Sblocca" nella scheda Generale. Fare clic su "OK".
NOTA: se non viene visualizzata alcuna casella o pulsante Unblock, il file è già sbloccato.
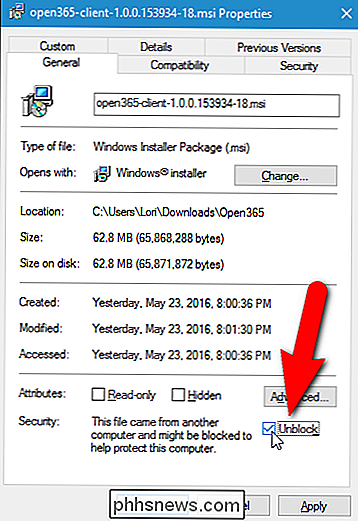
Quando si esegue o si apre questo file specifico da ora in poi, la finestra di dialogo Avviso di sicurezza non display.
Come sbloccare i file utilizzando il filtro SmartScreen in Windows 8 / 8.1 e 10
CORRELATI: Funzionamento del filtro SmartScreen in Windows 8 e 10
Il filtro SmartScreen di Microsoft impedisce l'accesso a programmi sconosciuti e dannosi in esecuzione, a meno che tu non dia il permesso di farlo. Il filtro SmartScreen utilizzato per parte di Internet Explorer 8 e 9. Tuttavia, a partire da Windows 8, il filtro SmartScreen è integrato nel sistema operativo Windows. Puoi sbloccare i file dalla finestra di dialogo Filtro SmartScreen, se la incontri in Windows 8 / 8.1 o 10.
Ricorda di essere molto attento quando scegli di sbloccare un file e assicurati di conoscere il file proviene da una fonte attendibile.

Come disattivare la scansione Wi-Fi di Google Location su Android
Ci sono alcune importanti opzioni avanzate nascoste nelle impostazioni Wi-Fi di Android. Il principale tra questi è la possibilità di disabilitare la scansione Wi-Fi per il servizio di localizzazione di Google. In breve, quando abilitato, la scansione Wi-Fi significa che la posizione e altre app saranno in grado di scansionare per reti Wi-Fi anche quando il tuo la radio Wi-Fi del dispositivo è disattivata.

Correggi schermata vuota dopo aver modificato le impostazioni del display del computer
Avere problemi di schermo? Recentemente hai cambiato la risoluzione dello schermo in Windows e ora hai lasciato uno schermo bianco o nero che non puoi modificare? È fastidioso quando ciò accade! Mi è successo molte volte e devo dire che è abbastanza terribile che Windows non disponga di un meccanismo integrato per rilevare se un monitor può supportare o meno una particolare risoluzione o frequenza di aggiornamento.Ad o



