Come disinstallare le App integrate di Windows 10 (e come reinstallarle)

Windows 10 include una varietà di app universali e non c'è un modo semplice per nasconderle da "Tutte le app" "Visualizza nel nuovo menu Start. Puoi disinstallarli, ma Microsoft non ti consente di disinstallarli facilmente nel solito modo.
Prima di iniziare, dovremmo dire che non consigliamo di disinstallare le app universali integrate. Queste app occupano pochissimo spazio sul tuo dispositivo, quindi è meglio ignorarle se non vuoi usarle. Dovresti anche essere consapevole del fatto che è probabile che gli aggiornamenti di Windows (specialmente quelli importanti come Fall Creators Update) reinstalleranno comunque tali app. Ma se vuoi veramente disinstallarli, puoi farlo. Inoltre, se hai già disinstallato le app incluse, puoi recuperarle tutte con un unico comando.
Disinstalla l'app
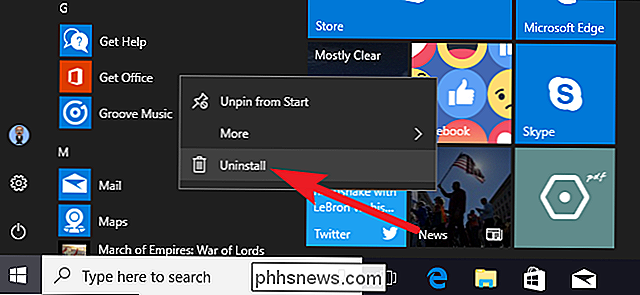
Normalmente puoi installare alcune app nel modo normale. Fai semplicemente clic con il pulsante destro del mouse su un'app nel menu Start, sia nell'elenco Tutte le app sia su quello di app, quindi seleziona l'opzione "Disinstalla". (Su uno schermo tattile, premi a lungo l'app invece di fare clic con il pulsante destro del mouse.)
CORRELATO: Come vengono pagati i produttori di computer per rendere il tuo laptop peggio
Questo trucco sembra funzionare per il Get Office incluso, Ottieni Skype, Inizia, Raccolta di solitari Microsoft, Money, News, Phone Companion e App per lo sport. Puoi anche disinstallare le app bloatware installate dal produttore del PC con questo metodo. Funziona anche per le app "scaricate automaticamente" da Windows 10, come Candy Crush, FarmVille, TripAdvisor, Netflix e Pandora.
Tuttavia, non è possibile rimuovere la maggior parte delle altre app di Windows 10 incluse in questo modo.
Disinstalla le App integrate in modo facile con CleanMyPC
Se continui a leggere, abbiamo le istruzioni su come disinstallare queste app integrate usando la riga di comando, ma se non è il tuo stile, puoi utilizzare sempre lo strumento di disinstallazione CleanMyPC per rimuoverli con una semplice interfaccia point-and-click.
Basta scaricare e installare lo strumento, passare alla scheda Uninstaller sulla sinistra, trovare le app sulla destra e fare clic su Disinstalla. Questo è tutto ciò che c'è da fare. Nota che alcune delle funzionalità di CleanMyPC non sono gratuite, ma c'è una versione di prova gratuita e ha un programma di disinstallazione abbastanza solido che rimuove elementi extra che Windows non troverà.
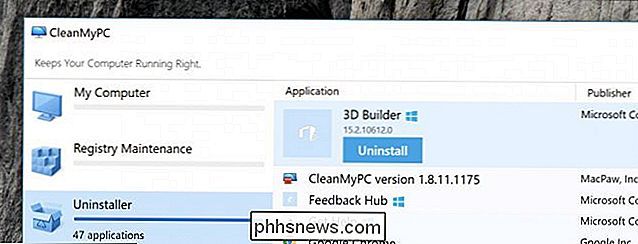
Usa PowerShell per disinstallare le app incorporate
puoi disinstallare la maggior parte delle app integrate, anche quelle che normalmente non offrono l'opzione "Disinstalla", con un cmdlet di PowerShell. Nota, tuttavia, che questo trucco non ti consentirà di rimuovere alcune delle app incorporate più importanti, come Cortana e Microsoft Edge. Se ci provi, vedrai un messaggio di errore che dice che non possono essere rimossi.
Per prima cosa, apri PowerShell come amministratore. Premi Windows + X, quindi scegli l'opzione "Windows PowerShell (Admin)" dal menu Power User.
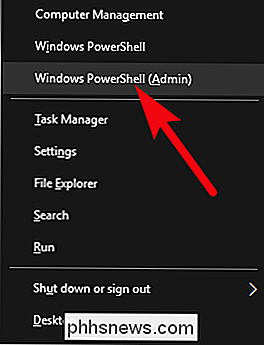
Nota : se non hai ancora installato Windows 10 Creators Update dalla primavera 2017, potresti vedere il prompt dei comandi sul menu Power User al posto di PowerShell. In questo caso, fai clic su Start, digita "PowerShell" nella casella di ricerca, fai clic con il pulsante destro del mouse sul risultato PowerShell, quindi seleziona l'opzione "Esegui come amministratore".
Al prompt di PowerShell, copia e incolla uno o più dei seguendo i comandi - premendo Invio dopo ogni comando - per rimuovere le app che non si desidera sul sistema Windows 10:
Disinstallare 3D Builder:
Get-AppxPackage * 3dbuilder * | Remove-AppxPackage
Disinstalla Alarms and Clock:
Get-AppxPackage * windowsalarms * | Remove-AppxPackage
Disinstalla Calcolatrice:
Get-AppxPackage * windowscalculator * | Remove-AppxPackage
Disinstalla Calendar and Mail:
Get-AppxPackage * windowscommunicationsapps * | Remove-AppxPackage
Uninstall Camera:
Get-AppxPackage * windowscamera * | Remove-AppxPackage
Disinstalla Contact Support:
Questa app non può essere rimossa.
Disinstalla Cortana:
Questa app non può essere rimossa.
Disinstalla Get Office:
Get- AppxPackage * officehub * | Rimuovere-AppxPackage
Disinstalla Ottieni Skype:
Get-AppxPackage * skypeapp * | Remove-AppxPackage
Uninstall Start:
Get-AppxPackage * getstarted * | Remove-AppxPackage
Uninstall Groove Music:
Get-AppxPackage * zunemusic * | Remove-AppxPackage
Disinstalla Maps:
Get-AppxPackage * windowsmaps * | Remove-AppxPackage
Disinstalla Microsoft Edge:
Questa app non può essere rimossa.
Disinstalla collezione di solitari Microsoft:
Get-AppxPackage * solitairecollection * | Remove-AppxPackage
Disinstalla Money:
Get-AppxPackage * bingfinance * | Remove-AppxPackage
Uninstall Movies & TV:
Get-AppxPackage * zunevideo * | Remove-AppxPackage
Uninstall News:
Get-AppxPackage * bingnews * | Remove-AppxPackage
Uninstall OneNote:
Get-AppxPackage * onenote * | Remove-AppxPackage
Disinstalla People:
Get-AppxPackage * people * | Remove-AppxPackage
Uninstall Phone Companion:
Get-AppxPackage * windowsphone * | Remove-AppxPackage
Disinstalla foto:
Get-AppxPackage * foto * | Remove-AppxPackage
Uninstall Store:
Get-AppxPackage * windowsstore * | Remove-AppxPackage
Disinstalla Sports:
Get-AppxPackage * bingsports * | Remove-AppxPackage
Uninstall Voice Recorder:
Get-AppxPackage * soundrecorder * | Remove-AppxPackage
Disinstalla Meteo:
Get-AppxPackage * bingweather * | Remove-AppxPackage
Disinstalla Windows Feedback:
Questa app non può essere rimossa.
Disinstalla Xbox:
Get-AppxPackage * xboxapp * | Remove-AppxPackage
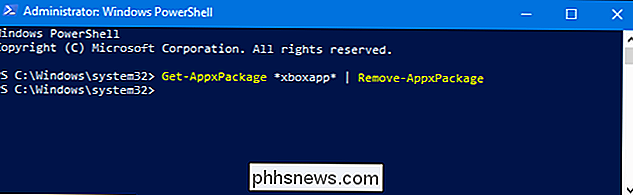
Come reinstallare tutte le app incorporate
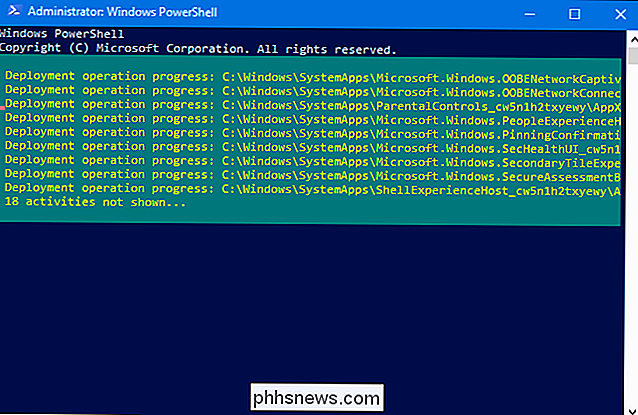
Se si decide di reimpostare le app preinstallate, è possibile reinstallarle con una singola riga di codice PowerShell. Di nuovo, apri una finestra di PowerShell come amministratore. Copia e incolla la seguente riga al prompt di PowerShell, quindi premi Invio:
Get-AppxPackage -AllUsers | Foreach {Add-AppxPackage -DisableDevelopmentMode -Register "$ ($ _. InstallLocation) AppXManifest.xml"}Questo comando indica a Windows di installare nuovamente quelle app predefinite. Dagli un po 'di tempo e permetti che finisca, anche se all'inizio non sembra accadere nulla. Anche se visualizzi un messaggio di errore, riavvia il PC, quindi esamina il menu Start. Potresti avere di nuovo tutte quelle app predefinite.
Anche in questo caso, l'unico vero vantaggio di questo è un leggero decluttering del tuo Menu iniziale. È anche probabile che gli aggiornamenti futuri (in particolare gli aggiornamenti importanti) potrebbero reinstallare tali app.

Come installare Windows su un Mac con Boot Camp
Grazie al passaggio da PowerPC a Intel molti anni fa, un Mac è solo un altro PC. Certo, i Mac sono dotati di macOS, ma puoi facilmente installare Windows insieme a macOS utilizzando la funzione di Boot Camp integrata di Apple. Boot Camp installa Windows in una configurazione dual-boot, il che significa che entrambi i sistemi operativi verranno installati separatamente.

Come creare uno scaffale "abbandonato" in Goodreads per i libri Hai abbandonato
Se sei uno dei milioni di persone che usa Goodreads per tracciare le tue abitudini di lettura che hai sicuramente ho notato una cosa: non c'è un modo predefinito per contrassegnare un libro che hai smesso di leggere a metà e averlo rimosso dalla tua lista di lettura. Con un semplice piccolo trucco, tuttavia, puoi creare un luogo di riposo finale per quei libri che non intendi terminare.



