Come aggiornare e installare un nuovo disco rigido o SSD nel PC

L'aggiornamento di un disco rigido è uno dei modi più semplici per migliorare il PC, sia che stiate cercando più spazio di archiviazione o l'aumento di velocità fornito da un SSD. Ecco come scegliere e installare la nuova unità.
Fase uno: scegliere il nuovo disco

La scelta di un'unità che si adatta ai tuoi budget e fa ciò che ti serve è il primo passo. In questi giorni, la scelta più importante è tra un disco rigido tradizionale o un'unità a stato solido (SSD). Ma ci sono anche poche altre cose a cui pensare.
Dovresti ottenere un'unità normale, un SSD o entrambi?
Ecco la domanda da porsi: vuoi più velocità o più spazio di archiviazione?
RELATED : Che cos'è un Solid State Drive (SSD) e ne ho bisogno?
I moderni SSD sono sorprendenti e rappresentano un degno aggiornamento a qualsiasi sistema. Passare da un'unità normale a un'unità SSD migliora la velocità del sistema. Il PC si avvierà più velocemente, caricherà applicazioni e file di grandi dimensioni più velocemente e ridurrà i tempi di caricamento nella maggior parte dei giochi. Il problema è che, una volta superato un terabyte di spazio di archiviazione, gli SSD iniziano a diventare proibitivi.
In alternativa, i dischi rigidi convenzionali sono più lenti, ma offrono un'enorme quantità di spazio di archiviazione relativamente economico. È possibile trovare unità desktop che contengono quattro terabyte, sufficienti a soddisfare tutti i più esigenti tra gli accumulatori di contenuti multimediali, a meno di $ 100 USD.
È inoltre possibile combinare i punti di forza degli SSD e dei dischi rigidi. Se il desktop può gestire più di una unità (e la maggior parte di esse può), è possibile installare il sistema operativo sull'unità SSD principale per accedere rapidamente a programmi e file essenziali e utilizzare un'unità tradizionale di grande capacità per la memorizzazione dei file. Ciò rende un SSD un upgrade particolarmente interessante se si dispone già di un disco rigido, dal momento che è possibile spostare il sistema operativo e "abbassare" il disco rigido per i compiti di archiviazione.
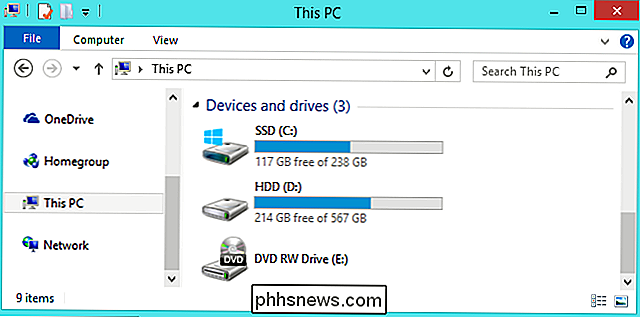
Se il denaro non è un oggetto o se si è limitati a una singola connessione di unità nel tuo laptop, puoi spendere parecchio per ottenere un SSD multi-terabyte. Ma per la maggior parte delle persone, un SSD più piccolo combinato con un disco rigido più grande rappresenta un ottimo compromesso.
Quali dimensioni fisiche dovrebbe avere l'unità?

Le unità disco rigido di solito hanno due dimensioni: 2,5 "e 3,5". Le unità da 3,5 "sono anche conosciute come" full size "o" unità desktop ". Quasi tutti i PC desktop hanno spazio per almeno una (e talvolta molte) unità da 3,5". La possibile eccezione è rappresentata dai PC super-small form factor che possono gestire solo unità da 2,5 ". Le unità
da 2,5" sono tradizionalmente destinate ai laptop, ma si adattano perfettamente anche a un PC desktop. Alcuni PC desktop sono dotati di punti di montaggio incorporati per unità da 2,5 "Se il tuo non lo fa, avrai bisogno di una staffa di montaggio come questa.Nota che questi sono di solito etichettati come" staffe di montaggio SSD ". Questo perché tutti gli SSD nel La forma tradizionale del disco rigido è di 2,5 ". Questa è la dimensione che userete se la state montando su un desktop o laptop.
RELATED: Qual è lo slot di espansione M.2 e Come posso usarlo?
E parlando di SSD , c'è un altro fattore di forma di cui parlare: lo standard M.2. Queste unità in realtà assomigliano più a un rametto di RAM che a un disco rigido. Invece di collegarsi alla scheda madre tramite un cavo SATA come fanno le normali unità, le unità M.2 vengono inserite in uno slot specializzato. Se sei interessato alle unità M.2, dovrai determinare se il tuo PC le supporta.

Alcuni laptop, come i Macbook, utilizzano un'unità di archiviazione M.2 che richiede istruzioni avanzate specifiche del modello per la sostituzione . Annulla anche la garanzia.
Un'altra nota sui laptop. Dal momento che sono diventati più piccoli e più eleganti, anche i laptop sono diventati più difficili da aggiornare. La maggior parte dei laptop che non sono super-minuscoli utilizzano ancora unità da 2,5 ", ma possono avere o meno un alloggiamento per unità accessibile per gli aggiornamenti: laptop più economici e ingombranti e pochi modelli di classe business come Lenovo ThinkPads o Dell's Latitudes, ancora consentire l'accesso abbastanza facilmente.Altri modelli potrebbero aver bisogno di un po 'di lavoro per raggiungere il vano di guida, o potrebbero non avere accesso a tutti, soprattutto se sono passati al costoso standard M.2. L'aggiornamento di tali unità probabilmente renderà nulla la garanzia, e dovrai cercare una guida specifica per il modello, come questa su iFixIt.
Quale connessione è necessaria?

Tutte le unità moderne da 3,5 "e 2,5" utilizzano una connessione SATA per alimentazione e dati.
Se si installa l'unità in un PC desktop, il cavo di alimentazione SATA è a 15 pin cavo che viene eseguito dall'alimentazione del PC. Se il tuo PC offre solo i vecchi cavi Molex a 4 pin, puoi acquistare adattatori che funzionano perfettamente.
Il cavo dati SATA richiede che la tua scheda madre supporti una connessione SATA (tutti i PC moderni lo fanno). Li troverai in configurazioni leggermente diverse. Alcuni (come quello nella foto qui sotto) hanno una spina diritta su un'estremità e una spina a forma di L sull'altra estremità. La spina a forma di L rende più facile l'inserimento in prese più vicine ad altri componenti. Alcuni cavi SATA hanno spine diritte o spine a forma di L su entrambe le estremità. Dovresti procurarti i cavi SATA con il tuo disco rigido, ma se lavori in uno spazio particolarmente ristretto, tieni presente che esistono altre opzioni.

Se stai installando su un laptop che consente l'accesso agli utenti, le cose sono più facili. In genere, è possibile collegare l'unità direttamente a uno slot che dispone già di connessioni di alimentazione e dati, senza cavi per la connessione.
Un'altra parola su unità SATA. L'ultima versione dello standard SATA è SATA 3.3 e le unità e i cavi sono retrocompatibili con le versioni precedenti. Sui desktop, ti consigliamo di assicurarti che l'unità che stai acquistando sia più veloce o più veloce della connessione che accetta la tua scheda madre; la maggior parte delle connessioni SATA della scheda madre degli ultimi cinque anni ha almeno il supporto 3.0. Lo stesso vale per il cavo SATA che acquisti. I portatili non usano cavi SATA, quindi assicurati che l'unità che stai aggiornando utilizzi la stessa revisione SATA o più recente rispetto all'unità che sta sostituendo.
Quanto spazio ho bisogno?
Questo è facile: qualunque cosa si adatta al tuo budget. Più spazio di archiviazione costa più denaro, indipendentemente dal tipo di unità che stai guardando.
Quanto è veloce il mio disco?
La risposta predefinita qui è "il più velocemente possibile". Detto questo, se si esegue l'aggiornamento da un disco rigido a un SSD, verrai spazzato via dall'aumento della velocità, indipendentemente da cosa. Quindi potresti non voler fruire del SSD più veloce che puoi ottenere. Ottenere più spazio su un SSD sarà più importante per la maggior parte delle persone che ottenere più velocità.
Se acquisti un'unità normale, la velocità viene generalmente espressa in RPM, ovvero le rivoluzioni al minuto dei piatti di dati rotanti. 5400 RPM è una velocità tipica per le unità economiche (in particolare i fattori di forma da 2,5 "), anche le unità da 7200 RPM sono piuttosto comuni: alcuni dischi rigidi ad alte prestazioni sono offerti a 10.000 RPM, ma questi sono stati sostituiti principalmente da SSD più veloci.

I dischi rigidi ibridi combinano l'archiviazione standard del disco rigido con una piccola quantità di memoria flash veloce per i file di cache.
C'è un'altra opzione qui, se la vostra scelta è limitata a un disco rigido convenzionale. Le unità "ibride" combinano un grande standard disco rigido con una piccola cache di memoria flash, che non magicamente rende il tuo disco rigido veloce come un SSD, ma la memorizzazione nella cache dei file può migliorare notevolmente se accedi costantemente agli stessi programmi e file. vale il piccolo premio di prezzo rispetto a un disco rigido standard.
Passaggio 2: Decidi se trasferire il tuo sistema operativo o eseguire un'installazione pulita
Hai acquistato la tua nuova unità e sei pronto per installarla. il prossimo passo è decidere se si desidera trasferire il proprio sistema operativo sulla nuova unità o semplicemente eseguire un'installazione pulita e ricominciare da capo. Ci sono pro e contro per ciascuno.
Trasferimento del tuo sistema operativo
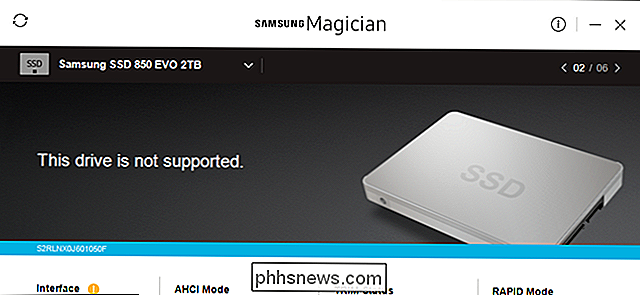
Il trasferimento del tuo sistema operativo (e di tutti i tuoi dati e app installate) significa non doverti preoccupare di reinstallare Windows, configurandolo come ti piace di nuovo, e quindi reinstallando ciascuna delle tue app. Il lato negativo è che si tratta di un processo piuttosto lento e noioso.
CORRELATO: Come eseguire l'aggiornamento a un disco rigido più grande senza reinstallare Windows
Se si sta effettuando l'aggiornamento da un solo disco a un altro (al contrario semplicemente installando un'ulteriore unità in un desktop), probabilmente vorrai trasferire il tuo sistema operativo sulla nuova unità invece di installare nuovo. La cattiva notizia è che questo è un processo lento e noioso. La buona notizia è che non è troppo difficile da fare. La maggior parte delle nuove unità include strumenti per realizzarla. E se non si ottiene uno strumento gratuito, ci sono altri modi per eseguire l'aggiornamento a un disco rigido più grande senza reinstallare Windows.
Se si utilizza un laptop, è necessario utilizzare un adattatore o un alloggiamento SATA basato su USB in modo che sia possibile collegare entrambe le unità contemporaneamente. Puoi andare da quella parte anche con un desktop, ma potrebbe essere più semplice installare la nuova unità, effettuare il trasferimento e decidere se lasciare la vecchia unità in posizione per una memoria aggiuntiva o disinstallarla.
Esecuzione di un Pulizia dell'installazione
CORRELATO: Come eseguire un'installazione pulita di Windows 10 in modo facile
Ci sono anche dei vantaggi nell'effettuare semplicemente un'installazione pulita del sistema operativo sulla nuova unità. Il più grande è che puoi ricominciare da capo. Nessuna vecchia installazione di programmi in giro; è una copia fresca del tuo sistema operativo senza la confusione. Puoi impostarlo come vuoi e installare solo quello che vuoi.
Il rovescio della medaglia, ovviamente, è che devi fare tutto questo. Mentre normalmente va più veloce del trasferimento del tuo SO alla nuova unità, fare un'installazione pulita significa che dovrai reinstallare le app e i giochi che desideri e ripristinare i tuoi file personali dal backup (o copiarli dalla nuova unità). Avrai anche bisogno di assicurarti di avere accesso alle tue applicazioni per la reinstallazione. Se li hai installati da DVD o scaricato i file di installazione, dovrai cercarli insieme a tutti i tasti di attivazione necessari.
Passaggio tre: installa il nuovo disco
I passaggi per installare (o sostituire) un'unità differiscono un po ', a seconda che si stia installando l'unità in un laptop o PC desktop.
Installazione della nuova unità in un laptop
Diversi laptop hanno metodi diversi per accedere al vano dell'unità di archiviazione, se consentono un facile accesso affatto. Alcuni design di classe business ti consentono di sostituire un'unità semplicemente rimuovendo una vite, altri potrebbero aver bisogno di te per rimuovere completamente la parte inferiore della macchina o addirittura estrarre la tastiera. Di solito è possibile trovare istruzioni specifiche effettuando ricerche sul Web per il produttore e il modello del laptop.
Per questo esempio, stiamo scambiando l'unità in un ThinkPad T450s. Il design ha ormai pochi anni, ma è abbastanza piccolo da richiedere la rimozione dell'intero fondo, che è abbastanza tipico tra i progetti che consentono l'aggiornamento di un disco rigido.
Per accedere all'unità, devo rimuovere la batteria , quindi estrarre otto viti diverse.

Questo allenta la piastra in metallo abbastanza da consentirmi di estrarla dal computer. È possibile vedere il disco rigido nell'angolo in basso a sinistra.

Per estrarre l'unità stessa, è necessario rimuovere un'altra vite, tirare leggermente l'unità verso l'alto e quindi farla scorrere fuori dalla connessione SATA integrata.

Per questo modello, il carrello è solo un sottile pezzo di alluminio con un paraurti in gomma. L'ho tolto e poi lo ho inserito nella nuova unità.

Quindi, ho invertito il processo, facendo scivolare la nuova unità sulla connessione SATA nel portatile, avvitando il caddy al telaio e sostituendo il pannello della carrozzeria .


Ancora una volta, questo processo cambierà molto a seconda del laptop che si possiede. Se hai bisogno di una ripartizione dettagliata per il tuo modello, Google è tuo amico: generalmente troverai almeno alcuni utenti che desiderano fare la stessa cosa, e forse un articolo o un video, se sei fortunato.
Installazione della nuova unità in un PC desktop
Questo processo è un po 'più complicato rispetto a un computer portatile, ma la buona notizia è che rimuovere la custodia e accedere all'unità è in genere molto più semplice rispetto alla maggior parte dei laptop.
Avrai bisogno di un cacciavite Philips standard e un cavo SATA. Se stai sostituendo completamente una singola unità, puoi utilizzare il cavo SATA già installato. L'alimentatore ha probabilmente una connessione di alimentazione SATA gratuita, spesso sono disponibili prese multiple, ma in caso contrario sarà necessario un cavo adattatore. Se lavori in un'area particolarmente soggetta all'elettricità statica, ti consigliamo di utilizzare anche un braccialetto antistatico. Se hai costruito il tuo PC, le viti necessarie per installare la tua nuova unità dovrebbero essere incluse nella custodia, spero che tu abbia conservato la scatola degli accessori. In caso contrario, dovrai procurarti delle viti sostitutive. Infine, vorrai una ciotola o una tazza per tenere le viti.

Spegnere la macchina e rimuovere tutti i cavi, quindi spostarla nell'area di lavoro. Questo dovrebbe essere un luogo fresco e asciutto, facilmente accessibile, preferibilmente senza tappeti sotto di te. Se conosci la configurazione delle parti interne del tuo computer, sentiti libero di posizionarlo all'angolo più accessibile. Se non lo fai, lascialo semplicemente in posizione verticale, potrebbe essere necessario rimuovere più pannelli per un'installazione completa.

Rimuovere il pannello di accesso dal lato principale del case, quello è quello alla tua sinistra se stai cercando al tuo computer dalla parte anteriore. La maggior parte dei design richiede di rimuovere 2-3 viti dal lato posteriore prima che scivoli o si aprano. Metti da parte il pannello di accesso. Alcuni desktop richiedono la rimozione dell'intera custodia anziché di un pannello di accesso. Se non sei sicuro, cerca il modello o la custodia del desktop sul Web. Le istruzioni dovrebbero essere facili da trovare.
Prenditi un momento per orientarti. Se stai lavorando su un desktop convenzionale probabilmente stai guardando la scheda madre, con l'alimentatore squadrato nella parte superiore o inferiore del case. Dovresti essere in grado di vedere l'unità di archiviazione del tuo computer o le unità montate verso la parte anteriore del case. Un cavo dati SATA dovrebbe essere in esecuzione dalla scheda madre all'unità. Un cavo di alimentazione SATA dovrebbe essere in esecuzione dall'alimentatore all'unità.

Nota : se non è possibile vedere un'unità più grande da 3,5 pollici o un'unità da 2,5 pollici più piccola, potrebbe essere montata in un spot alternativo. Nei progetti più recenti spesso si trova dietro la scheda madre stessa: rimuovi il pannello di accesso opposto per verificare.
Se non stai mantenendo la vecchia unità nel tuo sistema per l'archiviazione extra, ora è il momento di estrarla. È anche possibile lasciare i cavi collegati alla scheda madre e all'alimentazione e quindi collegarli alla nuova unità dopo averla installata.
Innanzitutto, scollegare i dati e i cavi di alimentazione dal retro della vecchia unità. Non c'è niente di troppo complesso in questo: basta tirarlo fuori. Alcuni cavi hanno un meccanismo di blocco con linguetta che dovrai prima premere.

Se l'unità è su un carrello scorrevole, rimuoverla (e nota che alcuni caddy scorrevoli sono avvitati). Ora basta usare il cacciavite per rimuovere le viti dall'unità, sia che si trovi in un caddy o apposto direttamente sulla custodia. Le viti sono disponibili in varie misure e lunghezze, tra cui spessori in silicone per l'insonorizzazione, e possono essere montate sul fondo dell'unità o sul lato, a seconda del design del case. Non importa: basta rimuoverli, metterli da parte in un punto in cui non li perderà.

Il tuo vecchio disco è ora gratis! Mettilo da parte. Fai attenzione, ma non preoccuparti troppo: sono piuttosto robusti.
Per installare la nuova unità al posto di quella vecchia, devi solo invertire la procedura. Inserisci la nuova unità nel caddy, quindi inseriscilo nella custodia (e fissalo se necessario).

Ora collega i cavi alla nuova unità. È facile da capire, si adattano solo in un modo.

Se si aggiunge un nuovo disco rigido e si lascia il vecchio in posizione, è un po 'più complicato. Dovrai montare la nuova unità sulla custodia (inserendola in una custodia aggiuntiva che dovrebbe essere inclusa nella custodia, se necessario). E, dovrai inserire altri cavi.
Inserire un'estremità del cavo dati SATA nel retro del nuovo disco rigido e l'altra estremità nella scheda madre. Gli slot della scheda madre sono generalmente sul lato più vicino alla parte anteriore del PC, di solito in un cluster da due a sei. Non importa in particolare quale connettore usi, anche se potresti volerlo collegare in alto a sinistra (che è l'unità "0") o il più vicino in sequenza, solo per motivi organizzativi.

Ora collega la connessione di alimentazione SATA dall'alimentatore alla nuova unità. Se hai già installato un'unità, controlla il cablaggio di alimentazione, perché in genere hanno più di una spina e possono essere utilizzate per più unità. Se il tuo alimentatore non ha connessioni di alimentazione SATA libere, dovrai usare un adattatore o uno splitter.

Dopodiché, l'unità dovrebbe essere pronta per partire! Controlla bene le connessioni, assicurati che i cavi non tocchino i dissipatori di calore o che si scontrino contro le pale della ventola di raffreddamento, quindi rimetti il pannello di accesso sulla custodia. Riporta il PC nella sua posizione originale, ricollega tutti gli accessori e i cavi di alimentazione e accendilo!
Fonte immagine: Amazon, Amazon, Amazon, Amazon, Newegg, iFixIt, Lenovo

Che cos'è "dbfseventsd" e Perché è in esecuzione sul mio Mac?
Guardando attraverso Activity Monitor, si nota qualcosa chiamato "dbfseventsd". Come si pronuncia anche questo? È in esecuzione tre volte: due volte dall'account root e una volta da te. Che cos'è? CORRELATO: Che cos'è questo processo e perché è in esecuzione sul mio Mac? Questo articolo fa parte delle nostre serie in corso che illustrano vari processi trovati in Activity Monitor, come kernel_task, hidd, mdsworker , installd, WindowServer, blued, launchd e molti altri.

Come forzare qualsiasi app Android nella modalità a schermo intero Immersive (senza il rooting)
Google ha rilasciato una versione Android di Chrome nel 2012 e non si è mai presa la briga di dargli una modalità a schermo intero. Se sei stanco di aspettare sulla tua app Android preferita per offrire a schermo intero, c'è un modo per farlo da solo con la modalità Immersive. Andiamo su Google, ti ho letteralmente implorato per anni!

![WinX DVD Ripper Platinum V8.5.0 Licenza gratuita Giveaway [sponsorizzato]](http://phhsnews.com/img/how-to-2018/winx-dvd-ripper-platinum-v8.jpg)
