Come usare 1Password su qualsiasi computer, nessuna installazione richiesta

1Password è un ottimo gestore di password, ma normalmente richiede l'installazione di un programma desktop. Abilita 1PasswordAnywhere ed è possibile accedere al vault dal browser Web su qualsiasi computer, anche su un Chromebook o PC Linux.
AgileBits sta cercando di svezzare le persone da questa funzione, ma, sfortunatamente, non ha fornito alcuna funzionalità equivalente. È comunque possibile ottenere l'accesso Web al proprio vault 1Password modificando alcune impostazioni e continuerà a funzionare finché non si esegue la migrazione al nuovo formato del database.
Come abilitare 1PasswordAnywhere
CORRELATO: Gestori di password confrontati: LastPass vs KeePass vs Dashlane vs 1Password
Dovrai utilizzare il vecchio formato AgileKeychain per il tuo vault 1Password invece del nuovo formato OPVault se desideri farlo. Il nuovo formato OPVault crittografa più metadati. Ad esempio, gli URL memorizzati nel database come "bankofamerica.com/signup" sono crittografati in OPVault, ma non nel vecchio formato AgileKeychain. Tuttavia, AgileBits continua a sostenere che il formato AgileKeychain è completamente sicuro, quindi questo potrebbe non interessarti.
Per utilizzare AgileKeychain, devi fare clic sul menu "Guida", selezionare "Strumenti" e deselezionare l'opzione "Abilita OPVault per Dropbox e Folder Sync".
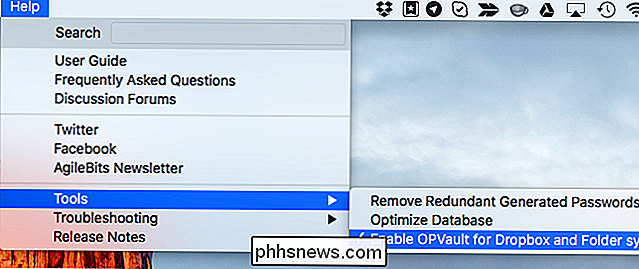
Dovrai anche sincronizzare il tuo vault 1Password con Dropbox per farlo. 1PasswordAnywhere è stato progettato per funzionare direttamente sul sito Web Dropbox, quindi non funzionerà necessariamente se si sincronizza il vault con un altro servizio di archiviazione cloud, come Google Drive o Microsoft OneDrive. Inoltre non funzionerà se sincronizzi il tuo 1Password Vault utilizzando il servizio iCloud di Apple.
Per assicurarti di sincronizzarti con Dropbox, apri la finestra delle preferenze di 1Password sul tuo computer, seleziona la scheda "Sincronizza" e conferma che 1Password è impostato per sincronizzare con Dropbox qui.
Se è impostato per la sincronizzazione in formato OPVault, dovrai impostare l'opzione di sincronizzazione su "Nessuno" e quindi impostarlo su "Dropbox". Se hai cambiato l'opzione sopra, 1Password userà il formato .agilekeychain invece di quello .opvault.
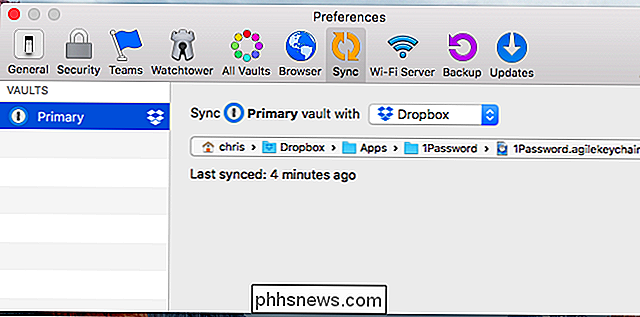
Come accedere a 1PasswordAnywhere su qualsiasi computer
Ora dovresti essere configurato per accedere al tuo vault 1Password da qualsiasi luogo in cui hai un browser web, anche Chrome OS e Linux , che 1Password non supporta.
Per iniziare, vai sul sito Web di Dropbox e accedi all'account che utilizzi per sincronizzare il tuo vault 1Password. Se utilizzi la struttura di sincronizzazione predefinita, devi accedere a App> 1Password> 1Password.agilekeychain. Dovresti vedere un file 1Password.html qui.
Sfortunatamente, se hai creato il tuo vault 1Password di recente, non vedrai questo file. 1Password non creerà più il file 1PasswordAnywhere come parte di nuovi vault, il che significa che non avrai accesso a 1PasswordAnywhere. Tuttavia, puoi comunque scaricarlo da AgileBits e continuerà a funzionare bene finché continuerai a utilizzare il formato .agilekeychain in 1Password.
Per farlo, scarica 1Password.html da AgileBits. (Questo link è stato fornito da un dipendente di AgileBits, quindi dovrebbe essere sicuro.) Puoi quindi estrarre il file .zip, fare clic sul pulsante "Carica" in Dropbox e quindi caricare il file 1Password.html direttamente nella cartella 1Password.agilekeychain . Devi posizionarlo nella cartella 1Password.agilekeychachain - non può essere altrove.
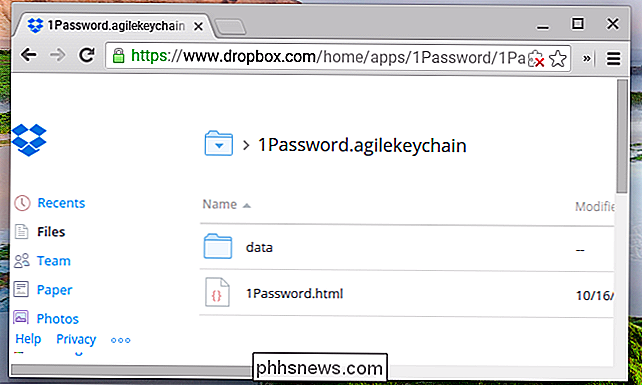
Una volta ottenuto il file 1Password.html, fai clic su di esso nel sito Web Dropbox per caricarlo nel browser. Si caricherà come una pagina Web e ti chiederà di inserire la password che hai protetto con il tuo 1Password Vault con.
Una volta che lo hai, il tuo vault sarà sbloccato e visibile a te in una scheda del browser. Sarai in grado di esplorare il tuo vault, cercarlo e copiare e incollare i tuoi nomi utente e password.
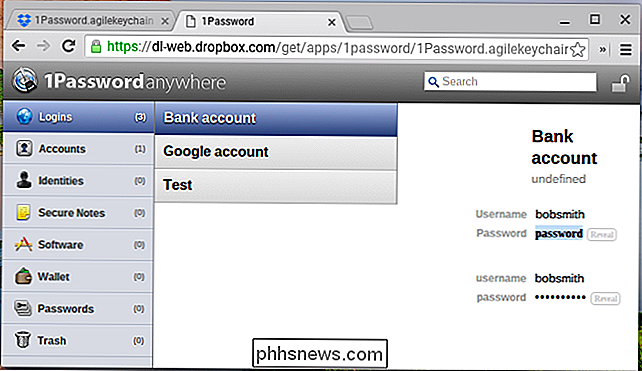
1Password si sta allontanando da questa funzione, quindi potresti prendere in considerazione l'utilizzo di LastPass o di un altro gestore di password che offre accesso Web se che l'accesso al web è importante per te lungo la strada. La nuova 1Password for Teams fornisce un'interfaccia basata sul Web, ma è progettata per gruppi e famiglie. Non ti è di aiuto se stai usando 1Password per uso personale.

Come modificare il tuo Minecraft World in-game e On-the-Fly con WorldEdit
Mentre il fascino principale di Minecraft sta costruendo ci sono alcuni compiti che sono piuttosto noiosi e praticamente mendici per un pulsante copia e incolla. WorldEdit è quel pulsante (e molto altro ancora). Continua a leggere mentre ti mostriamo come potenziare il tuo edificio con un editor in-game che ti offre strumenti di modifica che trasformano il tuo mondo Minecraft in una tela.

Come impostare il tuo account Google per eliminare (o condividere) automaticamente dopo la morte
Vuoi condividere le tue foto di famiglia dopo la tua morte, ma portare la tua cronologia delle ricerche nella tomba? Tutto questo e molto altro è possibile con Gestione account inattivo di Google. Diamo un'occhiata a come puoi mettere il tuo account Google sul pilota automatico quando non sei più al volante.



