Perché non riesco ad eliminare le foto dal mio iPhone?

Dopo anni di gestione delle foto collegando il tuo dispositivo iOS al computer, l'inclusione di iCloud Photo Library in iOS 8.3 ha cambiato le cose. Posta iOS 8.3, non puoi più eliminare le foto dal tuo dispositivo come facevi prima se hai abilitato la libreria di foto di iCloud. Continua a leggere mentre ti mostriamo come tornare a gestire i file nel modo desiderato.
Qual è il problema?
CORRELATO: Tutto quello che devi sapere sull'utilizzo di iCloud Drive e della libreria fotografica iCloud
Nelle versioni iOS fino a iOS 8.3, non è mai stato un problema collegare il tuo iPhone, iPad o altri dispositivi iOS al tuo computer, quindi trasferire e quindi eliminare foto e filmati dall'archivio mobile del dispositivo come faresti con un flash drive.
L'introduzione di iCloud Photo Library in iOS 8.3 ha cambiato le autorizzazioni dei file per tutti i file immagine e film in una directory gestita da iCloud. Dopo la modifica, non è più possibile eliminare una foto dal dispositivo quando è stata montata come dispositivo rimovibile (anche se è sempre possibile eliminarla utilizzando l'app Foto sul dispositivo stesso).
Questa modifica non solo ha rotto l'atto semplice di curare manualmente le tue foto dal comfort del tuo computer, ma ha anche rotto qualsiasi flusso di lavoro dell'applicazione che si basava sull'importazione e quindi sull'eliminazione dei contenuti multimediali.
Finché il dispositivo è collegato a un account iCloud con gestione delle immagini abilitato, non puoi rimuovi i file se non lo fai sul dispositivo.
Qual è la soluzione?
La soluzione, come puoi immaginare, è disabilitare la gestione delle immagini di iCloud su qualsiasi dispositivo iOS che vuoi gestire manualmente (o usare un terzo) applicazione per la gestione di foto di partito). Non devi disabilitare completamente iCloud (puoi continuare a utilizzare iCloud per i tuoi contatti, calendario e altre funzioni), ma devi disabilitare tutte le opzioni di backup e condivisione delle foto.
Ci piacerebbe davvero che ci fosse un modo migliore per andare su questo. È spiacevole dover sacrificare il backup e la condivisione conveniente fornita con la gestione delle foto di iCloud, ma a partire da questo tutorial non è possibile aggirare il sistema di autorizzazione istituito quando è abilitata la gestione delle foto di iCloud.
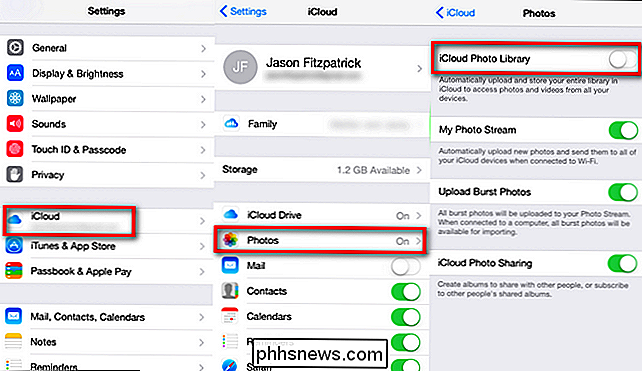
Per disabilitare la gestione delle foto di iCloud sul tuo iOS dispositivo accedi a Impostazioni> iCloud> Foto, quindi deseleziona l'opzione "Libreria iCloud". Stranamente, non devi disabilitare "My Photo Stream", "Carica foto Burst" o "Condivisione foto iCloud" - solo "Libreria foto iCloud".
Dopo aver attivato sopra le impostazioni, sei libero di connettere il tuo dispositivo al computer e quindi gestire manualmente le tue foto. Non è necessario riavviare il dispositivo iOS: la modifica delle autorizzazioni avviene immediatamente dopo aver modificato le impostazioni.
Hai una domanda urgente sul tuo dispositivo di comportamento anomalo? Spara la tua domanda a e faremo del nostro meglio per rispondere.

Come scegliere la migliore stazione di ricarica USB per tutti i tuoi gadget
Smartphone, orologi intelligenti, tablet, fitness tracker e tutti gli altri gadget ci lasciano carichi di caricabatterie multipli e di tanto disordine. Libera i tuoi punti vendita e carica tutti i tuoi dispositivi con una sola spina. Abbiamo tutti più dispositivi da caricare ogni giorno, e quel numero è in aumento.

Come ottimizzare il flusso d'aria della tua casa per risparmiare denaro sul tuo A / C
Molti termostati intelligenti affermano che possono farti risparmiare sulle bollette del riscaldamento e dell'aria condizionata. In effetti, potresti risparmiare una considerevole quantità di denaro ottenendo un Nest o Ecobee3, ma possono anche costarti più soldi se la tua casa non è ottimizzata per un buon flusso d'aria.



