Come utilizzare un browser Web a 64 bit su Windows

Google e Mozilla ora offrono versioni a 64 bit di Chrome e Firefox per Windows. Ecco come scoprire la versione che stai utilizzando e come eseguire l'upgrade.
La maggior parte delle piattaforme utilizza i browser a 64 bit per impostazione predefinita quando si utilizza un sistema operativo a 64 bit. I browser Web a 64 bit tendono ad essere più veloci e più sicuri grazie alle funzionalità di sicurezza aggiuntive disponibili. Sfortunatamente, se stai usando Windows, potresti non ottenere automaticamente la versione a 64 bit del tuo browser. Per fare la mossa, devi prima assicurarti di avere una versione di Windows a 64 bit. È inoltre necessario assicurarsi di non fare affidamento su vecchi plug-in del browser disponibili solo a 32 bit. Dopodiché, dovrai solo scaricare e installare la versione a 64 bit del browser che utilizzi.
Fase uno: assicurati di eseguire Windows a 64 bit
CORRELATO: Come faccio Sapere se sto utilizzando Windows a 32 o 64 bit?
Avrai bisogno di una versione a 64 bit di Windows per eseguire un browser Web a 64 bit. Per verificare quale versione stai utilizzando su Windows 7, 8 o 10, accedi a Pannello di controllo> Sistema e sicurezza> Sistema. Sul lato destro della finestra, selezionare la voce "Tipo di sistema". Ti dirà se stai usando un sistema operativo a 32 o 64 bit.
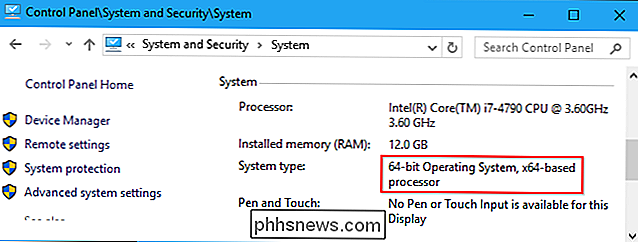
CORRELATO: Come passare da Windows 10 a 32 bit a Windows 10 a 64 bit
Se lo vedi stai utilizzando una versione a 32 bit di Windows su un processore basato su x64, puoi probabilmente passare alla versione a 64 bit di Windows. Se il sistema ha un processore a 32 bit, non è possibile installare un sistema operativo a 64 bit e non sarà possibile utilizzare un browser a 64 bit.
Passaggio 2: verificare la presenza di vecchi plug-in del browser
RELATED: Come utilizzare Java, Silverlight e altri plug-in nei browser moderni
Alcuni plug-in dei browser meno recenti funzionano solo nei browser a 32 bit. Tuttavia, le ultime versioni di Chrome, Firefox e Edge non supportano comunque i plug-in del browser oltre a Flash. Quindi non c'è niente di negativo da cambiare se stai utilizzando uno di questi nuovi browser. Puoi comunque utilizzare le normali estensioni del browser con questi browser, ma non solo "plug-in" come Java e Silverlight.
Passaggio tre: aggiorna il browser a 64-bit
Dopo esserti assicurato di eseguire una versione a 64 bit di Windows e che non ti affidi a nessun vecchio plug-in per browser a 32 bit, è il momento di aggiornare il browser a 64 bit di tua scelta.
Google Chrome
Google ha rilasciato una versione a 64 bit di Google Chrome nel 2014. Tuttavia, Google non ha eseguito l'upgrade automatico di tutti alla versione a 64 bit di Google Chrome, pertanto è possibile che sia ancora in esecuzione la versione a 32 bit. Se lo sei, dovresti sicuramente passare alla versione a 64 bit di Chrome. È più veloce e più sicuro.
Per verificare se stai utilizzando la versione a 64 bit di Google Chrome, apri il menu Impostazioni e vai a Guida> Informazioni. Guarda a destra del numero di versione. Se vedi "(64-bit)" alla fine, stai utilizzando la versione a 64-bit. In caso contrario, esegui la versione a 32 bit.
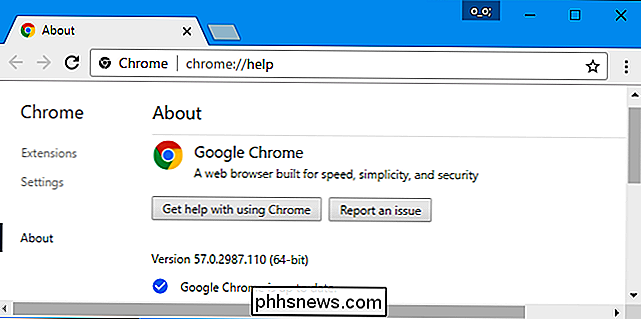
Per eseguire l'upgrade, vai alla pagina di download di Chrome, scarica la versione a 64 bit per Windows e installala. Non perderai nessuna delle tue impostazioni di Chrome quando esegui l'upgrade.
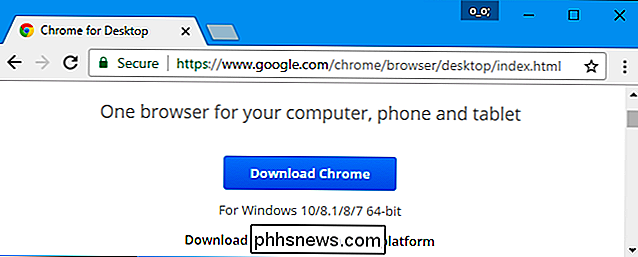
Mozilla Firefox
CORRELATO: Come verificare se stai eseguendo una versione di Firefox a 32 bit o 64 bit
Mozilla rilasciato una versione a 64 bit di Firefox alla fine del 2015. Tuttavia, come Google, Mozilla non ha aggiornato automaticamente tutti alla versione a 64 bit di Firefox. Potresti ancora eseguire la versione a 32 bit. Per verificare se stai utilizzando la versione a 64 bit di Firefox, apri il menu Impostazioni e vai a Guida> Informazioni su Firefox (il pulsante "Guida" è l'icona del punto interrogativo nella parte inferiore del menu). Verrà visualizzato "(32 bit)" o "(64 bit)" visualizzato a destra del numero di versione qui.
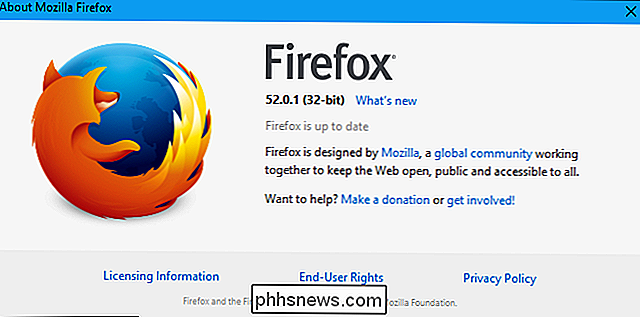
Per eseguire l'aggiornamento, vai alla pagina di download di Firefox, fai clic su "Firefox per altre piattaforme e Lingue ", scarica la versione a 64 bit per Windows e installala. Non perderai nessuna delle impostazioni di Firefox quando esegui l'aggiornamento.
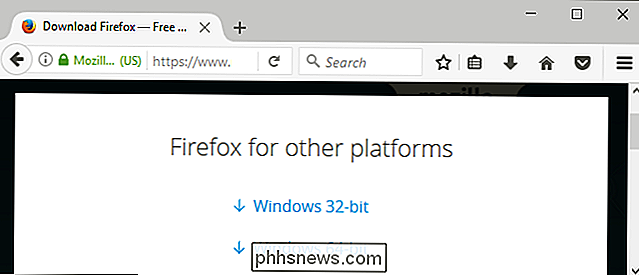
Microsoft Edge
Microsoft Edge è sempre un'applicazione a 64 bit su versioni a 64 bit di Windows 10, quindi non devi preoccuparti.
Internet Explorer
Microsoft fornisce sia versioni a 32 bit che a 64 bit di Internet Explorer su versioni a 64 bit di Windows.
Su una versione a 64 bit di Windows 10, il collegamento standard "Internet Explorer" nel menu Start avvia la versione a 64 bit di Internet Explorer. Quindi, usa solo l'impostazione predefinita e utilizzerai un browser a 64 bit. Se si desidera trovare la versione a 32 bit di Internet Explorer, aprire una finestra Esplora file e selezionare C: Programmi (x86) Internet Explorer. Avvia il programma "iexplore.exe" da qui e otterrai la versione a 32 bit di IE.
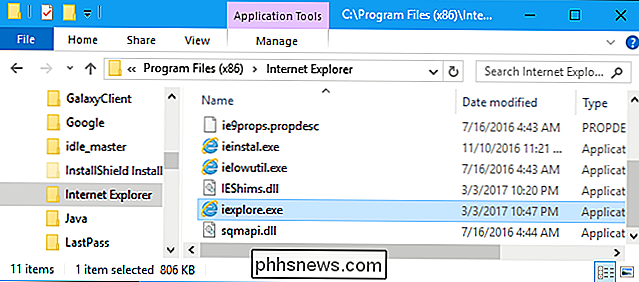
Su una versione a 64 bit di Windows 7, vedrai due scorciatoie diverse nel menu Start. Uno si chiama semplicemente "Internet Explorer" e avvia la versione a 32 bit. L'altro collegamento si chiama "Internet Explorer (64-bit)" e avvia la versione a 64 bit.
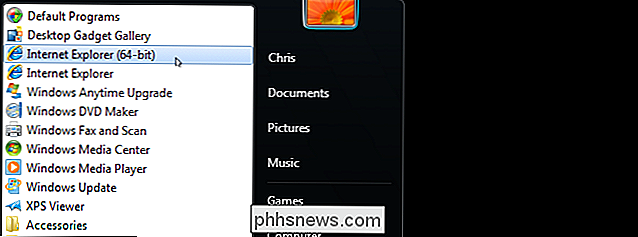
Nei giorni di Windows 7, i browser utilizzavano i tradizionali plugin NPAPI e ActiveX, che non funzionavano bene in 32- po. Windows rendeva predefinito Internet Explorer a 32 bit in modo che le persone si trovassero in un numero inferiore di problemi. Ora che questi plugin del browser sono stati abbandonati, non dovresti notare alcun problema durante l'esecuzione della versione a 64 bit.
Qualunque sia la ragione per non aggiornare automaticamente PC capaci con le versioni a 64 bit dei browser web, è generalmente meglio per eseguire una versione a 64 bit, se possibile. Offre maggiore velocità e sicurezza. Fortunatamente, è abbastanza facile fare il passaggio se il tuo sistema è in grado di gestirlo.

Come impostare una risposta fuori sede in Apple Mail per Mac
Se per un po 'resterai fuori ufficio, sia per una vacanza che per un viaggio di lavoro, puoi automaticamente far sapere alle persone che non starai leggendo o rispondendo alle e-mail durante questo periodo utilizzando una risposta fuori sede. Apple Mail non ha una funzione incorporata per le risposte fuori sede, ma puoi impostarne una o più regole per inviare automaticamente risposte personalizzate alle e-mail in arrivo.

Come organizzare tutti i cavi sotto la scrivania
Se hai guardato sotto la tua scrivania e alla fine ti sei stufato del disordine dei cavi sotto, ecco come organizzare quel casino e mettere sotto i tuoi cavi control RELATED: Hai davvero bisogno di acquistare cavi costosi? La maggior parte delle volte, probabilmente non ti interessa come appaiono tutti i tuoi cavi.



