Come usare "Hey Siri" per lanciare Siri sul tuo Mac

Siri è finalmente sul Mac, ma a differenza della versione per iPhone, non puoi lanciare l'assistente virtuale con la tua voce. Certo, ci sono icone del dock e della barra dei menu su cui fare clic, e puoi impostare una scorciatoia da tastiera, ma non puoi semplicemente dire "Ehi Siri" per iniziare a dare comandi.
Tranne, con questo piccolo trucco, puoi farlo. Ti abbiamo mostrato come controllare il tuo Mac con la tua voce e, se lo hai già configurato, puoi avviare Siri con "Start Siri", un nuovo comando di dettatura aggiunto a macOS Sierra. Ma questo significa che devi dire "Computer, start Siri", che è un po 'prolisso.
E se solo potessi dire "Hey Siri", la stessa frase che fa scattare Siri su iPhone? Con poche modifiche puoi utilizzare questa o altre frasi per avviare l'assistente virtuale di Apple su macOS e non hai nemmeno bisogno di software di terze parti. Ecco come fare.
NOTA: Se hai "Hey Siri" abilitato sul tuo iPhone ed è nelle vicinanze, ovviamente questo avvierà Siri sia sul tuo Mac che sul tuo iPhone. Questo non è necessariamente l'ideale, ma puoi impostare il tuo computer su qualunque frase tu desideri seguendo le istruzioni sottostanti. Utilizziamo solo Hey Siri poiché è l'esempio più comunemente noto.
Fase uno: imposta una scorciatoia da tastiera personalizzata per Siri
Prima di iniziare, devi impostare una scorciatoia da tastiera personalizzata per Siri. Le scorciatoie predefinite, che richiedono di tenere premuti i tasti, non funzioneranno. Apri le Preferenze di Sistema> Siri; qui troverai le opzioni di scelta rapida da tastiera.
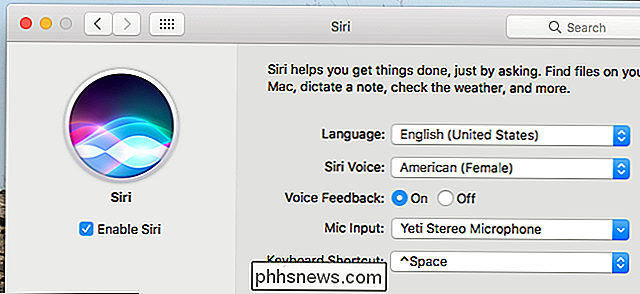
Fai clic sul menu a discesa Tasti di scelta rapida, quindi fai clic su "Personalizza ..." per impostare un collegamento personalizzato. Puoi usare qualsiasi combinazione che ti piace; Sono andato con Option + Space.
Step Two: Enable Enhanced Dictation
Successivamente dobbiamo abilitare Enhanced Dictation sul tuo Mac. In Preferenze di Sistema, vai a Tastiera> Dettatura.
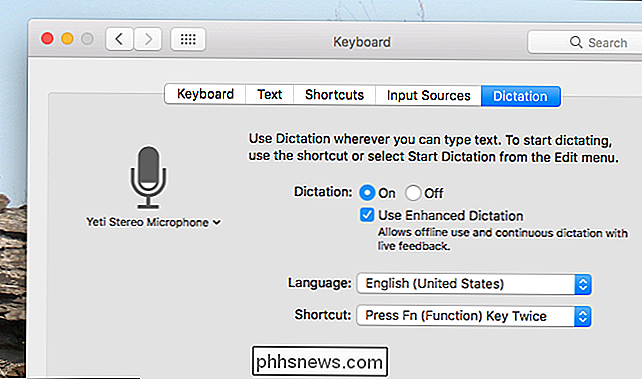
Seleziona la casella "Consenti dettatura avanzata". Se non hai abilitato questa funzione in precedenza, ti verrà chiesto di scaricare un file di grandi dimensioni, in pratica un motore che il tuo computer può utilizzare al fine di riconoscere la lingua parlata. Il motore inglese occupa circa 1,2 GB di spazio di archiviazione sul mio Mac.
Passaggio tre: abilitare i comandi di dettatura
Ora è il momento di fare in modo che la magia vera vada. In Preferenze di Sistema, vai a Accessibilità> Dettatura, quindi assicurati che "Abilita la frase chiave della dettatura" sia abilitato.
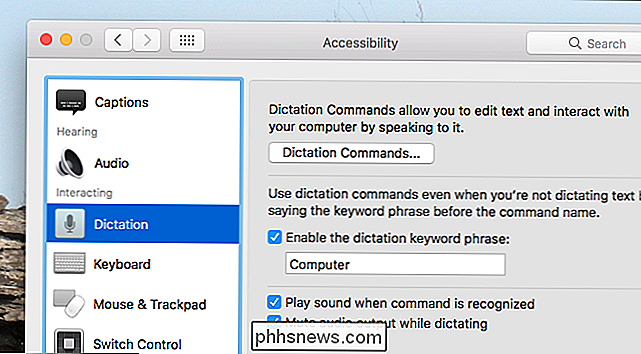
Puoi scegliere la tua frase chiave qui. Se alla fine vuoi "Hey Siri" per avviare l'assistente virtuale, come su iPhone, usa "hey" come frase chiave della dettatura. Altrimenti usa la parola che ti piace. L'impostazione predefinita è "computer", perché ... Star Trek?
Una volta abilitati i comandi di dettatura, vedrai una nuova icona nella barra dei menu.
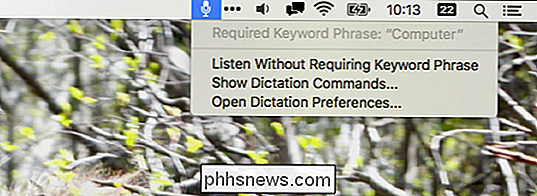
Da qui puoi accedere rapidamente alle opzioni per i comandi di dettatura.
Passo 4: Creare un comando di dettatura Siri
Rimanendo nella sezione Dettatura di Accessibilità nelle Preferenze di Sistema, fare clic sul pulsante "Comandi di dettatura" per visualizzare un sottomenu.
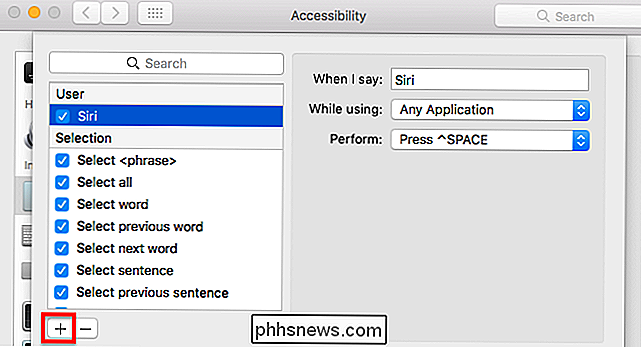
Da qui è possibile aggiungere comandi personalizzati. Fai clic sul pulsante "+" in basso a sinistra, quindi utilizza la parola "Siri" nella sezione "Quando dico". Lasciare "Qualsiasi applicazione" come opzione "While Using". Infine, accanto a "Esegui", imposta la scorciatoia da tastiera impostata per l'avvio di Siri nel Passaggio uno di questo tutorial.
Vai avanti e chiudi le Preferenze di Sistema, quindi prova la tua nuova frase di lancio. Pronuncia semplicemente la tua frase chiave di dettatura seguita da "Siri". Quindi, se la frase della tua frase di dettatura è "Ehi", puoi dire "Ehi Siri" e questo accadrà:
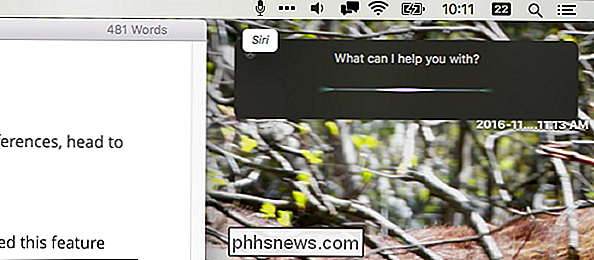
Come puoi vedere, la parola "Siri" appare accanto all'icona della barra dei menu per Comandi di dettatura, a significare che il tuo la parola chiave è stata riconosciuta. Come puoi anche vedere, Siri ha lanciato. Puoi parlare con Siri non appena la finestra si apre.
Ce l'hai fatta! Divertiti a lanciare Siri con la tua voce. Ancora una volta, ricorda che se usi "Hey Siri", il tuo iPhone e il tuo Mac si attivano probabilmente allo stesso tempo. Ho finito per usare "Okay" come parola chiave ("Okay, Siri"), che ha funzionato bene per me, ma puoi decidere tu stesso.

Dovresti buttare via tutti i tuoi prodotti tecnologici?
La confezione di tutti i tuoi fantasiosi giocattoli non è più solo una confezione, è una parte del prodotto e molti sostengono che tenere scatole e altri imballaggi può aiutarti a vendere l'oggetto in futuro. Ma è assolutamente necessario conservare tutte le scatole dei prodotti tecnologici? CORRELATO: Dove dovrei vendere le mie cose?

Quali sono le leggi del "Diritto alla riparazione" e cosa significano per te?
Ti sei mai chiesto perché è così difficile riparare da solo uno smartphone, un computer o una console di gioco? Non è un caso: le aziende li fanno in questo modo. Ma grazie alla legislazione "Diritto alla riparazione", potrebbe essere molto più facile armeggiare con i tuoi giocattoli elettronici. Quindi qual è il problema Esattamente?



