Come usare la condivisione nelle vicinanze su Windows 10

I PC Windows 10 ora possono inviare file, collegamenti, foto e altro ai PC vicini tramite Bluetooth. Questa funzione "Nearby Sharing" o "Near Share" funziona molto simile all'AirDrop di Apple ed è nuova nell'Aggiornamento dei creatori di primavera.
Nota : Al momento, la funzione Condividi nelle vicinanze è disponibile solo se fai parte del programma Anteprima Insider di Windows 10. La funzione verrà avviata al pubblico quando arriverà l'aggiornamento Spring Creators, che prevediamo sarà intorno al 10 aprile.
Come abilitare la condivisione nelle vicinanze
CORRELATO: Tutto nuovo nell'aggiornamento Spring Creators di Windows 10, Disponibile da aprile 2018
Per ora, la condivisione nelle vicinanze funziona solo tra due PC Windows 10 con la funzione abilitata. Non è ancora possibile condividere da dispositivi mobili o altri sistemi operativi. È possibile abilitare la condivisione nelle vicinanze dalla finestra di dialogo Condividi di Windows 10 o dall'app Impostazioni di Windows 10.
Per abilitarlo dalla finestra di dialogo Condividi, fare clic su un pulsante "Condividi" in qualsiasi punto di Windows, ad esempio facendo clic sul pulsante "Condividi" sulla barra degli strumenti di Edge o facendo clic con il tasto destro su un file in Esplora file e selezionando il comando "Condividi". Nel menu Condividi, fai clic o tocca l'opzione "Tocca per attivare la condivisione nelle vicinanze".
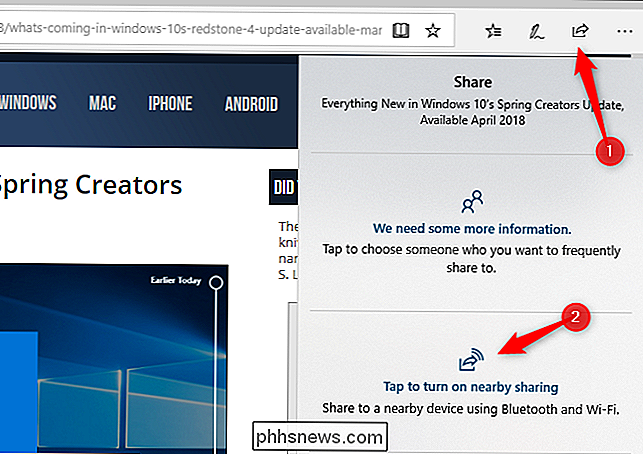
Per abilitare e configurare la condivisione nelle vicinanze dall'app Impostazioni, vai in Impostazioni> Sistema> Esperienze condivise e attiva l'opzione "Condivisione vicina". .
I file ricevuti tramite Condivisione nelle vicinanze vengono salvati nella cartella Download per impostazione predefinita, ma è possibile modificarli nell'app Impostazioni. Puoi anche scegliere chi può condividere con te. Per impostazione predefinita, tutti i PC Windows 10 nelle vicinanze possono condividere o ricevere da te. Se selezioni invece l'opzione "Solo i miei dispositivi", la condivisione nelle vicinanze funziona solo tra i PC con cui hai eseguito l'accesso con lo stesso account Microsoft.
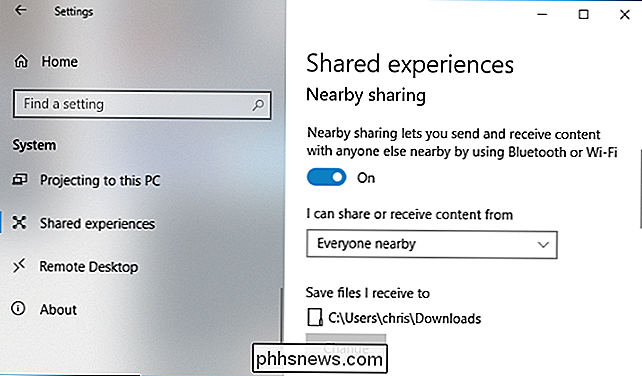
Come condividere un file
Puoi usare la condivisione nelle vicinanze per inviare file tra PC in modalità wireless. A tale scopo, apri Esplora file, fai clic con il pulsante destro del mouse su un file e seleziona il comando "Condividi".
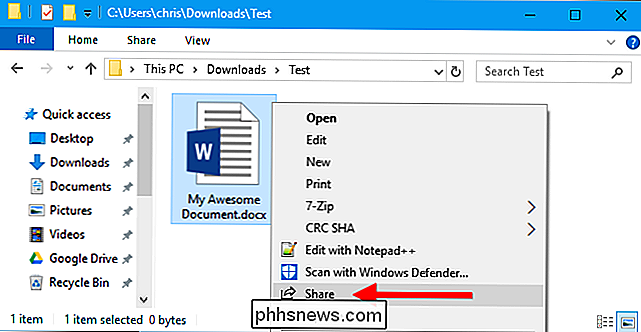
Viene visualizzata la finestra di dialogo Condividi e cerca i dispositivi nelle vicinanze. Se non viene visualizzato alcun dispositivo, assicurarsi che l'altro PC con cui si desidera condividere abbia attivato Condivisione in prossimità e sia acceso. Quando vedi il nome del PC con cui desideri condividere il file, fai clic o sfioralo.
Puoi anche cambiare il nome del tuo computer in qualcosa di più memorabile in questa finestra di dialogo, se lo desideri.
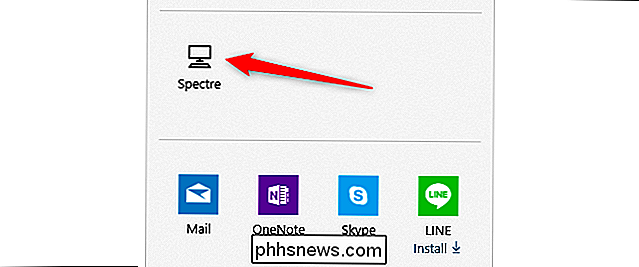
vedere una notifica "Condivisione a [nome PC]" mentre il PC è in attesa che l'altro PC accetti la richiesta di condivisione.
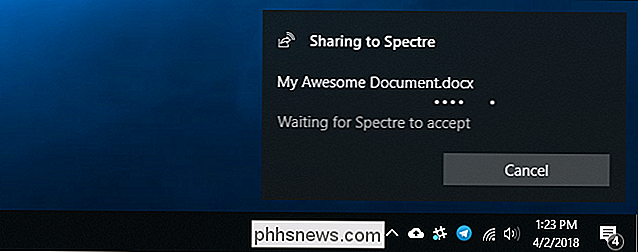
Anche una notifica viene visualizzata sull'altro PC, sia vicino alla barra delle applicazioni sia nel Centro operativo. Per aprire il Centro operativo, fai clic sull'icona a forma di bolla di notifica nell'angolo in basso a destra dello schermo o premi Windows + A sulla tastiera.
Fai clic su "Salva" per salvare il file sul PC o "Salva e apri" su salvarlo e aprire immediatamente il file.
Il PC di invio trasferirà quindi il file sul PC ricevente. Il processo potrebbe richiedere del tempo, a seconda delle dimensioni del file e della velocità della connessione Bluetooth.
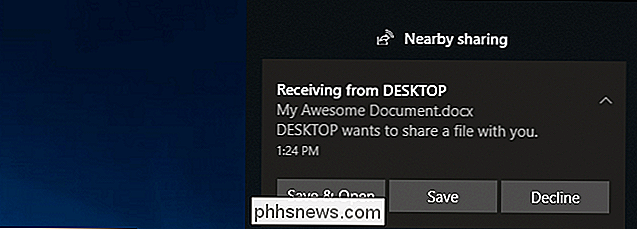
Come condividere un collegamento, foto o altro
Questo stesso processo di condivisione funziona con altri tipi di contenuti, pure. Funziona ovunque ci sia un pulsante di condivisione di Windows 10.
Ad esempio, è possibile condividere un collegamento in Microsoft Edge con un altro PC. Apri Microsoft Edge, vai alla pagina Web che desideri condividere, quindi tocca o fai clic sul pulsante "Condividi" sulla barra degli strumenti. Scegliere l'altro PC con cui si desidera condividere il collegamento.
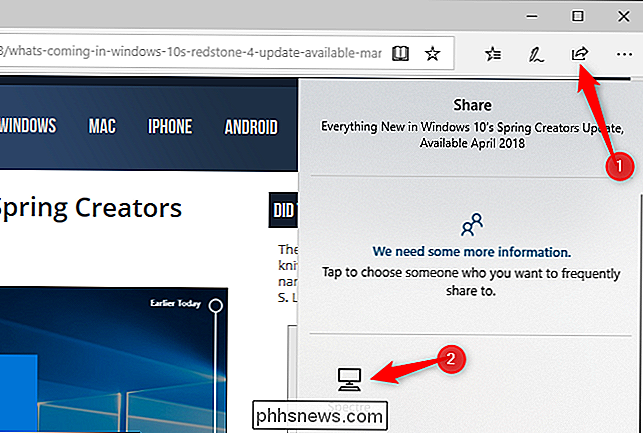
Viene visualizzata una notifica sull'altro PC. Fai clic sul pulsante "Apri" per aprire il collegamento condiviso in Microsoft Edge.
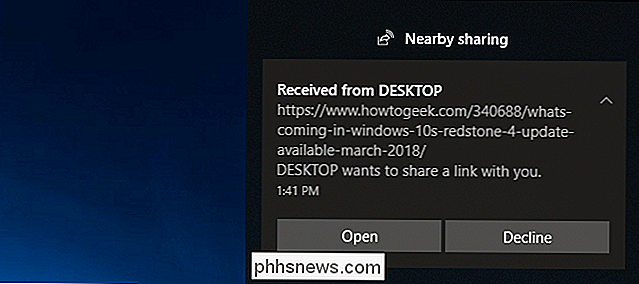
L'app Foto in Windows 10 ha anche un pulsante Condividi, quindi puoi aprire una o più foto nell'app Foto e utilizzare Condivisione nelle vicinanze per inviare foto tra PC allo stesso modo.
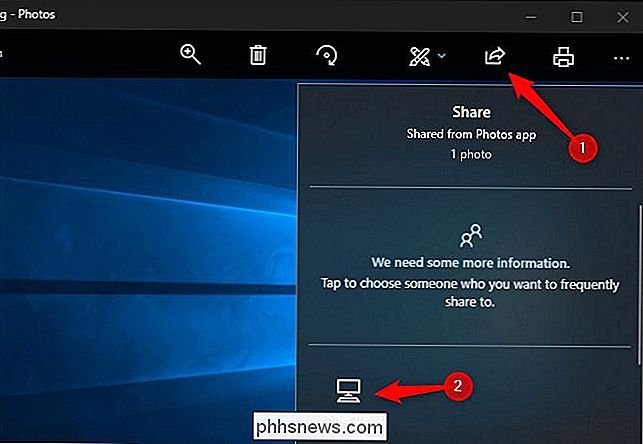
Al momento non ci sono app per dispositivi mobili per iPhone, iPad o telefoni Android, quindi non è possibile utilizzare la condivisione nelle vicinanze per condividere dati con un dispositivo non Windows. Tuttavia, è possibile utilizzare la funzionalità Continua su PC per inviare collegamenti dal telefono o tablet al PC Windows.
CORRELATO: Come utilizzare la funzionalità "Continua su PC" di Windows 10 con un iPhone o un telefono Android

Come fare clic su un touchpad del laptop
La maggior parte dei touchpad portatili consente di eseguire un clic centrale, ma non tutti lo fanno. In alcune situazioni, potrebbe essere necessario abilitare questa opzione nel pannello di controllo del driver del mouse o installare prima i driver appropriati. Nozioni di base Per fare clic con il tasto sinistro su un touchpad, fai clic sul pad con un dito.

Perché il mio iPhone 7 Plus ha due fotocamere?
Apple non è il primo produttore a mettere due fotocamere sul proprio telefono (LG, HTC e Huawei tutti li battono), ma L'iPhone 7 Plus di Apple è il primo a fare davvero colpo. Ma qual è il vantaggio di questa nuova e brillante configurazione a due telecamere? Diamo un'occhiata. Le specifiche della fotocamera L'iPhone 7 Plus ha due fotocamere da 12 megapixel, affiancate.



