Come usare il Controllo genitori e i Profili figli su un tablet Amazon Fire

La tavoletta Fire di Amazon offre entrambi i controlli parentali per bloccare rapidamente un dispositivo e "profili figlio" a grana fine. Questi profili figlio (o adolescente) utilizzano la funzione Kindle FreeTime, che è forse la soluzione di controllo parentale più sofisticata per un sistema operativo tablet
FireWat è in realtà abbastanza avvincente se stai cercando potenti controlli parentale e child-friendly Caratteristiche. È qui che l'hardware di Amazon si distingue molto oltre il prezzo.
Parental Control vs. Child Profiles
CORRELATO: Come trasformare un tablet Android o Fire in un dispositivo Kid-Friendly con FreeTime
Puoi bloccare il dispositivo in due modi. Esistono controlli dei genitori e ci sono profili figlio che usano Kindle FreeTime. Entrambi sono pensati per bloccare il tuo dispositivo e limitare ciò che i tuoi bambini possono fare, ma adottano approcci diversi.
Controllo genitori : attiva il controllo genitori e la tabella Fuoco bloccherà l'accesso a una varietà di cose: il browser web , email, contatti, calendari, condivisione social, fotocamera, negozi di Amazon, acquisti, riproduzione di video, diversi tipi di contenuti, impostazioni Wi-Fi e servizi di localizzazione. Puoi scegliere quale di questi vuoi bloccare.
Questo non richiede di configurare nessun altro account. In effetti, si tratta di una restrizione posta sull'account corrente che non può essere rimossa se non si conosce la password. È sufficiente attivare il controllo genitori, impostare una password per il controllo genitori e l'accesso ai contenuti sensibili può essere limitato. Puoi quindi consegnare il tablet a un bambino e farglielo usare come preferiscono.
Profili figli : Invece di attivare il controllo genitori, puoi ottenere controlli più sofisticati creando fino a quattro "profili figlio" o "Profili adolescenti". Dovresti creare un profilo diverso per ogni bambino che utilizzerà il dispositivo. Questi utilizzano la funzione Kindle FreeTime di Amazon e puoi scegliere quali app, eBook e altri contenuti che desideri condividere. È anche possibile modificare una varietà di altre impostazioni, ad esempio impostando un "orario del letto" per ciascun bambino dopo il quale non è possibile utilizzare il tablet, impostando i limiti su quanto possono utilizzare il tablet per scopi diversi o richiedendoli a utilizzare i contenuti educativi prima di poter giocare.
Abilita il controllo genitori
Per attivare il controllo genitori, apri l'app "Impostazioni" - scorri verso il basso dalla parte superiore dello schermo e tocca "Impostazioni". Tocca il "Controllo genitori" opzione sotto Personal. Attiva il dispositivo di scorrimento "Controllo genitori" e ti verrà richiesto di creare una password per il controllo genitori. Questa password è necessaria per abilitare, disabilitare o configurare i controlli genitori. Puoi cambiarlo da questa schermata in seguito, assumendo che tu conosca la password corrente.
Usa le altre opzioni sullo schermo per controllare l'accesso al browser web, email, contatti, calendari, condivisione social, fotocamera, negozi di Amazon, video , altri tipi di contenuti, impostazioni Wi-Fi e impostazioni dei servizi di localizzazione.
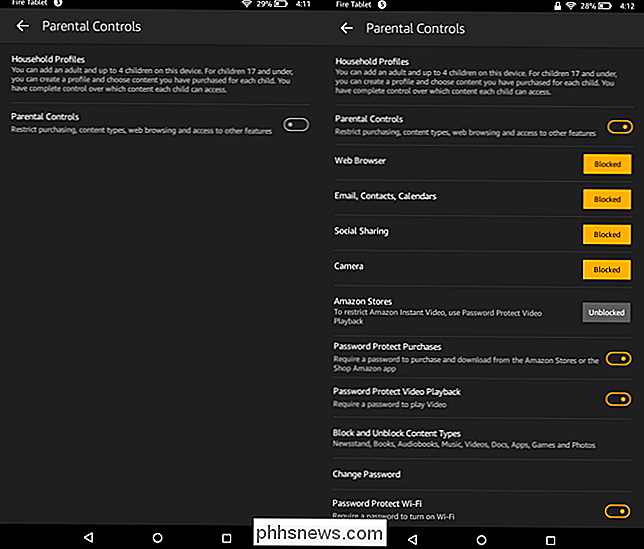
Mentre i controlli parentali sono abilitati, verrà visualizzata l'icona di un lucchetto sulla barra di notifica nella parte superiore dello schermo. Per disabilitarli, tira giù l'ombra di notifica nella parte superiore dello schermo, tocca l'opzione "Parental controls sono abilitati" e inserisci la tua password.
Puoi lasciare il controllo genitori abilitato eccetto quando vuoi usare il tablet tu stesso , assicurando che i tuoi figli non possano effettuare acquisti, manomettere la posta elettronica, guardare video inappropriati per età o navigare sul Web, a seconda delle opzioni che scegli.
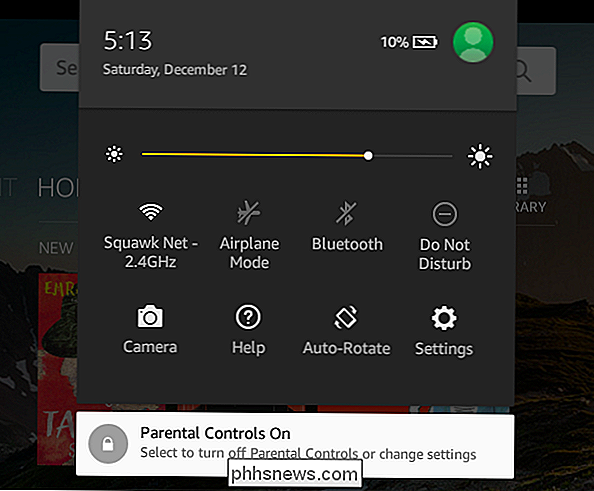
Crea profili figli
CORRELATI: Utilizza la famiglia Kindle Libreria per condividere eBook acquistati con i membri della famiglia
Aprire la schermata Impostazioni e toccare "Profili e family library" in Personal per creare nuovi profili e gestire quelli esistenti. Utilizza la tua "Famiglia" configurata e funziona insieme a Kindle Family Sharing.
Tocca l'opzione "Aggiungi un profilo figlio" e sarai in grado di aggiungere uno o più profili. Un "profilo figlio" otterrà un'interfaccia semplificata e incentrata sui contenuti, mentre un "profilo adolescente" otterrà l'interfaccia standard di Firefox per Fire.
Potrai scegliere i contenuti che desideri condividere e toccare il nome del bambino in un secondo momento per aggiungere ulteriori controlli. Ad esempio, puoi impostare limiti di tempo giornalieri, scegliere quando il bambino può utilizzare il tablet e per quanto tempo possono fare cose diverse su di esso.
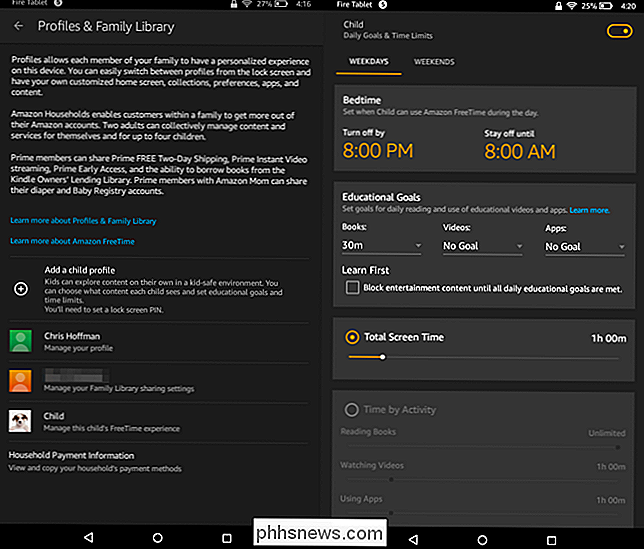
Dalla schermata di blocco, tu o chiunque altro con il tablet puoi toccare l'immagine del profilo nell'angolo in alto a destra dello schermo e selezionare un nuovo utente per cambiare utente. Puoi anche aprire il menu delle impostazioni rapide all'accesso, toccare l'immagine del profilo e selezionare un nuovo account utente.
Per visualizzare le informazioni su come il tuo bambino ha usato il tablet, puoi aprire l'app "FreeTime".
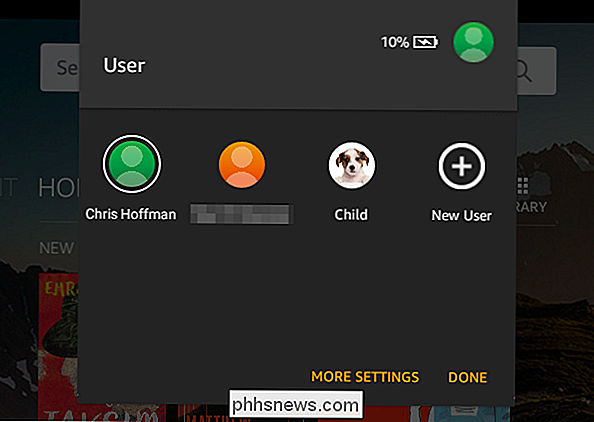
Amazon continuerà probabilmente ad aggiungere nuovi controlli parentale al sistema operativo Fire. È in vantaggio su tutti gli altri sistemi operativi mobili quando si tratta di funzionalità e controllo genitori dei bambini. In particolare, è in vantaggio su iOS di Apple, che ancora non offre più account utente o profili su un solo iPad.

Come personalizzare la barra laterale del Finder di OS X
Se usi OS X, probabilmente conosci la barra laterale del Finder per scorciatoie, unità e altri luoghi usati frequentemente. Potresti non sapere, tuttavia, che la barra laterale può essere modificata e personalizzata in vari modi. Quando apri Finder per la prima volta, la barra laterale mostra il suo aspetto predefinito.

Come individuare, eseguire il backup e cancellare i backup di iTunes
Quando sincronizzi il tuo iPhone o iPad con iTunes, crea un backup sul tuo computer in caso di smarrimento del dispositivo o ottieni uno nuovo. Il problema è che occupano molto spazio. Se è necessario eliminare alcuni vecchi backup di iTunes dei dispositivi iOS per liberare spazio su disco, trasferire i backup su un nuovo computer o metterli in una posizione di archiviazione profonda, è possibile, a condizione che si sappia dove cercare.



