Come verificare che i backup del Time Machine del Mac funzionino correttamente

Effettui regolarmente il backup del tuo Mac con Time Machine, ma come fai a sapere che funziona?
CORRELATO: Qual è il modo migliore per eseguire il backup del mio computer?
Ci sono alcuni modi per controllare. Se esegui il backup in rete, uno strumento integrato ti consente di verificare che il tuo backup non sia corrotto. Se si esegue il backup su una USB locale, tale strumento non funzionerà, ma ci sono altri modi in cui è possibile sbirciare all'interno dei backup e assicurarsi che tutto funzioni correttamente. Questi strumenti sono utili anche se utilizzi un'unità in rete, quindi andiamo avanti e ti immergo.
Backup in rete: verifica dalla barra dei menu
Forse hai acquistato un Time Capsule per il backup. Forse utilizzi un'unità collegata a un altro Mac sulla tua rete. O forse hai usato il nostro tutorial per eseguire il backup su un Raspberry Pi utilizzando Time Machine.
Qualunque sia la tua configurazione, se esegui il backup del tuo Mac attraverso la rete, c'è un'opzione integrata per la verifica. Questa è una funzionalità relativamente nuova, quindi funzionerà solo con i backup creati da macOS 10.12 (Sierra) o Mac OS X 10.11 (El Capitan).
Per prima cosa, aggiungi l'icona Time Machine alla barra dei menu, se non hai già. Vai a Preferenze di Sistema> Time Machine, quindi controlla l'opzione nella parte inferiore della finestra.
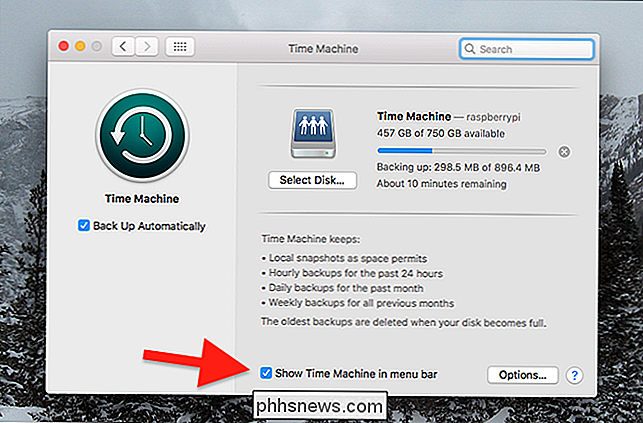
Successivamente, fai clic sull'icona Time Machine nella barra dei menu.
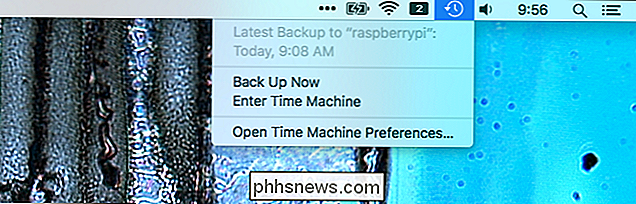
Quindi, tieni premuto il tasto Opzione e un "Verifica backup "Apparirà l'opzione.
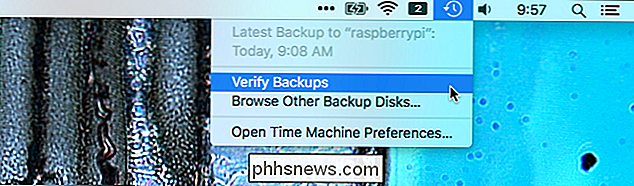
Fai clic sull'opzione" Verifica backup ". (Se il tuo backup non è in rete, o è stato creato da una versione precedente di macOS, l'opzione potrebbe essere disattivata.) Il tuo Mac inizierà a verificare il backup.
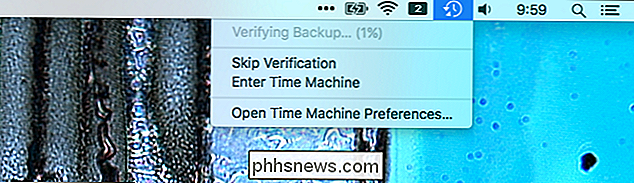
Il tuo Mac lo fa regolarmente, ma non c'è nuocerà nel farlo manualmente di volta in volta, in particolare se pensi che ci possa essere un problema. Se vuoi osservare da vicino il progresso, sentiti libero di aprire nuovamente il pannello Macchina del tempo in Preferenze di Sistema.

Mac sta confrontando il tuo backup con i checksum che ha sul file. Se c'è un problema, lo scoprirai tramite una notifica. Se non si riceve alcuna notifica, non si hanno problemi di cui preoccuparsi.
Unità non collegate in rete: esegui alcuni comandi
Se il tuo backup di Time Machine viene eseguito localmente, ad esempio, se esegui il backup di un disco rigido esterno tramite USB: non è possibile utilizzare il metodo della barra dei menu per verificare le unità. Ma ci sono alcune cose che puoi fare.
La cosa più semplice è lanciare Time Machine e provare a ripristinare alcuni file che hai eliminato. Collega l'unità di backup, quindi avvia Time Machine, che si trova nella cartella Applicazioni.
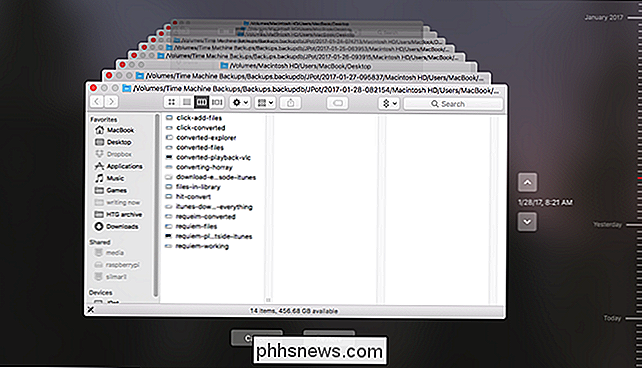
Torna indietro nel tempo e trova alcuni file che conosci che hai eliminato. Puoi premere la barra spaziatrice per visualizzarne l'anteprima o persino ripristinarli. Se i file che ci si aspetta di essere ci sono, ed è possibile visualizzarli in anteprima, è probabile che il backup funzioni correttamente.
Ma se desideri maggiori dettagli e certezza che le cose stiano funzionando, apri il Terminale, che puoi trovare in Applicazioni> Utilità. Digitatmutil compare -s, quindi premi Invio, e il tuo Mac confronterà i contenuti del tuo Mac con i contenuti del tuo backup. Il processo richiederà un po 'ei risultati scorreranno.
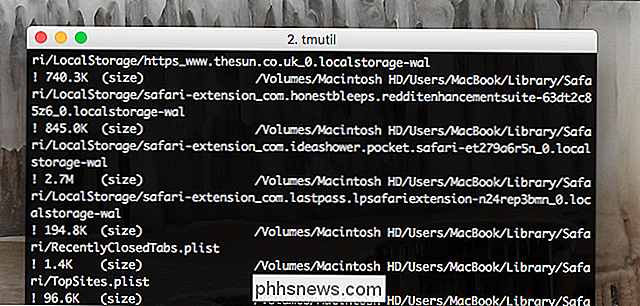
Il primo carattere ti dice del file.
- A
!prima di un file significa che il file dato è cambiato. - A
+prima di un file significa che il file dato è nuovo. - A
-prima di un file significa che il file dato è stato cancellato.
Il processo richiederà un po 'di tempo non è insolito che il processo impieghi 15 minuti o anche mezz'ora. Al termine, verrà visualizzato un riepilogo della differenza tra il computer e l'unità di backup.

Se non sei sicuro anche dopo tutto questo, puoi verificare e riparare il tuo disco rigido usando Utility Disco. Basta avviare l'applicazione e fare clic su "First Aid" sul tuo disco. Il tuo disco verrà scansionato per eventuali errori e lo strumento tenterà anche di correggerli se necessario.
Tra queste tre opzioni, dovresti avere una buona idea se i tuoi backup funzionino o no.

Come collaborare a Notes in macOS
Le note per macOS si sono evolute molto nel tempo e ora offrono la possibilità di collaborare con altre persone. CORRELATI: Come usare l'app New Notes di Apple per organizzare i tuoi pensieri La collaborazione con Notes è un processo abbastanza semplice e diretto, ed è molto utile per condividere liste della spesa, itinerari e liste di cose da fare con familiari e amici.

Come riavviare o ripristinare in fabbrica il tuo Google Chromecast
Google ha cambiato la scena da dispositivo a TV con Chromecast, ma come con tutte le tecnologie, può avere problemi. A un certo punto, potrebbe essere necessario riavviare o ripristinare le impostazioni di fabbrica del Chromecast. Mentre queste opzioni sono leggermente nascoste per evitare un reset accidentale, è un processo semplice e diretto.
![WinX DVD Ripper Platinum V8.5.0 Licenza gratuita Giveaway [sponsorizzato]](http://phhsnews.com/img/how-to-2018/winx-dvd-ripper-platinum-v8.jpg)


