Come utilizzare la modalità provvisoria per correggere il PC Windows (e quando necessario)

La modalità provvisoria di Windows è uno strumento essenziale. Nei computer infettati da malware o in crash a causa di driver buggy, la Modalità provvisoria può essere l'unico modo per avviare il computer.
Modalità provvisoria avvia il tuo PC con un set minimo di driver e servizi. Nessun software o driver di terze parti viene caricato, e anche le funzionalità interne di Windows sono limitate a ciò che è necessario. La modalità provvisoria è un ottimo modo per rimuovere software-like come malware, senza che il software si intrometta. Fornisce inoltre un ambiente in cui è più semplice eseguire il rollback dei driver e utilizzare alcuni strumenti per la risoluzione dei problemi.
Quando la modalità provvisoria può aiutare
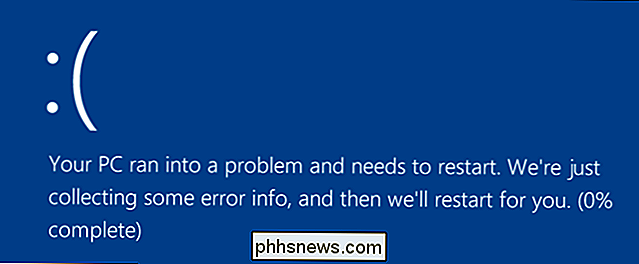
Quando Windows si avvia normalmente, avvia i programmi di avvio, attiva tutti i servizi configurati per avvia e carica i driver hardware installati. Se si avvia in modalità provvisoria, Windows utilizza una risoluzione dello schermo molto bassa con driver video generici, non inizializza molto supporto hardware, avvia solo i servizi necessari ed evita il caricamento di programmi di avvio di terze parti.
A volte, è possibile iniziare Windows in modalità provvisoria quando non è possibile avviare Windows normalmente, rendendolo un buon punto di partenza per la risoluzione dei potenziali problemi. Se il tuo computer è stato infettato da malware o ha driver hardware instabili che causano schermate blu, la Modalità provvisoria può aiutarti a risolverlo perché quelle cose non vengono caricate come sono quando Windows si avvia normalmente.
CORRELATO: Tutto ciò che Necessità di conoscere la schermata blu della morte
Se c'è un problema con il computer e non riesci a ripararlo, o se il tuo computer è instabile e continua a bloccarsi o schermare in blu, dovresti passare in modalità provvisoria per
Come avviare Windows in modalità provvisoria
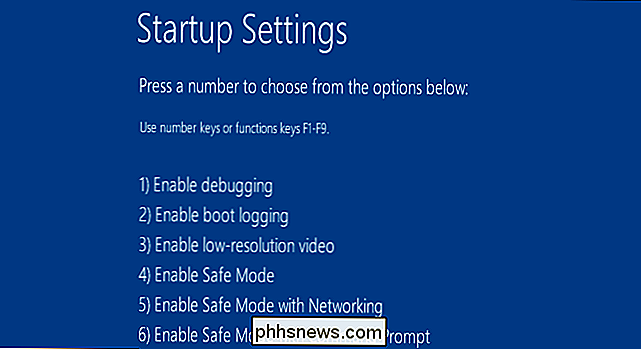
CORRELATO: Come avviare la modalità provvisoria su Windows 10 o 8 (in modo facile)
Il PC Windows dovrebbe avviarsi automaticamente in modalità provvisoria se si blocca più di una volta mentre si prova ad avviarsi normalmente. Tuttavia, è anche possibile avviare manualmente la modalità provvisoria:
- Windows 7 e precedenti : premere il tasto F8 mentre il computer si avvia (dopo la schermata iniziale del BIOS, ma prima della schermata di caricamento di Windows), quindi selezionare Sicuro Modalità nel menu che appare.
- Windows 8 : tieni premuto Shift mentre fai clic su Riavvia nel menu Power nella schermata di accesso o tramite il menu della barra Charms.
- Windows 10: Tieni premuto Shift mentre fai clic Riavvia nel sottomenu "Opzioni risparmio energia" del menu Start.
Come risolvere il tuo PC in modalità provvisoria
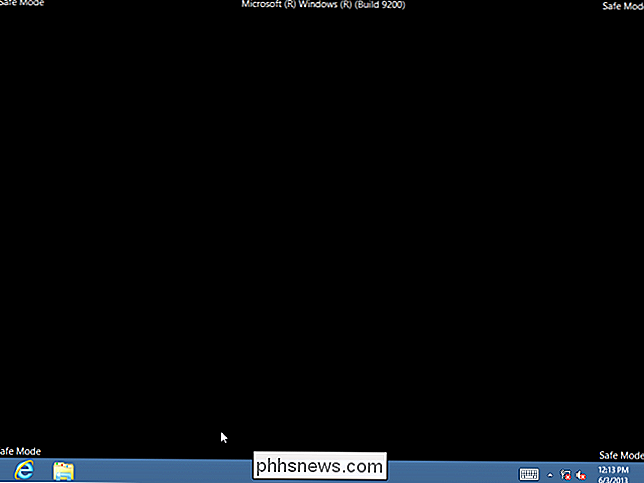
Dopo aver avviato Windows in modalità provvisoria, puoi eseguire la maggior parte delle normali attività di manutenzione e risoluzione dei problemi del sistema per riparare il tuo computer :
- Scansione malware [ ]: utilizzare l'applicazione antivirus per cercare malware e rimuoverla in modalità provvisoria. I malware che potrebbero essere impossibili da rimuovere in modalità normale, poiché sono in esecuzione in background e interferiscono con l'antivirus, potrebbero essere rimossi in modalità provvisoria. Se non hai installato un antivirus, dovresti riuscire a scaricarlo e installarne uno in modalità provvisoria. Naturalmente, se utilizzi Windows Defender in Windows 10, è meglio eseguire una scansione malware offline.
- Esegui Ripristino configurazione di sistema : Se il tuo computer ha funzionato di recente ma è ora instabile, puoi utilizzare Ripristino configurazione di sistema per ripristinare il suo stato di sistema con la configurazione precedente, nota. Supponendo che il tuo computer sia instabile e in arresto anomalo, potrebbe essere possibile eseguire Ripristino configurazione di sistema senza arrestarsi in modalità provvisoria.
- Disinstalla software installato di recente : Se hai installato di recente un software (come un driver hardware o un programma che include un driver) e provoca la visualizzazione blu del computer, è possibile disinstallarlo dal Pannello di controllo. Si spera che il computer si avvii normalmente dopo aver disinstallato il software interferente.
- Aggiorna driver hardware : Supponendo che i driver dell'hardware causino instabilità del sistema, è possibile scaricare e installare driver aggiornati dal sito Web del produttore e installarli in modalità provvisoria. Se il tuo computer è instabile, dovrai farlo dalla modalità provvisoria, i driver hardware non interferiranno e renderà il tuo computer instabile in modalità provvisoria.
- Vedere se si verifica un arresto : se il computer è normalmente instabile ma funziona correttamente in modalità provvisoria, è probabile che si verifichi un problema software che causa l'arresto anomalo del computer. Tuttavia, se il computer continua a bloccarsi in modalità provvisoria, questo è spesso un segno che c'è un problema hardware con il tuo computer. (Si noti che la stabilità in modalità provvisoria non significa necessariamente che si tratta di un problema hardware .Ad esempio, la scheda grafica potrebbe essere difettosa e causare arresti anomali durante il caricamento. Tuttavia, potrebbe essere stabile in modalità provvisoria perché il computer non sta eseguendo operazioni impegnative con esso.)
Al di là della modalità provvisoria: reinstallazione di Windows
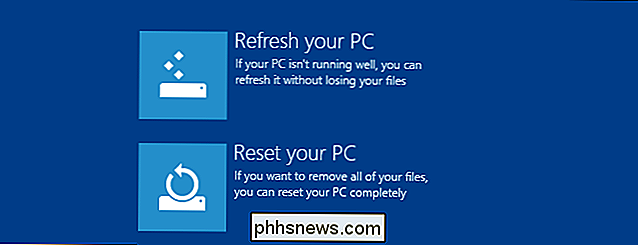
Se si verificano problemi con il computer, spesso non è un buon uso del proprio tempo per passare ore a isolarli e ripararli. Potrebbe essere molto più veloce reinstallare Windows e ricominciare con un nuovo sistema.
- Windows 7 e precedenti : consulta la nostra guida alla reinstallazione di Windows da un disco di Windows o dalla partizione di ripristino del computer.
- Windows 8 o Windows 10 : utilizza la funzionalità Aggiorna o Ripristina PC per ripristinare lo stato di pulizia di Windows.
Naturalmente, la reinstallazione di Windows causerà la perdita dei file personali, quindi assicurati di disporre di un backup. In Windows 8 o 10, l'aggiornamento del PC preserverà i file personali durante la sostituzione del software di sistema.
Se il computer continua a essere instabile dopo una completa reinstallazione di Windows, l'hardware del computer potrebbe essere difettoso. Una reinstallazione completa di Windows esclude qualsiasi problema software, a meno che non sia necessario aggiornare un driver hardware difettoso.

Come ascoltare i podcast a velocità più veloci e lente su iPhone
Tutti noi abbiamo i nostri podcast preferiti, ma non sempre abbiamo il tempo di ascoltarli. Tuttavia, puoi accelerare i podcast a velocità 1,5x o 2x e velocizzarli rapidamente. L'app Podcasts fornita con i tuoi dispositivi iOS ti consente di aumentare la velocità di riproduzione di qualsiasi titolo di 1,5x o 2x.

Come impostare Apple TV per installare automaticamente le app del tuo iPhone
Se c'è una versione compatibile con Apple TV della tua app preferita per iPhone o iPad, ma non arriva mai alla tua Apple TV, non ti fa molto bene Fortunatamente, con un semplice tweak, puoi assicurarti di ottenere le migliori app sia sul telefono che sulla TV. Ora che Apple TV e i TVOS sottostanti hanno iniziato a maturare, ci sono tantissime app crossover che portano il tuo app iOS preferite alla TV.


