Come visualizzare più fusi orari nel System Tray Clock in Windows 8.1

Outlook consente di aggiungere un secondo fuso orario al calendario, ma due fusi orari, incluso il fuso orario locale, è tutto ciò che è possibile visualizzare in Outlook. Tuttavia, c'è un modo per aggirare questa limitazione.
CORRELATO: Come aggiungere un secondo fuso orario al tuo calendario in Outlook
Se virtualmente incontri persone in più di due fusi orari, potresti aver bisogno di più i fusi orari che Outlook può fornire. L'orologio nella barra delle applicazioni di Windows può visualizzare tre diversi fusi orari, quindi è possibile impostarlo per visualizzare fusi orari aggiuntivi oltre a quelli impostati in Outlook. Ti mostreremo come impostare l'orologio del vassoio di sistema per farlo.
Per aggiungere un orologio per un fuso orario diverso, fai clic sull'orologio sul lato destro della barra delle applicazioni sulla barra delle applicazioni. Viene visualizzata la finestra a comparsa dell'orologio e del calendario. Fare clic sul collegamento "Modifica data e ora" nella parte inferiore della finestra popup.
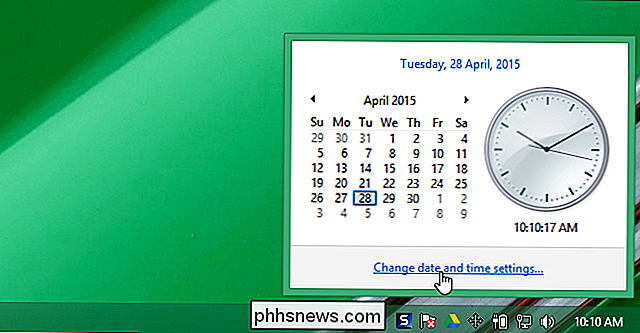
Viene visualizzata la finestra di dialogo "Data e ora". Per impostazione predefinita, l'orologio principale è impostato sul fuso orario del sistema corrente. Puoi cambiarlo, se vuoi che gli orologi mostrino tutti gli altri fusi orari. Per modificare il fuso orario per l'orologio principale, fare clic su "Cambia fuso orario".
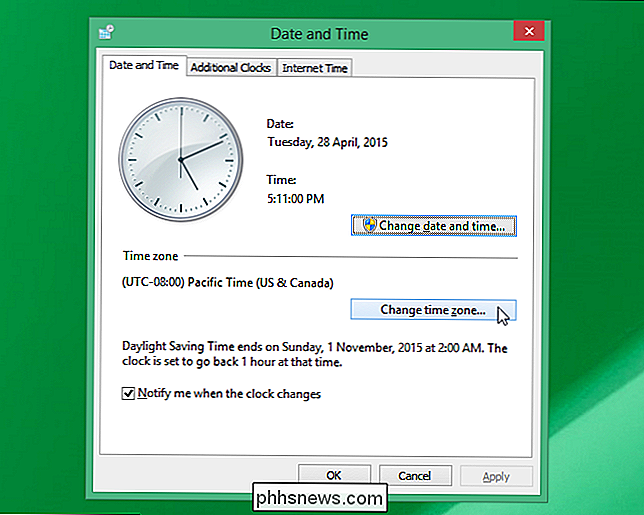
Nella finestra di dialogo "Impostazioni fuso orario", selezionare il fuso orario che si desidera visualizzare dall'elenco a discesa "Fuso orario".
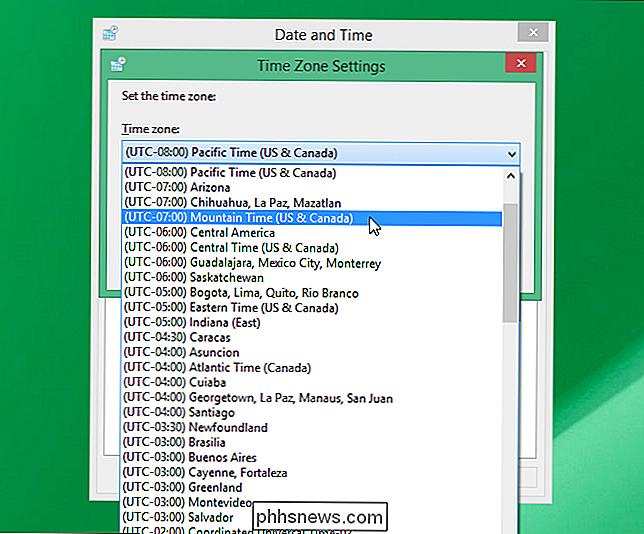
Se si desidera regolare automaticamente l'orologio per l'ora legale, selezionare la casella di controllo "Regola automaticamente l'orologio per l'ora legale" in modo che nella casella vi sia un segno di spunta. Fai clic su "OK" per accettare le modifiche e chiudere la finestra di dialogo "Impostazioni fuso orario".
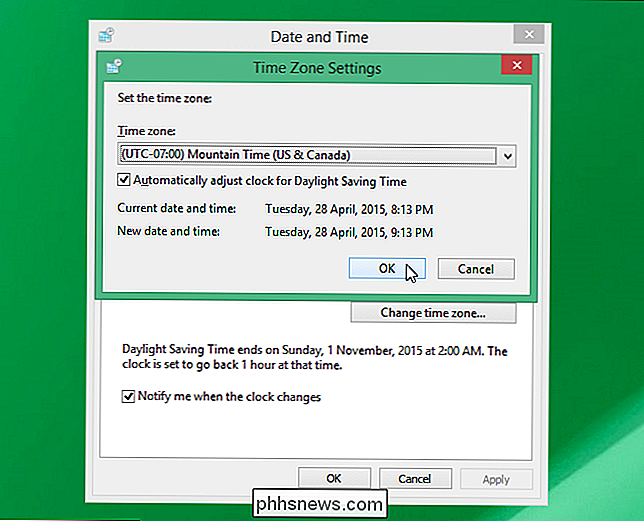
Per visualizzare altri orologi con fusi orari diversi, fai clic sulla scheda "Altri orologi".
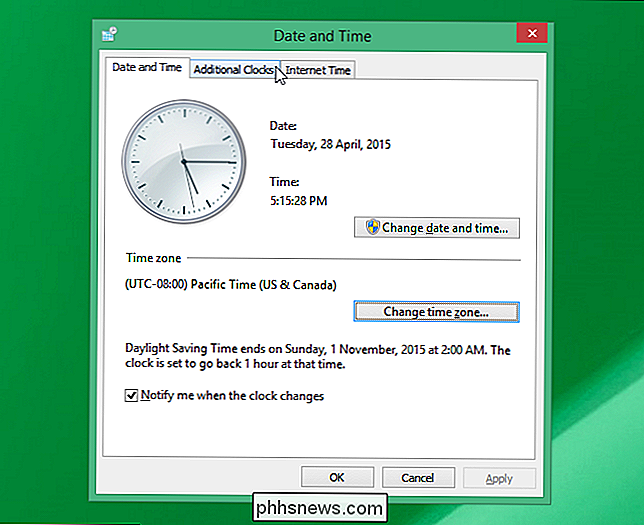
Per aggiungere un orologio, seleziona il primo Casella "Mostra questo orologio" e inserisci un nome da visualizzare sopra l'orologio che ti indicherà il fuso orario in cui viene visualizzato l'orologio.
NOTA: non c'è nessuna etichetta sull'orologio principale quando viene visualizzato facendo clic sul sistema orologio vassoio (come illustrato all'inizio di questo articolo).
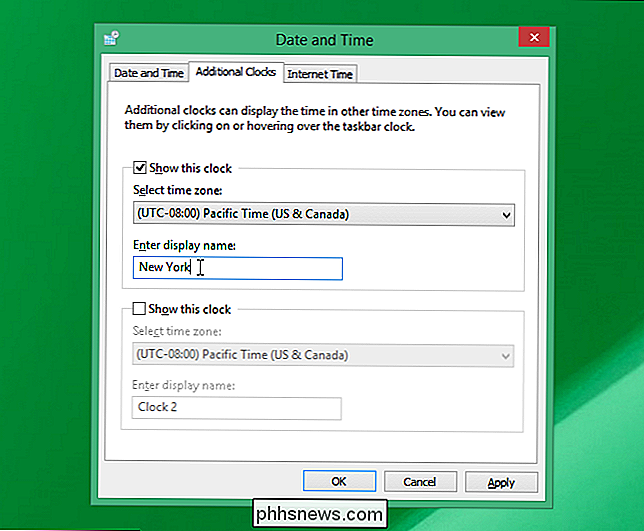
Selezionare il fuso orario per questo orologio dall'elenco a discesa "Seleziona fuso orario".
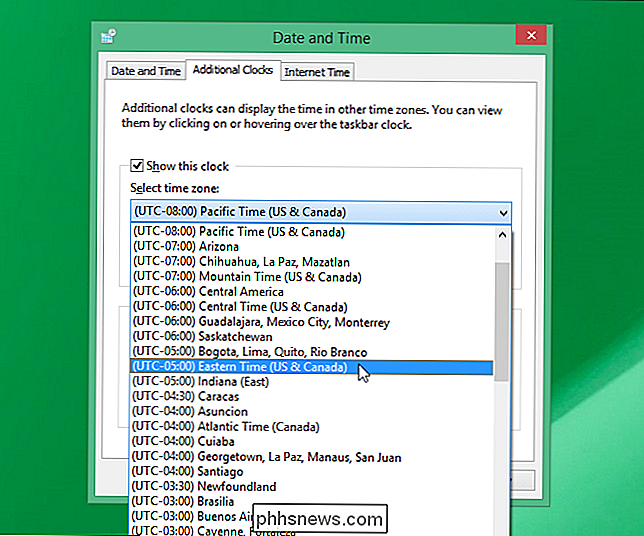
Se si desidera un terzo orologio, selezionare il secondo "Mostra questo orologio "seleziona la casella di controllo, inserisci un'etichetta nella casella di modifica" Inserisci nome visualizzato "sotto la seconda casella di controllo e seleziona un fuso orario dall'elenco a discesa" Seleziona fuso orario "sotto la casella di controllo. Fare clic su "OK" per accettare le selezioni e chiudere la finestra di dialogo "Data e ora".
Quando si fa clic sull'intervallo del vassoio di sistema, ora i tre orologi vengono visualizzati come mostrato nell'immagine all'inizio di questo articolo.
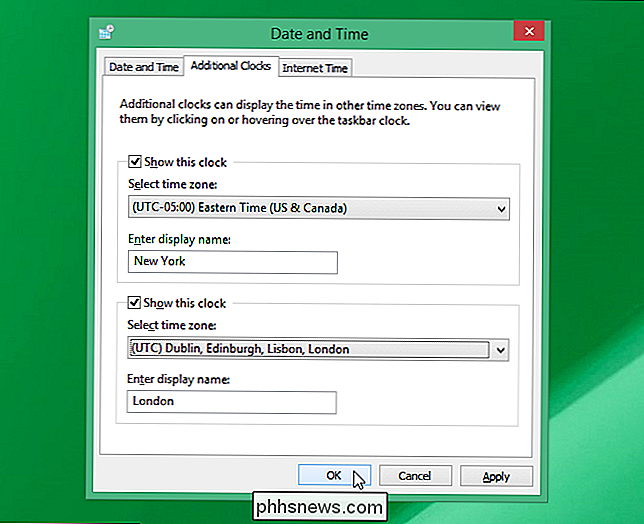
È possibile ottenere una rapida occhiata dei tempi passando il mouse sopra l'orologio del vassoio di sistema. Una finestra popup mostra la data e le ore in formato digitale.

L'orologio principale è elencato per primo e si presume essere "Ora locale". Non puoi cambiare questa etichetta.

Come impostare Gmail come client di posta predefinito in OS X
Se hai mai navigato su un Mac e hai fatto clic su un collegamento mailto:, potresti aver scoperto che spesso tende a impostazione predefinita per l'app Mail. Se si desidera utilizzare Gmail (o un altro servizio di posta elettronica) è necessario apportare alcune modifiche. Per essere chiari, il problema non è con i collegamenti di apertura in un altro client di posta elettronica come Outlook o Thunderbird.

Come leggere e aprire i file .DAT in Windows
Quindi hai appena ricevuto un'e-mail con un allegato che qualcuno ti ha inviato, ma l'estensione sul file è .DAT. Che cosa è esattamente un file .DAT e come si aprono i file .DAT? Queste sono due domande che cercherò di rispondere visto che molti amici e parenti hanno già riscontrato questo problema in passato.La



