Come guardare qualsiasi video su Oculus Rift o HTC Vive

Probabilmente hai ottenuto Oculus Rift o HTC Vive per giocare, ma la VR può anche offrire un'esperienza di video-sorveglianza davvero coinvolgente. Ecco come guardare un film sull'auricolare, che si tratti di un normale film in 2D, di un film in 3D o di una produzione VR completa a 360 gradi.
Perché dovrei farlo?
Perché guardare un video quando VR è stato creato per molto di più? Bene ... è davvero fantastico! Immagina di guardare un film in 3D, su un TV curvo da 100 pollici che riempie completamente il tuo campo visivo. È come avere la TV di Barney Stinson legata alla tua testa.

Ci sono aspetti negativi, però. La realtà virtuale è ancora agli inizi e la risoluzione della tua cuffia non è abbastanza buona per offrire video di altissima qualità. Come nei giochi, puoi sicuramente vedere i pixel, e il tuo film avrà quell'effetto "porta schermo" su di esso. Inoltre, ho scoperto che i miei occhi cominciavano a farmi male dopo circa un'ora, e le cinghie hanno cominciato a farmi male alla testa dopo un'ora e mezza. Il tuo chilometraggio può variare, ovviamente, ma probabilmente non è l'ideale per guardare film interi. È bello, tuttavia, guardare le tue scene preferite in un modo che non hai mai visto prima, o guardare video più corti che devono essere visti in 3D o VR.
Se ti viene pompato per guardare Tron Legacy Battaglia di lightcycle in 3D enorme e in-the-face, ecco come farlo accadere.
I quattro tipi di video che puoi guardare sulla cuffia VR
CORRELATI: Come rippare Blu -Ray Disc con MakeMKV e freno a mano
Ci sono quattro tipi di video che puoi guardare in VR, ognuno dei quali puoi ottenere da diverse fonti:
- Video 2D normale : Questi sono i normali video che trovi su YouTube o copia da DVD e dischi Blu-ray.
- Video 3D : hai visto film 3D a teatro e puoi anche acquistare quei film 3D su Blu-ray. Per guardarli in VR, puoi strappare quel Blu-ray 3D a un formato "affiancato" o "sovraimpresso", che è riproducibile su una cuffia VR in 3D. (Di solito hai la scelta tra Full SBS, che contiene ciascun occhio a piena risoluzione, o Half SBS, che contiene ciascun occhio in risoluzione semisemplificata a metà. I video Full SBS sono notevolmente più di alta qualità, ma occupano più spazio sul disco fisso e altro potenza grafica da riprodurre.)
- Video a 180 o 360 gradi : questi tipi di video sono abbastanza nuovi, ma è possibile verificarne molti su YouTube o scaricarli da altre fonti. Sul tuo monitor 2D, puoi utilizzare il mouse per trascinare il video in giro per vedere le diverse visualizzazioni, ma su un Oculus Rift o HTC Vive, puoi effettivamente guardarti intorno usando il tracciamento della testa dell'auricolare. È molto bello.
- Video VR completo : questo formato combina filmati 3D e a 180 o 360 gradi per un'esperienza completamente immersiva, 3D, di tracciamento della testa. Puoi guardare alcuni gratis su YouTube e acquistare alcune demo video da aziende come VideoBlocks. Anche se siamo onesti, la maggior parte dei video VR in questo momento sono, beh, porno.
Non ci sono quasi tanti video 360 e VR là fuori come film 2D e 3D, ma come continua la VR crescere, così sarà la selezione.
Come guardare i video su Oculus Rift o HTC Vive
Ci sono alcune diverse app per guardare video in VR, ma dopo aver provato alcuni, ci siamo accordati su Whirligig. Puoi scaricare una vecchia versione gratuita sul loro sito web, o ottenere la versione $ 4 su Steam, che ottiene aggiornamenti occasionali, miglioramenti e nuove funzionalità. Consiglio vivamente di acquistare la versione da $ 4, ma puoi provare la versione gratuita per vedere se è la tua tazza di tè prima. (Si noti che la versione gratuita può balbettare quando si riproducono file di grandi dimensioni.)
CORRELATO: Come giocare a SteamVR Games (e altre app Non-Oculus) su Oculus Rift
Se si dispone di un Oculus Rift, Per prima cosa è necessario abilitare Origini sconosciute per consentire a SteamVR di utilizzare la cuffia Oculus Rift. Di default, il Rift consente solo le app dell'Oculus Store, il che significa che i giochi SteamVR e Steam hanno successo.
Se acquisti la versione da $ 4 di Whirligig su Steam, ti consiglio anche di optare per la versione beta. Whirligig è ancora in fase di sviluppo e, se desideri la riproduzione migliore possibile, avrai bisogno della versione beta con tutti gli ultimi miglioramenti. Ho scoperto che video SBS di grandi dimensioni e pieni zeppi balbettavano nelle versioni beta precedenti di Whirligig sul mio PC, ma ho giocato bene nell'ultima beta.
Quindi, dopo aver acquistato Whirligig, apri Steam, vai alla scheda Libreria e fai clic su "Giochi" nell'angolo in alto a destra della barra laterale. Fai clic su "Software" per trovare Whirligig nella libreria.
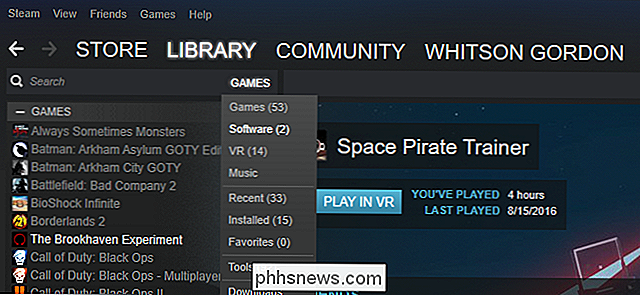
Quindi, fai clic con il pulsante destro del mouse su Whirligig nella barra laterale di Steam e vai su Proprietà. Fai clic sulla scheda "Betas" e attiva l'ultima versione beta nel menu a discesa. Whirligig si aggiornerà all'ultima versione possibile.
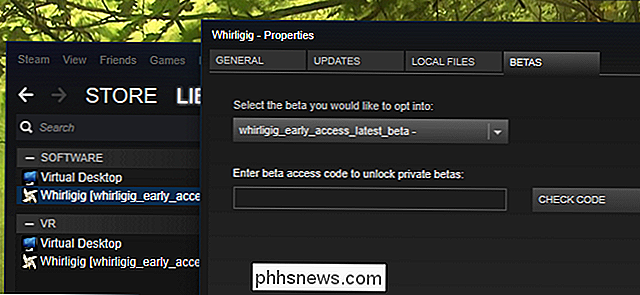
Infine, a seconda dei video che si intende guardare, potrebbe essere necessario scaricare e installare il K-Lite Codec Pack. Raccomando di installare la versione base. Assicurati di fare clic sul pulsante di opzione "Esperto" e presta molta attenzione: K-Lite viene fornito in bundle con crapware, devi solo rifiutarlo per installarlo durante la procedura guidata.
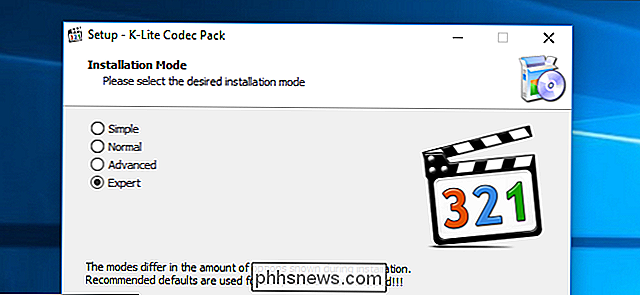
Una volta fatto, lancia Whirligig nel tuo ambiente VR di scelta e verrai presentato con la sovrapposizione heads-up di Whirligig. Puoi controllare i menu di Whirligig con il touchpad di HTC Vive, un controller Xbox 360 o One, oppure un mouse e una tastiera. Consiglio vivamente l'uso di mouse e tastiera, in quanto è molto più semplice di qualsiasi altro gamepad.
Per guardare un video, fai clic sul pulsante Sfoglia nell'angolo in alto a sinistra del menu. Sarai in grado di sfogliare il tuo disco rigido per scegliere un file video. (Whirligig sostiene anche di supportare i link di YouTube nelle sue Impostazioni, ma non ho potuto farlo funzionare al momento della stesura di questo.)

Quando il video inizia a suonare, probabilmente vorrai regolare alcune impostazioni usando la Whirligig controlli heads-up. Ecco cosa consigliamo per ogni tipo di video:
- Video 2D normale : Imposta Proiettore su Cinema o Cinema Curvo.
- Video 3D : i video 3D sono disponibili in alcune forme diverse, quindi controlla il video hai scaricato (o le impostazioni che hai usato quando lo hai strappato) per vedere se è Half Side by Side, Full Side-By-Side, Half Over-Under o Full Over-Under. Impostare il proiettore su Cinema o Cinema Curvo, quindi selezionare SBS o OU anziché Mono. Se il video è Half SBS, imposta Stretch su "100" in modo che venga visualizzato con le proporzioni corrette.
- Video a 180 o 360 gradi : il video di solito ti dice se sono 180 gradi o 360 gradi sul sito lo scarichi da. Se è di 180 gradi, imposta Proiettore su "Fisheye" e imposta FOV su 180. Se è 360, imposta Projector su "Barrel" e FOV su 360. Potresti anche dover modificare "Tilt" per 180 video o "Rotation" per 360 video in modo che il video sia rivolto nella giusta direzione.
- Video VR completo : combina le impostazioni corrette da "video 3D" e sezioni "video 180 o 360 gradi" di questo elenco.
Puoi anche regolare le impostazioni Scala e Distanza per soddisfare i tuoi gusti, oppure fai clic sull'icona Impostazioni nell'angolo in basso a destra per ulteriori opzioni. Whirligig ha anche alcune altre funzioni interessanti come il salvataggio di diversi preset, ma questi principi di base dovrebbero farti funzionare abbastanza velocemente. Per ora, siediti e goditi il film!
Whirligig non è l'unico modo per guardare i video sulle tue cuffie VR, ma è stato il miglior rapporto costo-prestazioni dei nostri test. Se sei disposto a pagare un po 'di più, Virtual Desktop ($ 15) è anche abbastanza buono, e può fare molto di più che riprodurre video: è, come suggerisce il nome, una versione completa del desktop del tuo PC in realtà virtuale. Basta riprodurre un video nel tuo lettore desktop preferito (come VLC), impostarlo a schermo intero e andare. Se hai problemi con Whirligig, Virtual Desktop è quasi sicuro di impressionare.

Meraviglia mai Quanto Facebook sa di te? Ecco come vedere
Facebook ha molte informazioni su: ogni post condiviso, foto caricate, messaggio inviato, elemento cliccato e praticamente ogni altro punto dati che puoi immaginare. Ed è tutto nel nome di offrirti annunci migliori e di tenerti su Facebook. Il fatto è che sono ancora le tue informazioni. Non è possibile accedere alle metriche strane che Facebook traccia dietro le quinte, ma è possibile scaricare facilmente tutto il resto: messaggi, post, foto e altro.

Che cos'è un obiettivo per fotocamera "normale"?
L'obiettivo che usi ha un enorme effetto sul modo in cui le tue foto appaiono. Un obiettivo grandangolare offre un campo visivo molto più ampio, mentre un teleobiettivo ingrandisce gli oggetti distanti. Tuttavia, non sono perfetti: la foto sembra come se fosse stata scattata con qualsiasi obiettivo utilizzato.



