Come trasferire in modalità wireless le foto dalla fotocamera al computer

Se sei un vero e proprio shutterbug, sai com'è una seccatura estrarre costantemente la scheda SD dalla fotocamera, collegarla nel tuo computer e trasferisci i file per ottenere le istantanee che hai appena acquisito. Ecco come aggiungere il trasferimento di foto basato su Wi-Fi alla tua fotocamera digitale.
Le schede SD abilitate Wi-Fi sono la salsa segreta
Un numero sempre maggiore di fotocamere digitali viene fornito con il supporto Wi-Fi integrato che semplifica per trasferire in modalità wireless le tue foto dalla tua fotocamera alla rete locale per l'archiviazione, la post-elaborazione, il caricamento sui social media o tutte le funzionalità di cui sopra, senza collegare la videocamera al computer o tirare la scheda SD richiesta.
È fantastico caratteristica da cercare se si sta acquistando una nuova fotocamera, ma per tutti gli altri che scuotono le vecchie fotocamere, un piccolo aggiornamento è in ordine: una scheda SD Wi-Fi. Introdotti diversi anni fa, le schede SD abilitate Wi-Fi sfruttano la riduzione e il perfezionamento costante dei componenti elettronici per imballare sia nella memoria foto che una piccola radio Wi-Fi nel fattore di forma di una scheda di memoria SD . A parte l'etichetta sembrano assolutamente identici ai loro omologhi non collegati in rete.
C'è un grosso aspetto negativo: lo shock adesivo. Una scheda SD Wi-FI tipicamente ti farà girare 3-4 volte il prezzo di una simile scheda SD non-Wi-FI. Avrai anche bisogno di ricaricare la batteria della fotocamera più frequentemente, poiché la scheda SD Wi-FI ruba energia dalla batteria per far funzionare la radio Wi-Fi e l'hardware associato, anche se le schede più recenti sono abbastanza efficienti.
Cosa ti serve
Prima di tutto, controlla se hai bisogno di una scheda SD Wi-Fi. Mentre l'integrazione Wi-Fi era una funzionalità premium molto rara per le fotocamere digitali, la si trova sempre di più su DSLR fino a piccole fotocamere point-and-shoot tascabili. Cerca il tuo modello di fotocamera online per verificare le specifiche e assicurati di non trascurare le funzionalità Wi-Fi integrate. (Nota: alcuni modelli di fotocamere includono funzionalità di menu aggiuntive progettate per integrare con una scheda SD Wi-Fi, ma in realtà non dispongono di funzionalità Wi-Fi stesse. Assicurarsi di leggere la stampa fine.)
In secondo luogo, è necessario determinare se la fotocamera supporta una scheda SD Wi-Fi. Come regola generale, se la tua fotocamera supporta una scheda SDHC (una versione aggiornata del formato originale della scheda SD), dovrebbe essere in grado di gestire una scheda Wi-Fi senza problemi. In genere, l'unico problema in cui ti imbatterai è se la tua fotocamera è molto aggressiva nel ridurre la potenza della scheda SD tra i tempi di lettura / scrittura: in tal caso, potresti scoprire che la fotocamera non mantiene il succo che scorre verso la SD scheda abbastanza lunga da trasferire tutte le tue foto. Per giocare in modo più sicuro, potresti voler cercare Google e cercare il numero di modello della tua fotocamera e la "scheda SD Wi-Fi" per vedere se le persone hanno avuto successo.

Infine, dopo aver controllato l'elenco delle caratteristiche della tua fotocamera e aver supportato le schede SDHC, è ora di scegliere una scheda Wi-Fi. Mentre sul mercato sono presenti diverse schede Wi-Fi, tra cui Toshiba FlashAir, Transcend Wi-Fi e EZ Share SD Card, abbiamo scelto di utilizzare la società Eye-Fi perché le funzionalità (e il software associato) sono più lucida e flessibile - inoltre, Eye-Fi viene fornito con 3-12 mesi di archiviazione foto online gratuita (a seconda del modello che si ottiene).
Le schede Eye-Fi di generazione corrente sono disponibili in due versioni: Eye-Fi Mobi 8GB ($ 31) e Eye-Fi Mobi Pro 16GB e 32GB ($ 50 e $ 175, rispettivamente). Tra i due modelli, il Mobi Pro è un aggiornamento utile, dato che i $ 19 extra non solo raddoppiano lo spazio di archiviazione di base, ma una serie di funzionalità aggiuntive come il trasferimento selettivo (il normale Mobi trasferisce automaticamente tutte le foto) e supporta la sincronizzazione dei file in formato RAW . Il Pro include anche 12 mesi di spazio di archiviazione online gratuito rispetto ai 3 che ottieni con il modello normale. Per questo tutorial, utilizzeremo Eye-Fi Mobi Pro.
Impostazione della scheda SD Eye-Fi
Per iniziare, visitare il sito Web Eye-Fi e scaricare il software desktop per Windows o Computer Mac Esegui il programma di installazione quando il download è completo. Non essere allarmato dal fatto che il software non sia marchiato "Eye-Fi"; la società Eye-Fi è stata acquistata dalla Ricoh e il software è stato rinominato in modo che corrisponda alla società di archiviazione di foto Keenai.
Dopo aver eseguito il software installato, fai clic su "Avvia la tua esperienza Keenai", come illustrato di seguito.
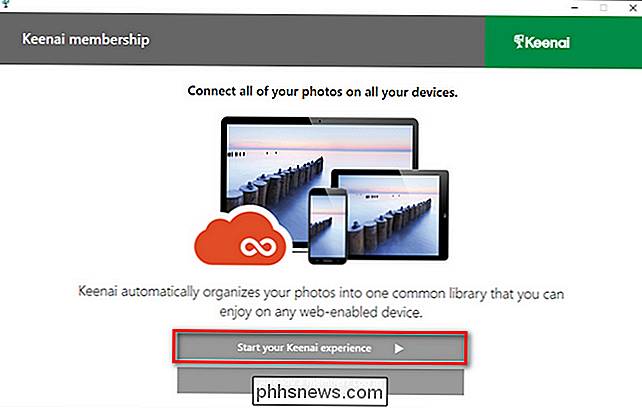
Quando richiesto, inserisci il tuo nome, e-mail e password, quindi fai nuovamente clic su "Avvia la tua esperienza Keenai". Se, per qualsiasi motivo, non desideri un account con la società o per usufruire dell'archiviazione di foto online, puoi applicare questo processo non compilando nulla e facendo invece clic sul pulsante "Salta" nell'angolo.
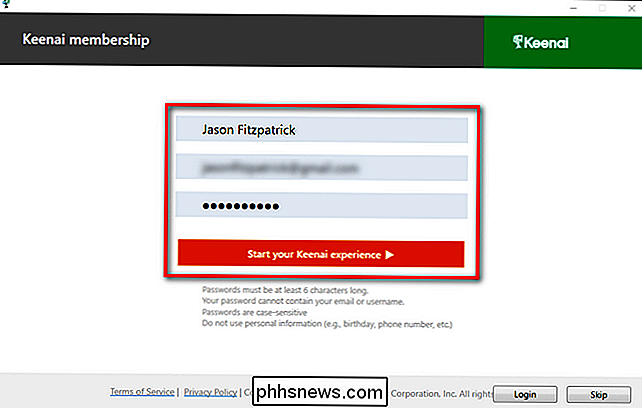
Dopo esserti registrato, vedrai una conferma della tua nuova iscrizione con la data di scadenza del tuo spazio di archiviazione gratuito. Fare clic su "Avanti".
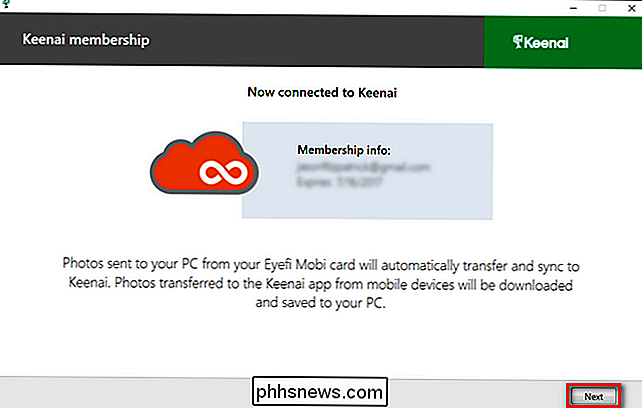
Ora, fare clic su "Avvia l'attivazione della carta" e afferrare la scheda di registrazione della carta di credito che è stata confezionata con la scheda SD Eye-Fi.
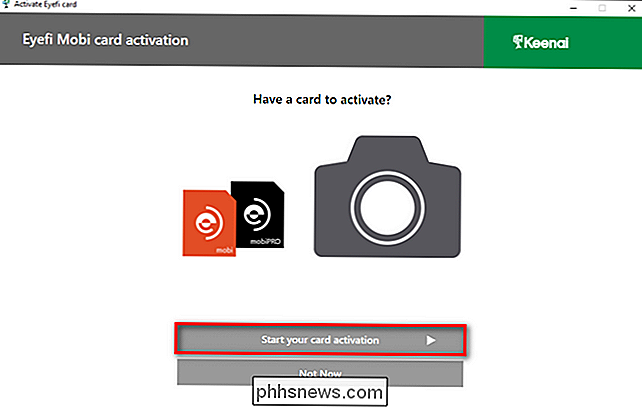
Inserire il codice di attivazione e fare clic su "Avanti" .
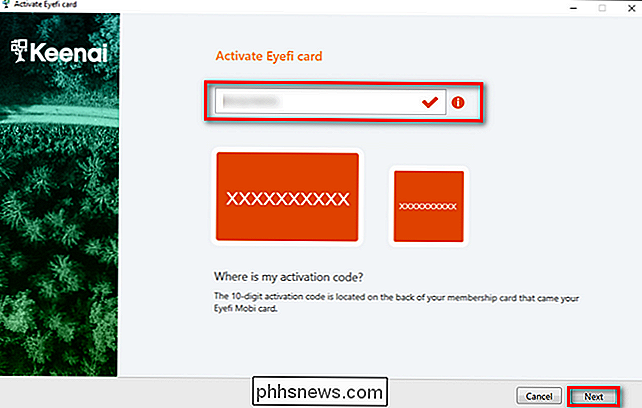
Nel passaggio successivo, puoi scegliere dove desideri trasferire le foto e i video dalla tua fotocamera. È possibile modificare le directory in qualsiasi momento in futuro, quindi finché non si acquisisce familiarità con il flusso di lavoro Eye-Fi e si conferma che funzioni in modo soddisfacente, si consiglia di lasciare le directory nel loro stato predefinito.
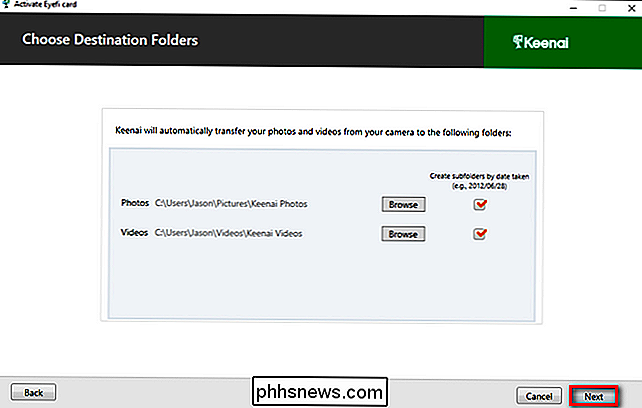
A questo punto, il flusso di lavoro cambia a seconda che tu stia utilizzando un computer con una connessione Wi-Fi o una connessione Ethernet cablata. Se si utilizza un computer con Wi-Fi, il software utilizzerà tale Wi-Fi per cercare la rete temporanea ad hoc creata dalla scheda Eye-Fi. Se questa è la situazione in cui ti trovi, inserisci la scheda nella fotocamera e scatta una foto (il processo di scattare la foto e quella foto che viene scritta sulla carta, completa il processo).
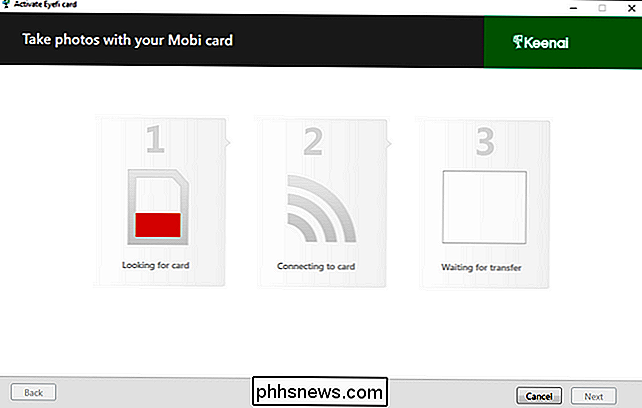
Se questo processo fallisce o se stai completando la configurazione su un computer con una connessione di rete cablata, tuttavia, dovrai inserire la scheda SD nel computer, fare clic su "Annulla" per uscire dalla configurazione guidata, quindi fare clic con il pulsante destro del mouse sull'icona di Keenai nella nella barra delle applicazioni del computer per selezionare la voce di menu "Opzioni", visibile di seguito.
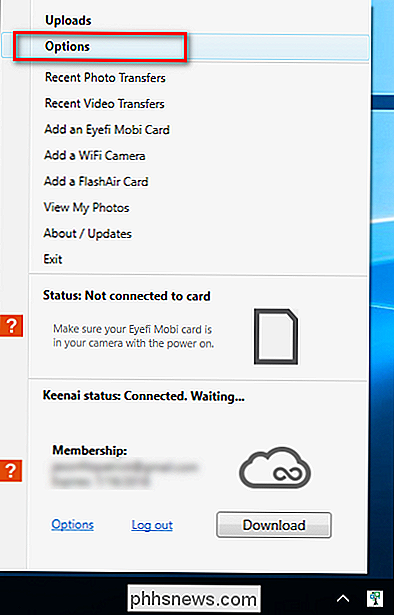
Nel menu delle opzioni (che verrà utilizzato automaticamente per le impostazioni della scheda Eye-Fi se la scheda è inserita nel computer), fare clic sulla freccia per espandere le Opzioni avanzate.
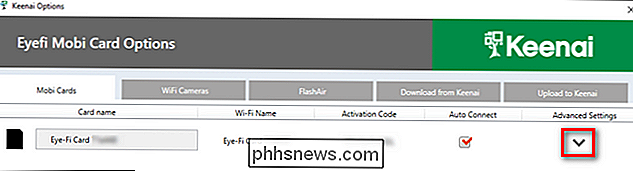
Selezionare la rete Wi-Fi locale, quindi fare clic su "Aggiungi rete". Immettere la password Wi-Fi quando richiesto e premere "OK". Se la configurazione ha esito positivo, il nome della rete verrà visualizzato sotto la colonna "Reti configurate".
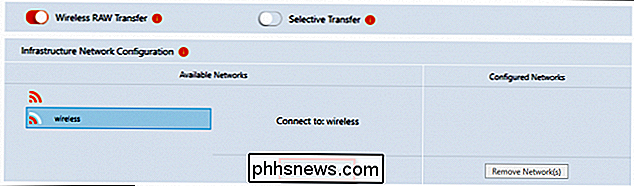
Questo menu delle impostazioni consente anche di abilitare e disabilitare il trasferimento file RAW e il trasferimento selettivo. Se si sceglie di abilitare il trasferimento selettivo sulla scheda Eye-Fi, è possibile trasferire selettivamente i file utilizzando la funzione di salvataggio / blocco della fotocamera per proteggere la foto dall'eliminazione accidentale-quando la bandiera è impostata sulla foto, la scheda Eye-Fi comprende desideri trasferirlo sul tuo computer nelle vicinanze.
Sia che tu stia semplicemente aggiungendo nella rete Wi-Fi a questo punto o attivando qualsiasi altra impostazione, assicurati di fare clic sul pulsante "Salva" nell'angolo in basso. A questo punto è possibile espellere la scheda SD dal computer e inserirla nella fotocamera per scattare una foto di prova. La foto dovrebbe apparire automaticamente nella cartella predefinita del PC, organizzata in una sottocartella con la data, in questo modo:
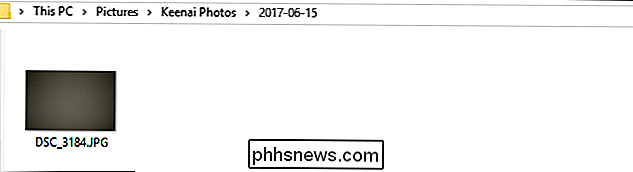
Noterai anche le seguenti notifiche del tostapane sul tuo computer mentre sono in corso i trasferimenti:
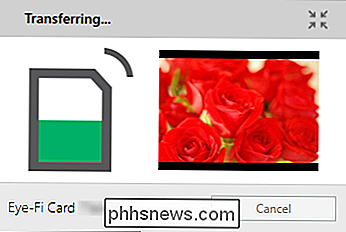
A questo punto, la tua fotocamera è ora online e in grado di effettuare il trasferimento automatico delle foto Wi-Fi sul tuo computer locale. Se riscontri eventuali problemi o hai ulteriori domande sulla configurazione della tua scheda Eye-Fi, controlla qui i file della guida.

La pizza di Domino fa schifo, quindi perché nessuno può farcela con la loro tecnologia?
Per anni ho sognato di avere un pulsante per la pizza di emergenza che ordinerà automaticamente una pizza per me con un un solo tocco. Non sono l'unico con questo sogno. Ci sono state innumerevoli innovazioni nella tecnologia di ordinazione della pizza negli ultimi anni ... ma sono state tutte di Domino.

Un gioco Clicker di mucca intenzionalmente stupido Raccolto dati di Facebook da 180.000 utenti
Cow Clicker, un gioco parodia di Facebook, raccolse dati personali da 180.000 persone nel 2010-2011. Se si indossa Ricordo i giochi "clicker", Farmville era un famoso esempio. Si trattava di giochi in cui hai effettuato l'accesso a Facebook ogni poche ore, fatto clic su qualcosa, quindi inviato inviti fastidiosi ai tuoi amici in modo che potessero fare clic anche sulle cose.



