Come visualizzare la dimensione della cartella in Explorer
A corto di spazio sul disco rigido? Hai bisogno di capire quali cartelle occupano più spazio? In precedenza, avevo scritto su un utile programma chiamato TreeSize che puoi usare per trovare rapidamente le directory più grandi su un disco. Tuttavia, sarebbe davvero bello se potessi semplicemente vedere la dimensione di una cartella mentre navighi in Windows Explorer. Invece, solo la dimensione dei file viene mostrata nell'interfaccia di Explorer.
Ecco come appare la normale interfaccia di Windows Explorer nella vista Dettagli :

Quindi, se vuoi capire quali cartelle occupano molto spazio, devi fare clic con il pulsante destro del mouse su ciascuna di esse e scegliere Proprietà . È semplicemente noioso e noioso! Perché non avere semplicemente Windows Explorer per calcolare le dimensioni delle cartelle e visualizzarle per te?
Folder Size fa proprio questo per noi. Folder Size è un'utilità Windows freeware che aggiunge una nuova colonna alla vista Dettagli in Windows Explorer per Windows XP. La nuova colonna non mostra solo la dimensione dei file, ma mostra anche la dimensione delle cartelle. Inoltre, tiene traccia delle cartelle visualizzate e le esegue in background in modo da poter vedere la dimensione completa di tutti i file all'interno della cartella.
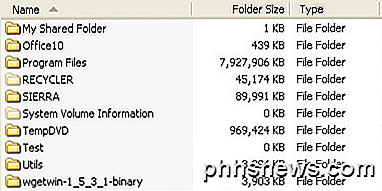
In Windows Vista, Windows 7 e Windows 8, il programma non può modificare l'interfaccia di Explorer, quindi carica una finestra mobile alla destra della schermata di Explorer.
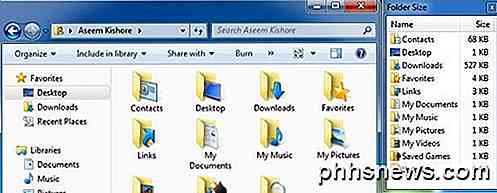
Ecco alcune delle sue principali caratteristiche:
A partire da ora, il software funziona su Windows 2000 e Windows XP in modo che la colonna venga visualizzata direttamente all'interno di Explorer. In Windows Vista e versioni successive, verrà visualizzata la finestra a comparsa. La finestra popup non è la soluzione migliore e può diventare un po 'fastidiosa dopo un po'. Per fortuna, si chiude quando chiudi Explorer.
Lo sviluppatore ha realizzato questo fastidioso problema e ha anche creato una piccola icona sulla barra delle applicazioni in modo da poter chiudere la finestra popup quando non ne hai bisogno e fare semplicemente clic sull'icona della barra delle applicazioni ogni volta che vuoi vedere le dimensioni della cartella. Dopo alcuni minuti, il programma aveva scansionato tutte le cartelle sul mio disco e sono stato in grado di vedere immediatamente le dimensioni della cartella.
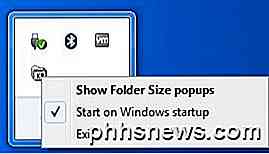
Se non si desidera visualizzare la finestra popup quando si apre un'istanza di Explorer, è sufficiente fare clic con il pulsante destro del mouse sull'icona della barra delle applicazioni e deselezionare i popup Mostra dimensioni cartella . In questo modo, puoi lasciarlo in esecuzione in background e ogni volta che vuoi vedere le dimensioni delle cartelle, basta un clic sull'icona nella barra delle applicazioni per aprire la finestra.
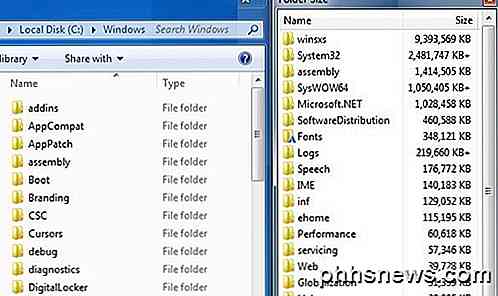
Il software supporta anche macchine a 64 bit, quindi dovrebbe rendere felici alcune persone. Ci sono alcuni problemi noti con il software che lo sviluppatore spera di risolvere nella prossima versione e che includono:
1. A volte la dimensione della directory di Windows viene riportata più grande della dimensione effettiva a causa dell'uso di collegamenti fisici nel sistema.
2. A volte il servizio in background può incorrere in problemi di autorizzazione su alcune macchine.
3. La scansione in background in Windows Vista e versioni successive non è ancora completamente ottimizzata.
4. A volte il pop-up copre il pulsante di chiusura dell'interfaccia di Windows Explorer.
Non ho riscontrato nessuno di questi problemi durante l'esecuzione del programma in Windows 7, ma dovresti esserne a conoscenza poiché potrebbero causare problemi. Nel complesso, è un buon programma, ma vorrei che lo sviluppatore fosse in grado di hackerare Windows 7/8 per far sì che la dimensione si presentasse come una colonna piuttosto che in una finestra separata. Eppure, è vicino e con le opzioni nascoste e il fatto che si chiude con Explorer, è ancora un'utilità che vorrei usare. Godere!

Come impostare i tempi di Silenzio Automatico in Android con la modalità Non disturbare
Non disturbare su Android può essere utile se stai partecipando a una riunione, a un film o in qualsiasi altro luogo in cui il tuo il telefono non deve essere distratto per un po ', ma il vero valore si trova nelle regole automatiche di Do Not Disturb. Fondamentalmente, puoi dire ad Android quando non ti infastidisce, come di notte mentre stai dormendo, per esempio, così come chi può darti fastidio se è necessario.

Come forzare manualmente Google Chrome per aggiornare le estensioni
Google Chrome normalmente aggiorna automaticamente le estensioni, ma quando vedi le notizie su una nuova versione di estensione, lo vuoi adesso . Ecco come forzare Chrome ad aggiornare tutte le tue estensioni senza ricaricare. Forzare Chrome ad aggiornare le estensioni ora Vai a chrome: // estensioni facendo clic con il pulsante destro del mouse su un'estensione e scegliendo Gestisci estensioni, o semplicemente digitandolo in la barra degli indirizzi.


![[Sponsorizzato] Scarica una copia gratuita di WinX DVD Ripper prima che il Giveaway finisca](http://phhsnews.com/img/how-to-2018/download-free-copy-of-winx-dvd-ripper-before-giveaway-ends.jpg)
