I pro e contro della modalità "Avvio rapido" di Windows 10

L'avvio rapido di Windows 10 (chiamato Fast Boot in Windows 8) funziona in modo simile alla modalità di sospensione ibrida delle versioni precedenti di Windows. Salvando lo stato del sistema operativo in un file di sospensione, è possibile riavviare il computer ancora più velocemente, risparmiando preziosi secondi ogni volta che si accende la macchina.
L'avvio rapido è abilitato di default in un'installazione di Windows pulita sulla maggior parte dei laptop e alcuni desktop, ma non sempre funziona perfettamente, e ci sono alcuni aspetti negativi che potrebbero convincerti a spegnerlo. Ecco cosa è necessario sapere.
Funzionamento all'avvio rapido
L'avvio rapido combina elementi di arresto a freddo e funzionalità di ibernazione. Quando si spegne il computer con l'avvio rapido attivato, Windows chiude tutte le applicazioni e disconnette tutti gli utenti, proprio come in un normale arresto a freddo. A questo punto, Windows si trova in uno stato molto simile a quando è appena avviato: nessun utente ha eseguito l'accesso e avviato i programmi, ma il kernel di Windows viene caricato e la sessione di sistema è in esecuzione. Windows avvisa quindi i driver di periferica che lo supportano per prepararsi alla sospensione, salva lo stato corrente del sistema sul file di sospensione e spegne il computer.
Quando si riavvia il computer, Windows non deve ricaricare il kernel, i driver, e stato del sistema individualmente. Invece, aggiorna semplicemente la tua RAM con l'immagine caricata dal file di sospensione e ti consegna nella schermata di accesso. Questa tecnica può ridurre considerevolmente il tempo di avvio.
Questo è diverso dalla normale funzione di ibernazione. Quando si mette il computer in modalità di sospensione, salva anche le cartelle aperte e le applicazioni, oltre agli utenti attualmente connessi. La sospensione è ottima se si desidera riportare il computer allo stato esatto in cui si trovava quando lo si è spento. Fast Startup offre una nuova versione di Windows, solo più rapidamente. E non dimenticare, Windows offre anche varie opzioni di spegnimento. Paga per capire in che modo differiscono.
Perché desideri disattivare l'avvio rapido
Sembra fantastico, vero? Bene, lo è. Ma Fast Startup ha anche i suoi problemi, quindi è necessario prendere in considerazione i seguenti avvertimenti prima di abilitarlo:
- Quando l'avvio rapido è abilitato, il computer non esegue uno spegnimento regolare. Poiché l'applicazione di nuovi aggiornamenti di sistema richiede spesso un arresto, potrebbe non essere possibile applicare gli aggiornamenti e spegnere il computer. Il riavvio non è comunque influenzato, pertanto esegue comunque un arresto e un riavvio del sistema completamente a freddo. Se uno spegnimento non applica gli aggiornamenti, il riavvio sarà ancora.
- L'avvio rapido può interferire leggermente con le immagini disco crittografate. Gli utenti di programmi di crittografia come TrueCrypt hanno segnalato che le unità crittografate montate prima di arrestare il sistema venivano rimontate automaticamente all'avvio del backup. La soluzione per questo è solo per smontare manualmente le unità crittografate prima di spegnersi, ma è qualcosa di cui essere a conoscenza. (Ciò non influisce sulla funzionalità completa di crittografia del disco di TrueCrypt, ma solo sulle immagini del disco. Gli utenti di BitLocker non dovrebbero essere interessati.)
- I sistemi che non supportano l'ibernazione non supporteranno l'avvio rapido. Alcuni dispositivi non funzionano bene con l'ibernazione. Dovrai sperimentarlo per vedere se i tuoi dispositivi rispondono bene o meno.
- Quando si spegne un computer con l'avvio rapido attivato, Windows blocca il disco rigido di Windows. Non sarai in grado di accedervi da altri sistemi operativi se hai il tuo computer configurato per dual-boot. Ancora peggio, se si avvia in un altro sistema operativo e quindi si accede o si modifica qualcosa sul disco rigido (o partizione) utilizzato dall'installazione in sospensione di Windows, può causare danni. Se si esegue il doppio avvio, è consigliabile non utilizzare affatto l'avvio rapido o la sospensione.
- A seconda del sistema, potrebbe non essere possibile accedere alle impostazioni BIOS / UEFI quando si spegne un computer con l'avvio rapido attivato. Quando un computer è in ibernazione, non entra in modalità completamente spento. Alcune versioni di BIOS / UEFI funzionano con un sistema in ibernazione e altre no. Se il tuo non lo fa, puoi sempre riavviare il computer per accedere al BIOS, poiché il ciclo di riavvio eseguirà comunque un arresto completo.
CORRELATI: Come rendere il tuo PC con Windows 10 in avvio più veloce
Se nessuno di questi problemi si applica a te, oppure puoi vivere con loro, vai avanti e prova Fast Startup out. Se non funziona come ti aspetti, è facile spegnerlo. E se decidi di non usare Fast Startup, ci sono molti altri modi per avviare il tuo PC con Windows 10 più velocemente.
Come abilitare o disabilitare l'avvio rapido
Decidere se preoccuparti con l'avvio rapido richiede più tempo di accenderlo o spegnerlo. Innanzitutto, apri le opzioni di alimentazione premendo Windows + X o facendo clic con il pulsante destro del mouse sul menu Start e selezionando Opzioni risparmio energia. Nella finestra Opzioni risparmio energia, fai clic su "Scegli cosa fanno i pulsanti di accensione".
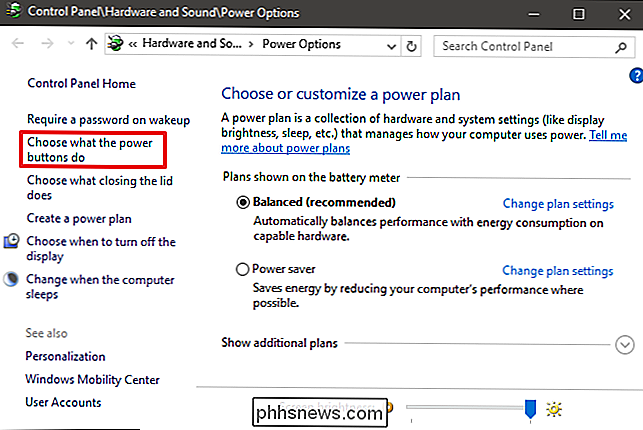
Se è la prima volta che hai modificato queste impostazioni, devi fare clic su "Cambia impostazioni che al momento non sono disponibili" per rendere Veloce Opzione di avvio disponibile per la configurazione.
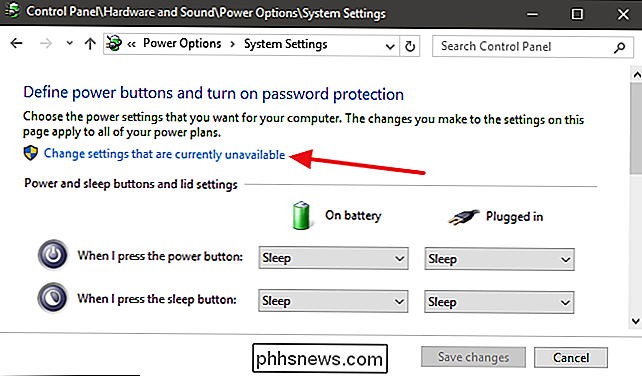
Scorri fino alla fine della finestra e dovresti visualizzare "Attiva avvio rapido (consigliato)" insieme ad altre impostazioni di arresto. Basta usare la casella di controllo per abilitare o disabilitare l'avvio rapido. Salva le tue modifiche e spegni il sistema per testarlo.
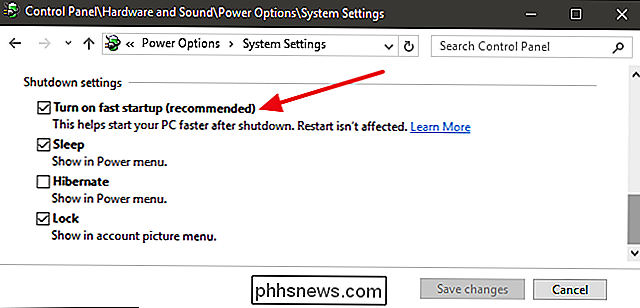
Se non vedi affatto l'opzione, significa che la sospensione non è abilitata sulla tua macchina. In questo caso, le uniche opzioni di arresto che vedrai sono Sleep e Lock. Il modo più rapido per abilitare la sospensione è chiudere la finestra delle impostazioni di alimentazione, quindi premere Windows + X e aprire il prompt dei comandi (Admin). Al Prompt dei comandi, digita il comando:
powercfg / hibernate su
Dopo aver attivato la modalità di ibernazione, esegui nuovamente i passaggi e dovresti visualizzare le opzioni Sospensione e Avvio rapido.
Riduci le dimensioni dell'ibernazione File se si utilizza solo l'avvio rapido
Se non si utilizza l'opzione di ibernazione ma si utilizza l'avvio rapido, è possibile ridurre le dimensioni del file di sospensione, che può raggiungere dimensioni di diversi gigabyte. Per impostazione predefinita, il file occupa spazio pari a circa il 75% della RAM installata. Potrebbe non sembrare un problema se hai un grosso disco rigido, ma se lavori con uno spazio limitato (come un SSD), ogni piccolo bit conta. Riducendo le dimensioni si taglia il file a circa metà della sua dimensione totale (o circa il 37% della RAM). Per cambiare la dimensione del tuo file di ibernazione (per impostazione predefinita si trova in C: hiberfile.sys), premi Windows + X e apri Prompt dei comandi (Admin).
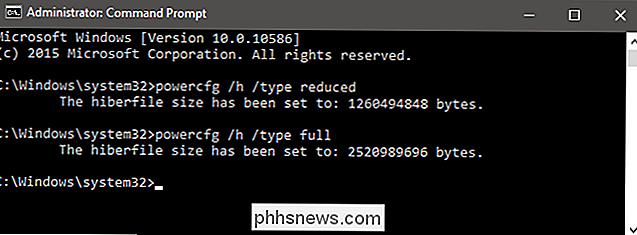
Al prompt dei comandi, usa questo comando per impostare una dimensione ridotta:
powercfg / h / type reduced
O usare questo comando per impostarlo a dimensione intera:
powercfg / h / tipo completo
E questo è tutto. Non aver paura di attivare Fast Startup e sperimentare con esso. Basta tenere a mente le avvertenze che abbiamo menzionato e vedere se funziona per te. Puoi sempre rimettere le cose come le avevi.

La barra delle applicazioni di Windows è scomparsa?
Vai a fare clic su un programma sulla barra delle applicazioni di Windows e renditi conto che manca? A volte, la barra delle applicazioni sparisce e non vedrai nulla nella parte inferiore dello schermo e altre volte rimane solo il pulsante Start, ma tutto il resto è sparito.Quindi, come si ottiene indietro la barra delle applicazioni?

Usa un iPad come secondo monitor per PC o Mac
Ti capita di avere un iPad in più che gira intorno alla casa che non usi più? Ho mantenuto il mio iPad 2 per anni prima di passare all'iPad Air 2, il che significava che l'iPad 2 si trovava solo in un cassetto della scrivania. Ma perché sprecare un iPad perfettamente buono, giusto?In precedenza ho scritto su come è possibile impostare due monitor in Windows, ma questo richiede un secondo monitor. Fo



